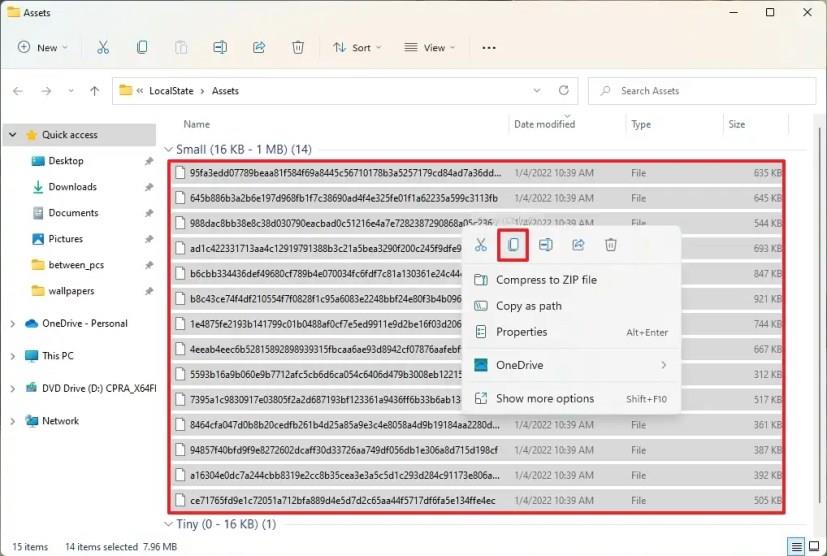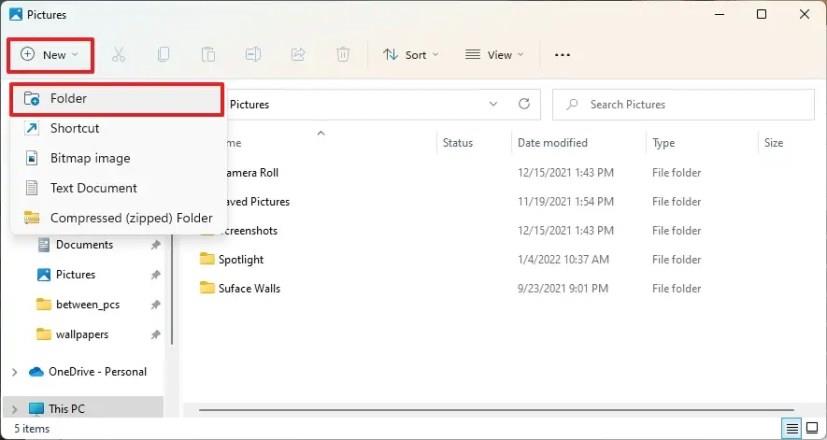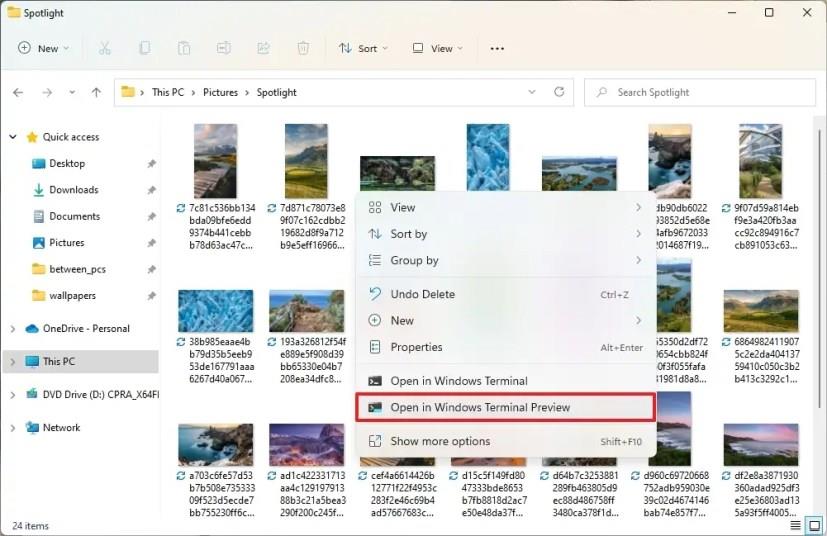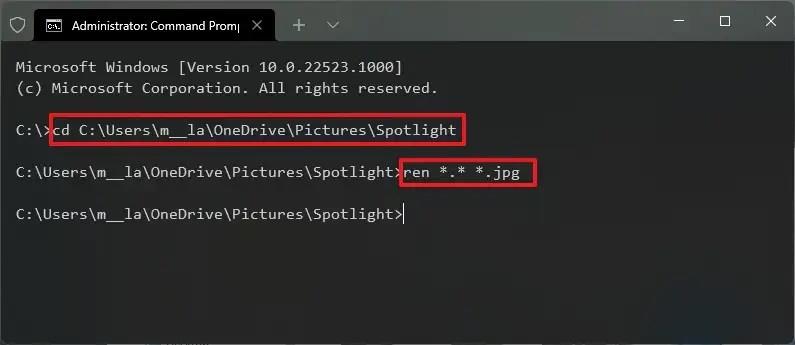V systéme Windows 11 čoskoro nájdete novú funkciu prispôsobenia známu ako „Kolekcia Spotlight“, ktorá vám umožňuje počas dňa zobrazovať rôzne obrázky na pozadí na pracovnej ploche, podobne ako funkcia „Výber reflektorov Windows“, ktorá je k dispozícii pre uzamknutú obrazovku.
Táto funkcia funguje tak, že automaticky sťahuje obrázky z cloudu, ktoré potom Windows 11 používa na obnovenie uzamknutej obrazovky a pracovnej plochy, v závislosti od toho, ako je funkcia nakonfigurovaná vo vašom počítači v časti nastavení „Prispôsobenie“ v aplikácii Nastavenia.
Jedinou výhradou k tejto funkcii je, že ak narazíte na tapetu, ktorá sa vám naozaj páči, nemôžete ju uložiť ani ju natrvalo nastaviť ako pozadie. Ak však uvidíte obrázok, ktorý sa vám páči, existuje spôsob, ako ho získať.
V tejto príručke sa dozviete, ako nájsť a nastaviť obrázok Windows Spotlight ako tapetu pracovnej plochy v systéme Windows 11.
Stiahnite si obrázky kolekcie Spotlight v systéme Windows 11
Ak chcete nájsť obrázky kolekcie Spotlight použité na pracovnej ploche Windowsu 11, postupujte takto:
-
Otvorte Prieskumník súborov v systéme Windows 11.
-
Skopírujte a prilepte túto cestu do panela s adresou a stlačte Enter :
%USERPROFILE%\AppData\Local\Packages\Microsoft.Windows.ContentDeliveryManager_cw5n1h2txyewy\LocalState\Assets
-
Kliknite na ponuku Zoradiť , vyberte položku Viac a vyberte možnosť Veľkosť .
-
Vyberte súbory väčšie ako 500 kB.
-
Kliknite pravým tlačidlom myši na výber a vyberte možnosť Kopírovať .
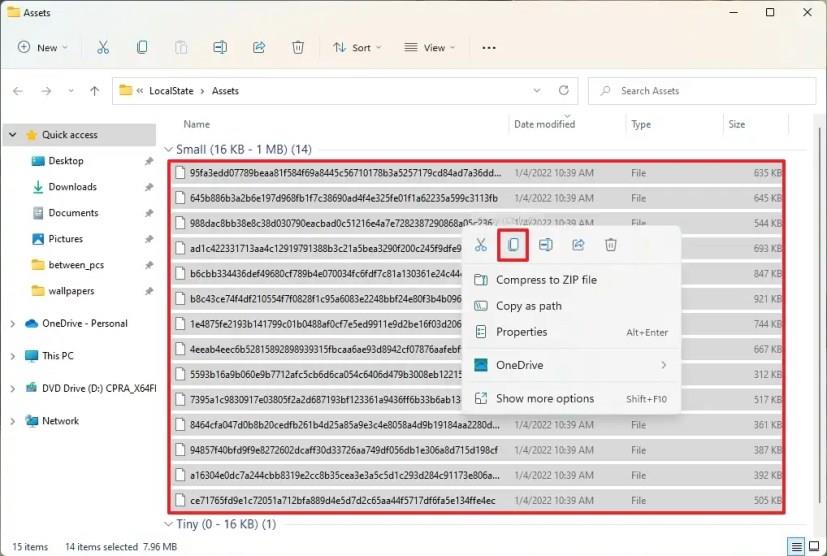
-
Prejdite do priečinka Obrázky .
-
Kliknite na ponuku Nový a vyberte možnosť Priečinok .
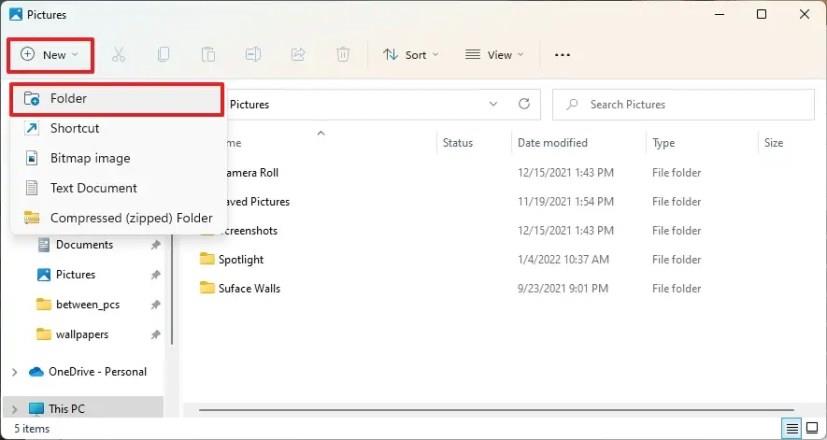
-
Potvrďte názov priečinka (napríklad Spotlight) a otvorte ho.
-
Kliknite na tlačidlo Prilepiť na paneli príkazov (alebo použite klávesovú skratku Ctrl + V ).
-
Kliknite pravým tlačidlom myši do priečinka a vyberte možnosť Príkazový riadok (alebo Windows Terminal ).
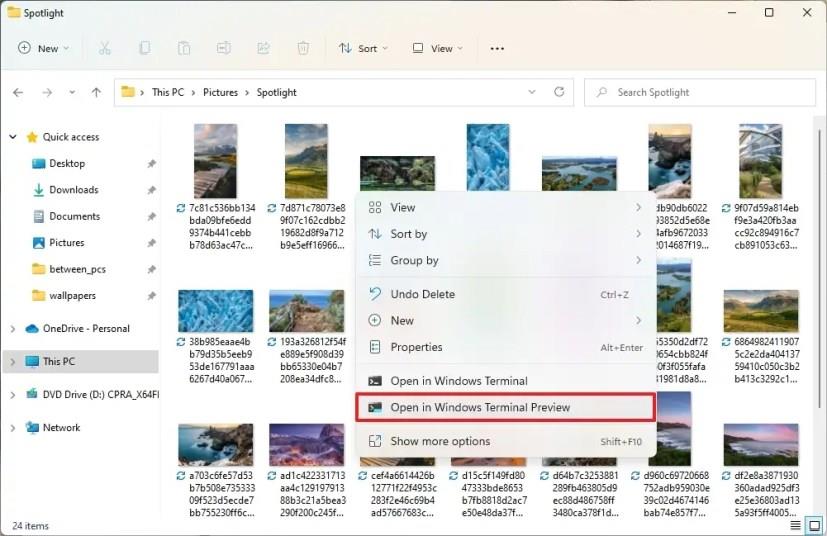
-
Zadajte nasledujúci príkaz na konverziu súborov na obrazové súbory .jpg a stlačte kláves Enter :
ren *.* *.jpg
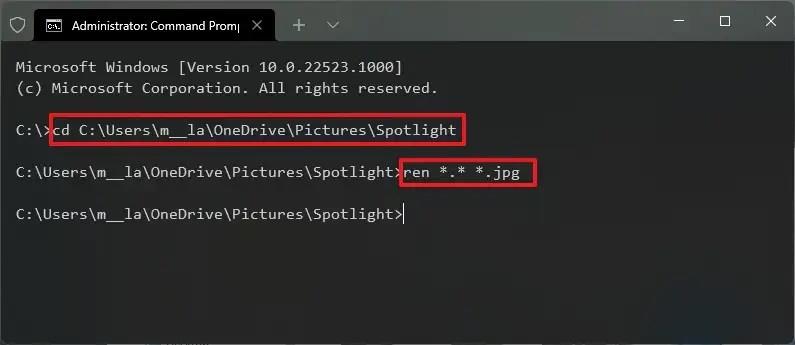
Po dokončení krokov môžete obrázky použiť na ich nastavenie ako trvalejšie pozadie pracovnej plochy prostredníctvom stránky s nastaveniami „Pozadie“ alebo na uzamknutej obrazovke pomocou stránky s nastaveniami „Obrazovka uzamknutia“.
Funkcia „Kolekcia Spotlight“ pre pracovnú plochu je k dispozícii od zostavenia 22518, ale keďže používa rovnaký priečinok na sťahovanie, v ktorom sú uložené obrázky Windows Spotlight pre uzamknutú obrazovku, môžete použiť tieto kroky na uloženie všetkých obrázkov Spotlight v systéme Windows 11.