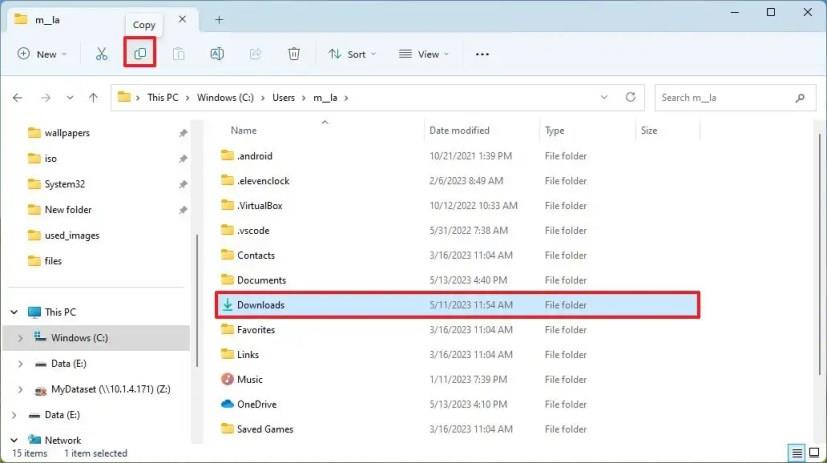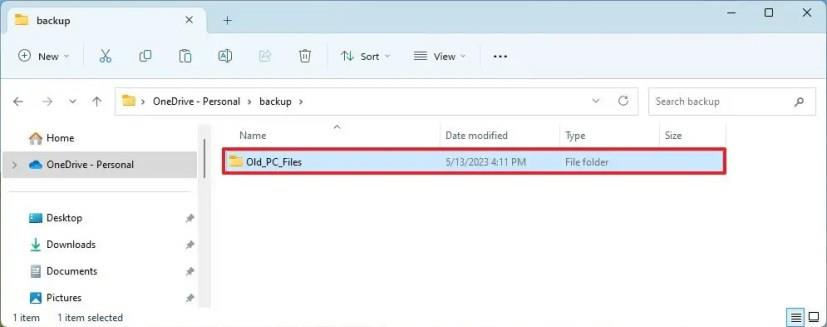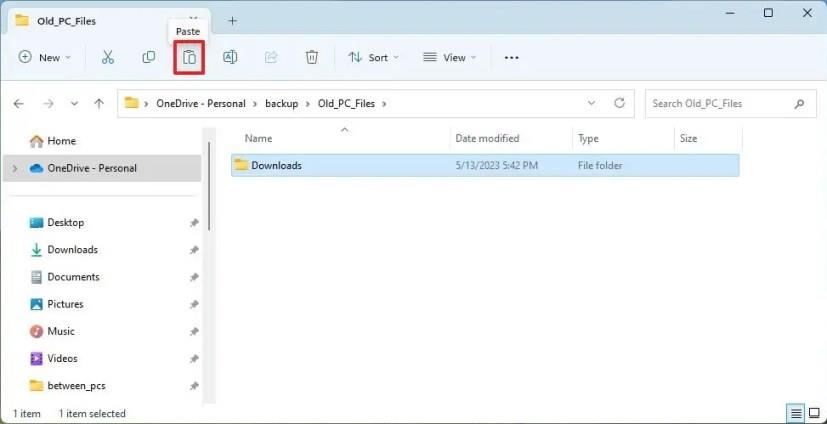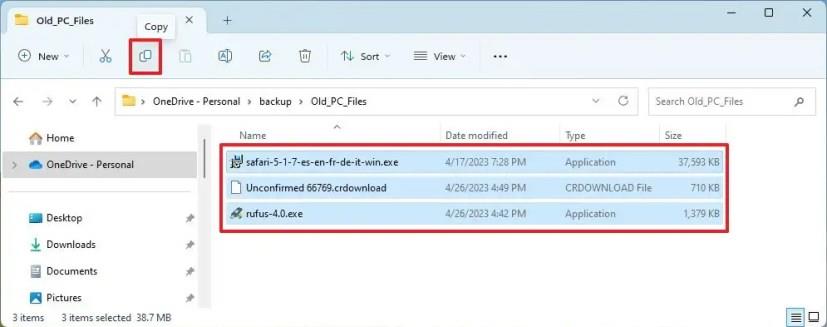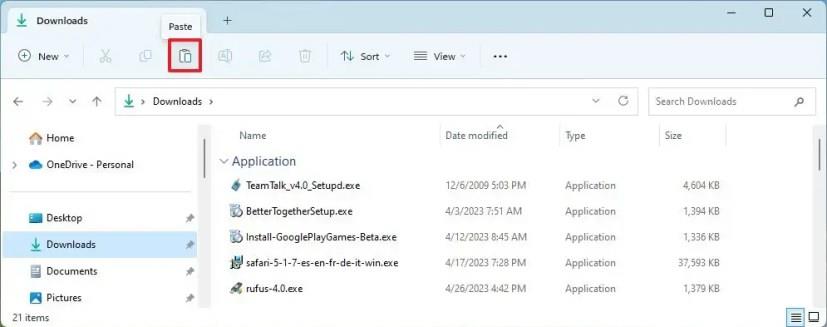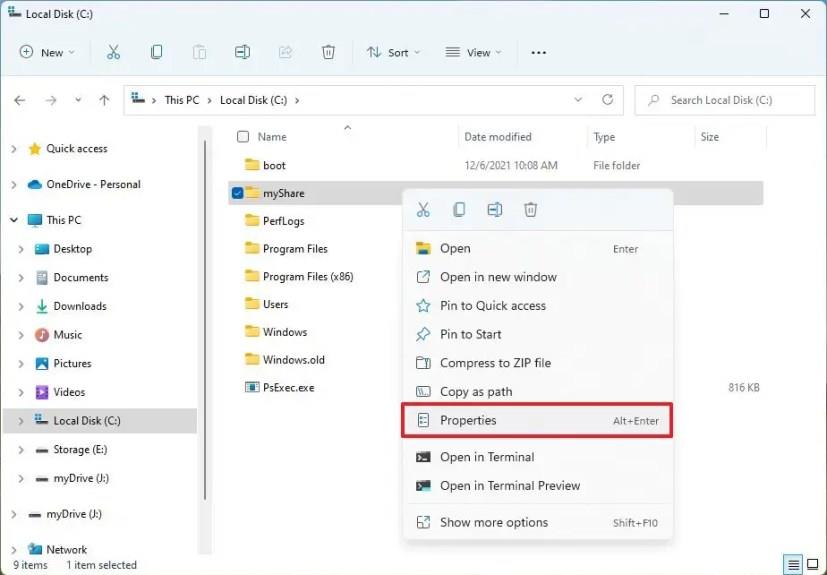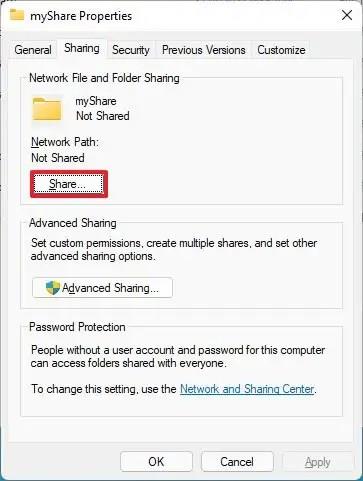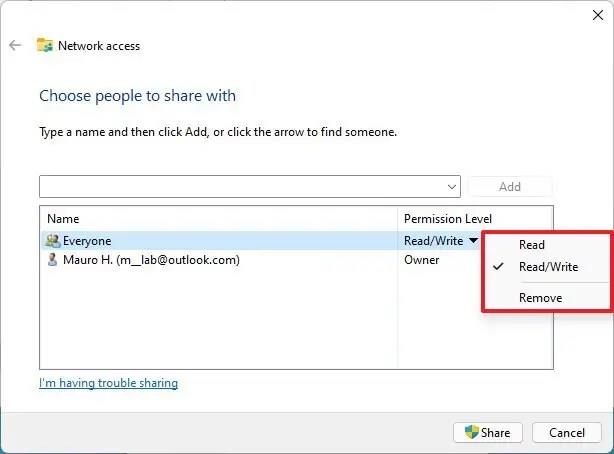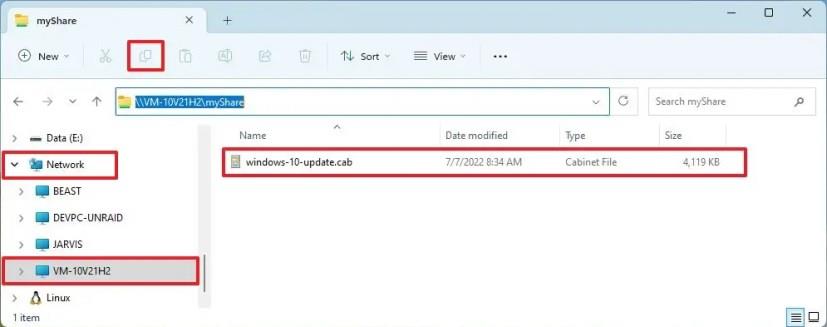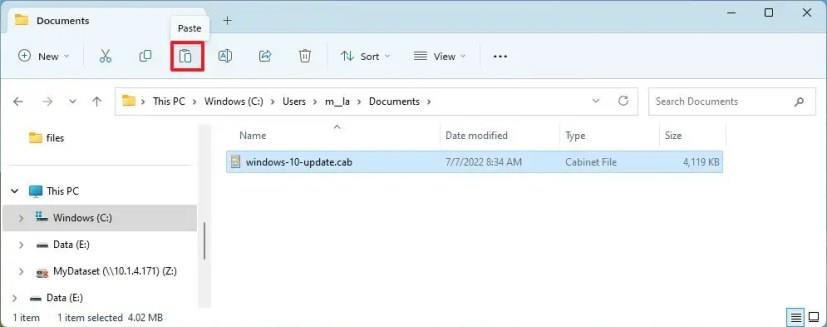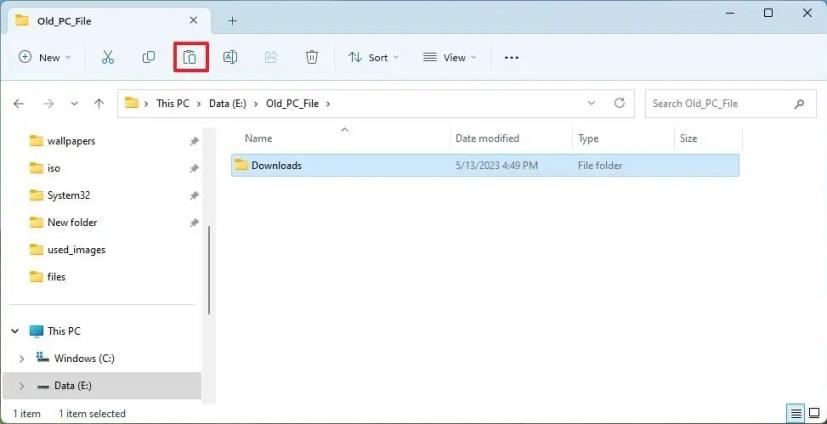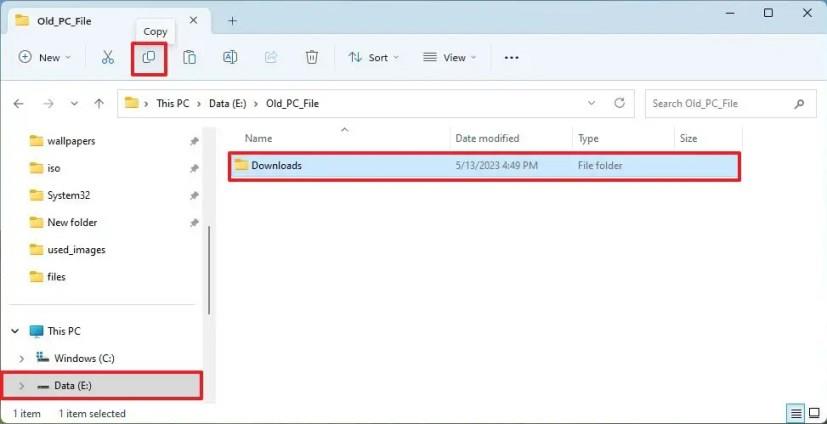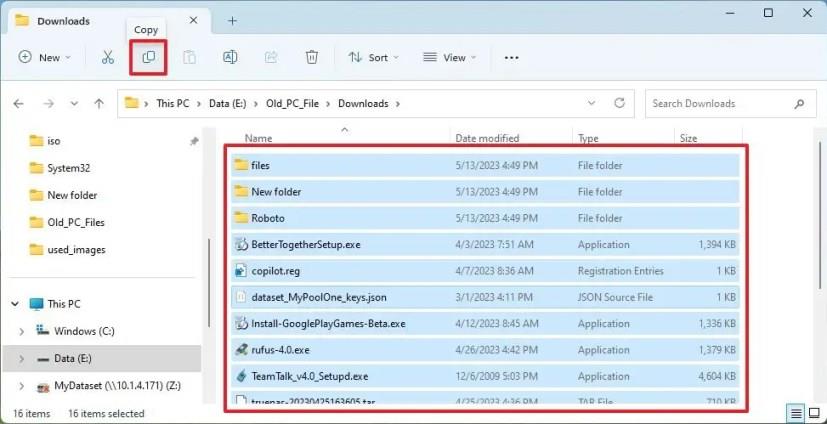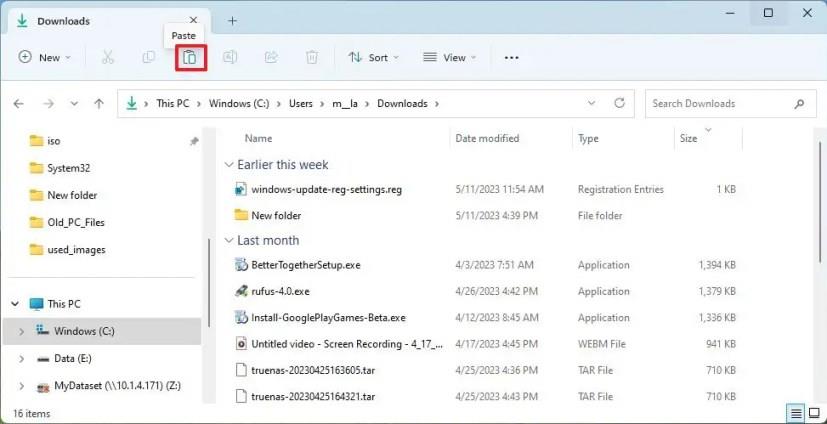- Najjednoduchším spôsobom prenosu súborov do nového počítača so systémom Windows 11 je pripojenie externého disku k starému zariadeniu. Pomocou Prieskumníka skopírujte všetky súbory na prenos. Nakoniec pripojte disk k novému počítaču a skopírujte súbory do nového cieľového priečinka.
- Ďalším spôsobom prenosu súborov zo starého do nového počítača je použitie sieťového zdieľania alebo cloudového úložiska, ako je OneDrive.
V systéme Windows 11 máte mnoho spôsobov, ako preniesť súbory zo starého do nového počítača a v tejto príručke sa dozviete tri najlepšie spôsoby, ako túto úlohu dokončiť. Ak ste nedávno inovovali na nový prenosný alebo stolný počítač so systémom Windows 11, možno budete musieť preniesť súbory zo starého počítača do nového. Zvyčajne to nie je zložitý proces, ale spôsob, ktorý si vyberiete, bude závisieť od počtu súborov a vybavenia, ktoré máte po ruke.
Napríklad, ak máte len niekoľko gigabajtov dát, môžete súbory rýchlo presunúť do nového počítača nahraním a následným stiahnutím súborov cez OneDrive (alebo inú online ukladaciu službu). Ak máte predplatné Microsoft 365, môžete preniesť až 1 TB.
Ak máte niekoľko gigabajtov súborov a káblové pripojenie k sieti, možno vám pomocou funkcie zdieľania súborov dostupnej v operačnom systéme môže pomôcť preniesť súbory do vášho nového prenosného alebo stolného počítača. Na druhej strane, ak máte veľa súborov a nechcete riešiť sieťové prenosy, najlepším riešením môže byť export súborov na externý disk a ich následný import do nového počítača.
Táto príručka vás naučí tri jednoduché spôsoby prenosu súborov zo starého do nového zariadenia v systéme Windows 11.
Preneste súbory zo starého do nového počítača z OneDrive
Ak nemáte veľkú sadu súborov na prenos súborov do nového počítača, môžete použiť OneDrive na rýchle nahrávanie a sťahovanie súborov.
Zo starého počítača
Ak chcete preniesť súbory do OneDrive a potom ich sprístupniť v novom počítači so systémom Windows 11, postupujte takto:
-
Otvorte Prieskumníka v systéme Windows 11 (alebo 10).
-
Skopírujte a prilepte nasledujúcu cestu do panela s adresou a stlačte Enter :
%HOMEPATH%

Rýchla poznámka: Táto príručka predpokladá, že vaše súbory sú uložené v priečinkoch predvoleného profilu. Ak ukladáte súbory na inom mieste, budete musieť skopírovať súbory z tohto umiestnenia.
-
Otvorte každý z priečinkov (Dokumenty, Stiahnuté súbory, Pracovná plocha, Hudba a Videá) a potvrďte, kde sú uložené vaše súbory.
-
Vyberte priečinok a kliknite na tlačidlo Kopírovať na paneli príkazov.
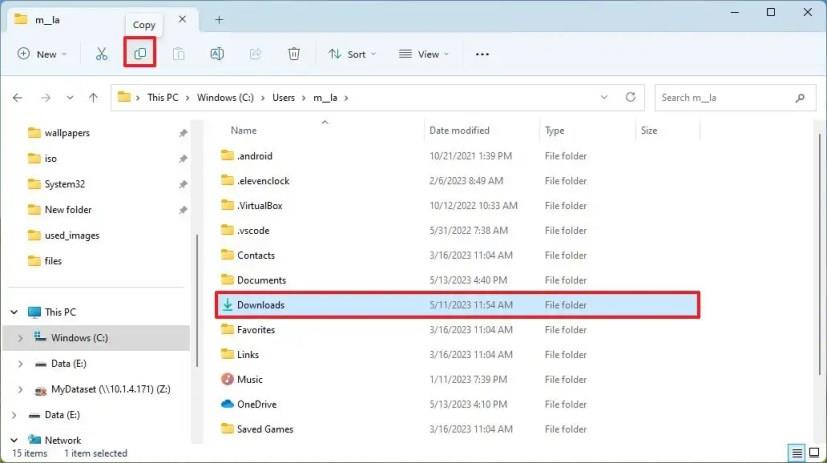
Rýchly tip: Môžete stlačiť a podržať kláves „Ctrl“ , kliknúť na každý z priečinkov a kliknúť na tlačidlo „Kopírovať“ na paneli príkazov.
-
Otvorte priečinok OneDrive .
-
Vytvorte nový priečinok ( klávesová skratka „Ctrl + Shift + N“ ) a potvrďte názov, napríklad „Old_PC_Files“.
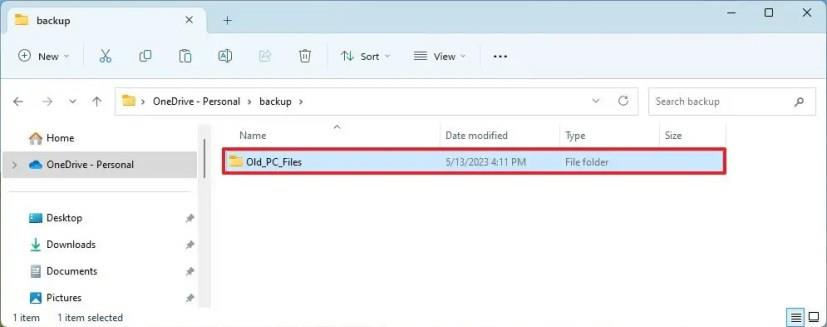
-
Otvorte novovytvorený priečinok.
-
Kliknite na tlačidlo Prilepiť na paneli príkazov.
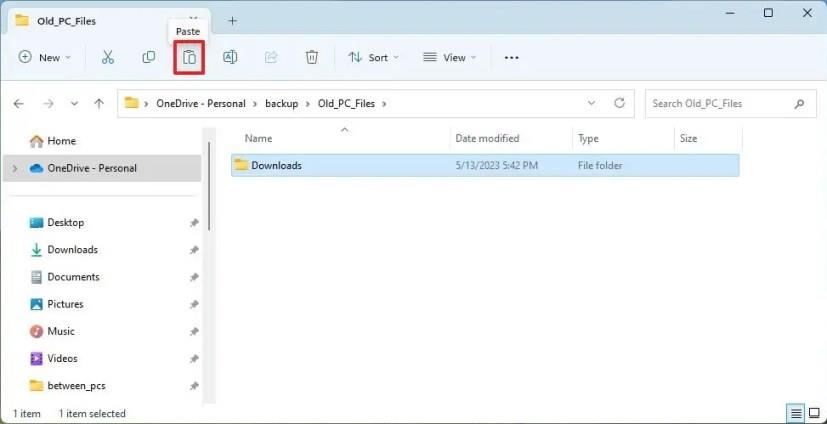
-
Opakovaním krokov 4, 5 a 7 nahrajte zostávajúce priečinky do OneDrive.
Po dokončení krokov OneDrive synchronizuje súbory do vášho online účtu. (Ak máte veľa súborov, proces nahrávania môže chvíľu trvať.)
Do nového počítača
Keďže sú vaše súbory teraz v cloude, môžete k nim vždy pristupovať z priečinka OneDrive. Ak ich však chcete sprístupniť vo svojom lokálnom profile, budete musieť presunúť súbory manuálne.
Ak chcete preniesť súbory z OneDrive do nového zariadenia s Windowsom 11, použite tieto kroky:
-
Otvorte Prieskumník na novom zariadení.
-
Kliknite na OneDrive na ľavom navigačnom paneli.
-
Otvorte priečinok „Old_PC_Files“ .
-
Otvorte jeden z priečinkov, napríklad „Stiahnuté súbory“.
-
Vyberte všetko pomocou klávesovej skratky „Ctrl + A“ .
-
Kliknite na tlačidlo Kopírovať na paneli príkazov (alebo použite klávesovú skratku „Ctrl + C“ ).
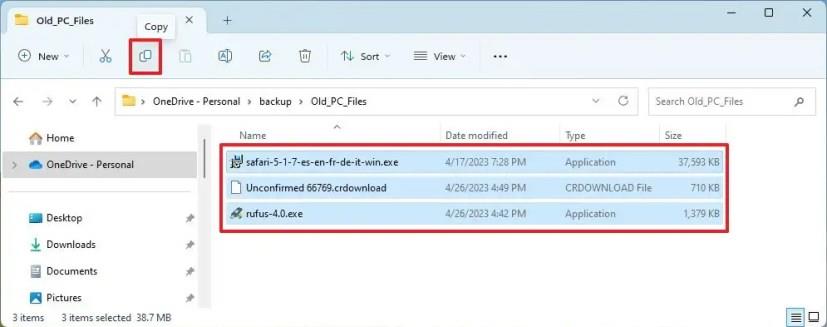
-
Skopírujte a prilepte nasledujúcu cestu do panela s adresou a stlačte Enter :
%HOMEPATH%

Rýchly tip: Na otvorenie ďalšej inštancie Prieskumníka môžete použiť klávesovú skratku „Windows + E“, pretože budete prechádzať medzi priečinkami.
-
Otvorte priečinok, do ktorého chcete obnoviť súbory, napríklad „Stiahnuté súbory“.
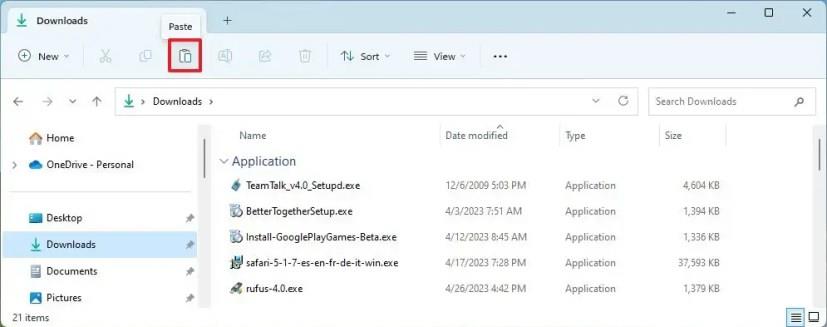
-
Kliknite na tlačidlo Prilepiť na paneli príkazov.
-
Opakovaním krokov 4 až 9 obnovte súbory zo zostávajúcich priečinkov.
Po dokončení krokov budú súbory zo starého zariadenia dostupné na novom počítači so systémom Windows 11.
Preneste súbory zo starého do nového počítača zo siete
Prípadne môžete zdieľať priečinok obsahujúci súbory, ktoré chcete preniesť, a jednoducho získať prístup k súborom a skopírovať ich zo starého do nového zariadenia.
Zo starého počítača
Ak chcete zdieľať priečinok v lokálnej sieti na prenos súborov do nového počítača so systémom Windows 11, postupujte takto:
-
Otvorte Prieskumník súborov .
-
Otvorte umiestnenie s priečinkom so súbormi na prenos.
-
Kliknite pravým tlačidlom myši na položku a vyberte možnosť Vlastnosti .
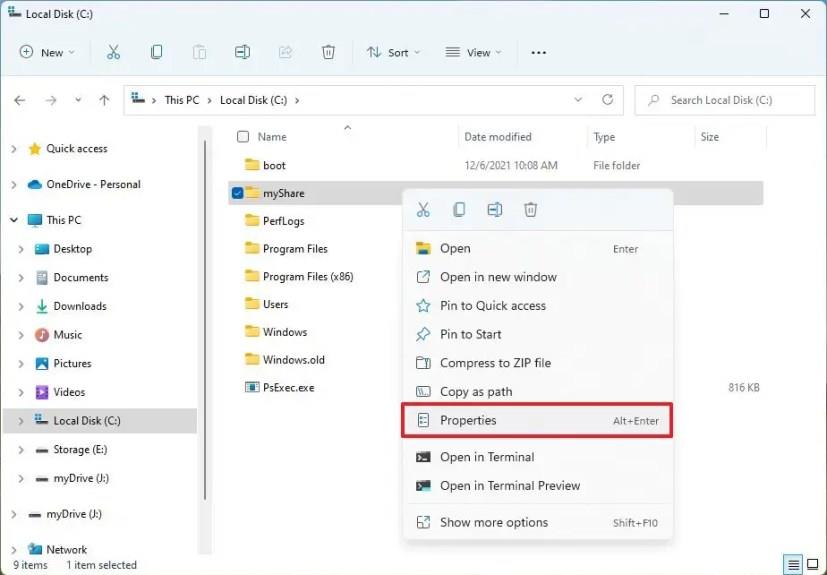
-
Kliknite na kartu Zdieľanie .
-
Kliknite na tlačidlo Zdieľať .
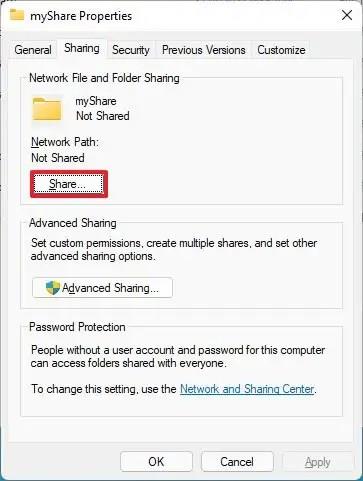
-
Pomocou rozbaľovacej ponuky vyberte používateľa alebo skupinu na zdieľanie priečinka – napríklad skupina Všetci .
-
Kliknite na tlačidlo Pridať .
-
V časti „Úroveň povolenia“ vyberte možnosť „Čítanie/zápis“ .
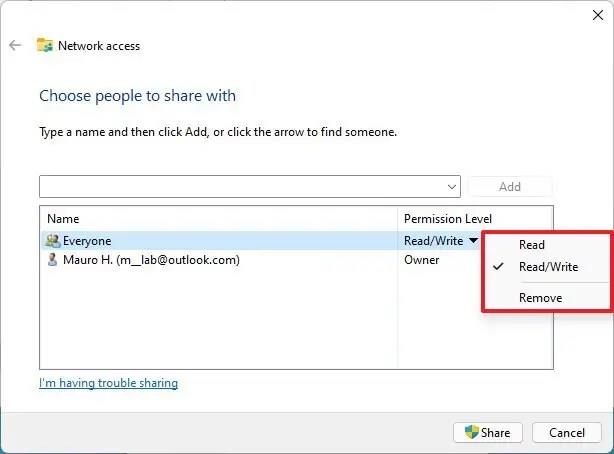
-
Kliknite na tlačidlo Zdieľať .
-
Kliknite na možnosť „Nie, vytvoriť sieť, z ktorej som pripojený k súkromnej sieti“ (ak existuje).
-
Potvrďte sieťovú cestu priečinka, ktorú potrebujú ostatní používatelia na prístup k obsahu siete.
-
Kliknite na tlačidlo Hotovo .
-
Kliknite na tlačidlo Zavrieť .
Po dokončení krokov by ste teraz mali mať prístup k súborom pomocou poverení účtu dostupných na starom počítači.
Ak sa nemôžete prihlásiť pomocou svojho konta Microsoft na prístup k zdieľanému priečinku z nového počítača, možno budete musieť použiť lokálne konto .
Z nového počítača
Ak chcete preniesť súbory zo starého počítača do nového cez sieť, postupujte takto:
-
Otvorte Prieskumník súborov .
-
Kliknite na Sieť na ľavom navigačnom paneli.
-
Dvojitým kliknutím otvoríte starý počítač z pravej strany.
Rýchla poznámka: Ak sa počítač nenachádza v zozname, možno budete musieť zapnúť zisťovanie siete . Prípadne môžete zadať cestu zdieľania do panela s adresou a pokračovať stlačením klávesu Enter.
-
Ak chcete získať prístup k zdieľanému priečinku, potvrďte poverenia účtu.
-
Vyberte všetko pomocou klávesovej skratky „Ctrl + A“ .
-
Kliknite na tlačidlo Kopírovať na paneli príkazov.
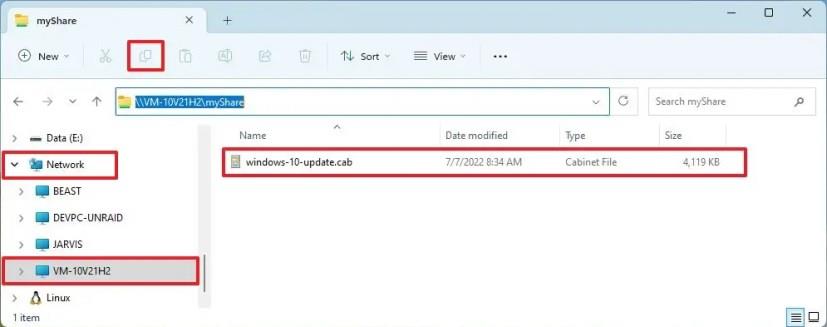
Rýchla poznámka: Ak máte veľký počet súborov, je vhodné preniesť údaje do niekoľkých priečinkov naraz.
-
Otvorte cieľový priečinok.
-
Kliknite na tlačidlo Prilepiť .
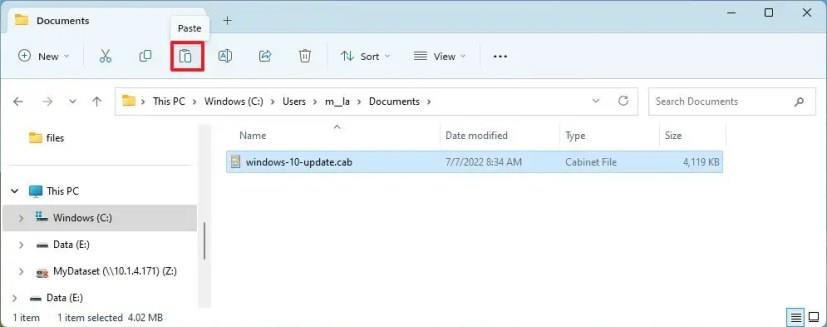
Po dokončení krokov sa súbory zo starého počítača prenesú do nového zariadenia. Ak presúvate niekoľko súborov a priečinkov naraz, možno budete musieť zopakovať kroky na prenos zostávajúceho obsahu.
Pomocou nástroja príkazového riadka Robocopy je tiež možné vykonať túto úlohu ešte rýchlejšie .
Preneste súbory zo starého do nového počítača z jednotky USB
Ďalším jednoduchým spôsobom, ako presunúť súbory zo starého prenosného počítača alebo stolného počítača do nového zariadenia so systémom Windows 11, je exportovať súbory na USB flash disk alebo externý pevný disk a pripojiť úložisko k novému počítaču na import údajov.
Zo starého počítača
Ak chcete exportovať súbory na pevný disk USB v systéme Windows 11, postupujte takto:
-
Pripojte pevný disk USB k starému počítaču.
-
Otvorte Prieskumník súborov .
-
Skopírujte a prilepte nasledujúcu cestu do panela s adresou a stlačte Enter :
%HOMEPATH%

-
Otvorte každý z priečinkov (Dokumenty, Stiahnuté súbory, Pracovná plocha, Hudba a Videá) a potvrďte, kde sú uložené vaše súbory.
-
Vyberte priečinok a kliknite na tlačidlo Kopírovať na paneli príkazov.
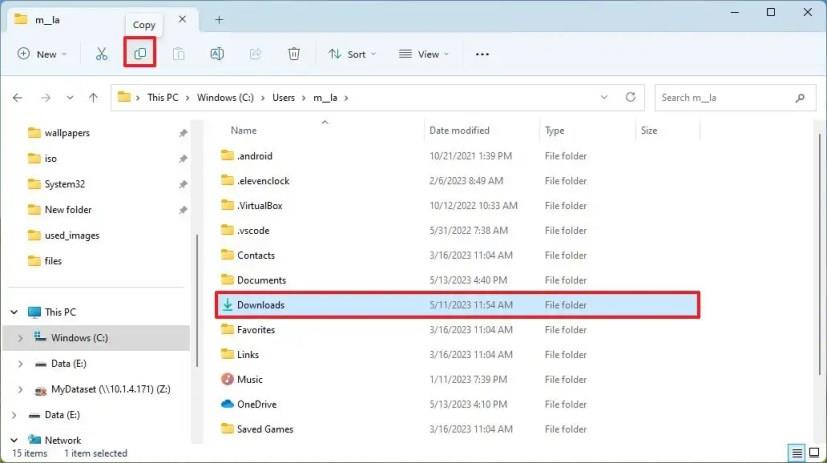
-
Otvorte pevný disk USB .
-
Vytvorte nový priečinok ( klávesová skratka „Ctrl + Shift + N“ ) a potvrďte názov, napríklad „Old_PC_Files“.
-
Otvorte novovytvorený priečinok.
-
Kliknite na tlačidlo Prilepiť na paneli príkazov.
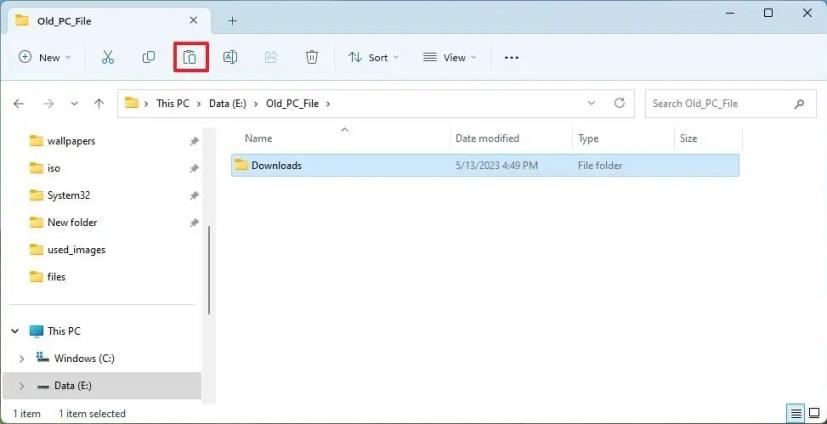
-
Odpojte pevný disk USB od počítača.
Po dokončení krokov môžete pripojiť externé úložisko k novému počítaču a obnoviť súbory.
Z nového počítača
Ak chcete importovať staré súbory z externého disku USB do nového počítača so systémom Windows 11, postupujte takto:
-
Pripojte pevný disk USB k novému počítaču.
-
Otvorte Prieskumník súborov .
-
Kliknite na Tento počítač v ľavom navigačnom paneli.
-
V časti „Zariadenia a jednotky“ dvojitým kliknutím otvorte úložisko USB so súbormi na prenos.
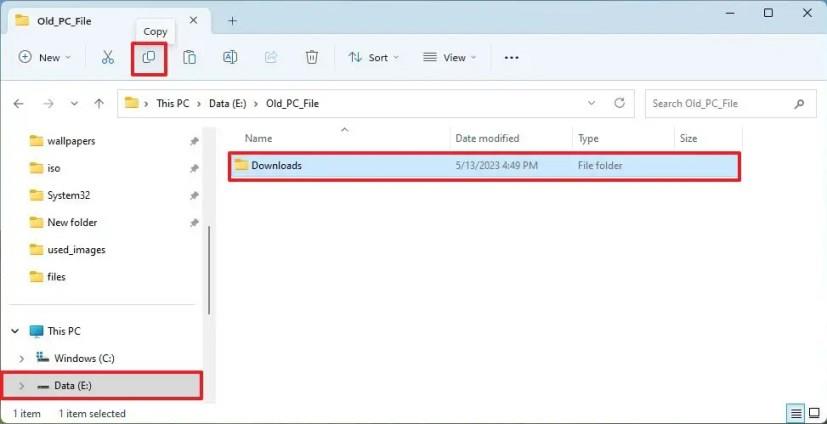
-
Otvorte priečinok „Old_PC_files“ so súbormi, ktoré chcete preniesť do nového počítača.
-
Otvorte jeden z používateľských priečinkov, napríklad „Stiahnuté súbory“.
Rýchla poznámka: Používateľské priečinky môžete skopírovať, prilepiť a nahradiť priečinkami zo zálohy, ale je dobré skopírovať obsah týchto priečinkov iba do rovnakého priečinka na novom zariadení, aby sa minimalizovali chyby.
-
Vyberte všetko pomocou klávesovej skratky „Ctrl + A“ .
-
Kliknite na tlačidlo Kopírovať na paneli príkazov.
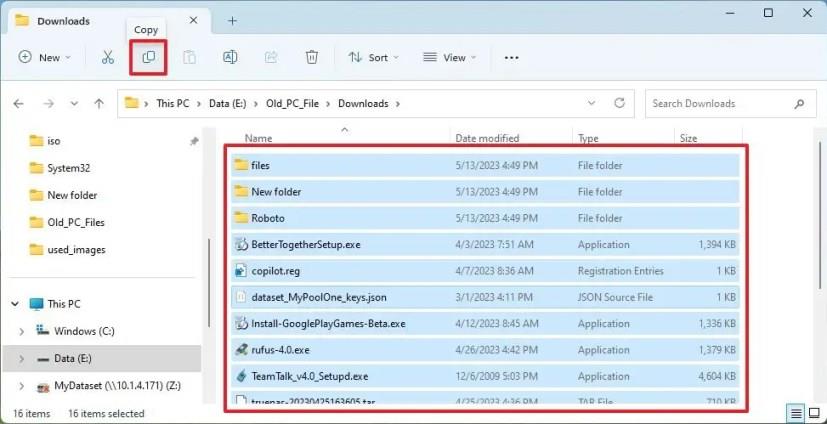
-
V novom zariadení otvorte cieľový priečinok, napríklad priečinok „Downloads“ .
-
Kliknite na tlačidlo Prilepiť na paneli príkazov.
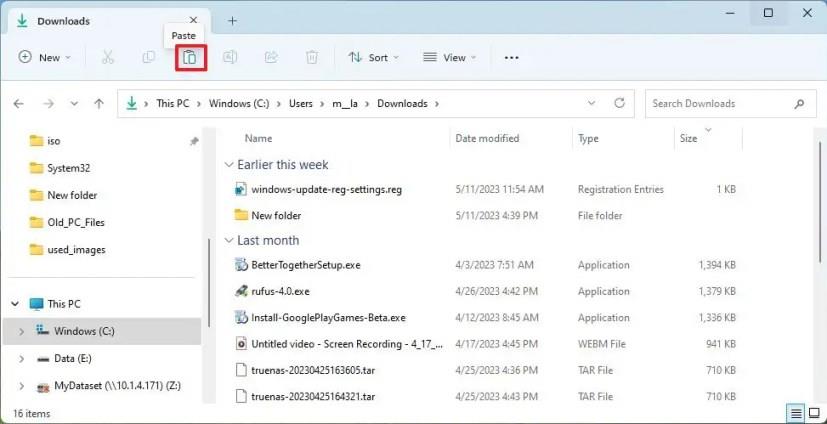
Po dokončení krokov sa súbory zo starého počítača prenesú do vášho účtu v systéme Windows 11.