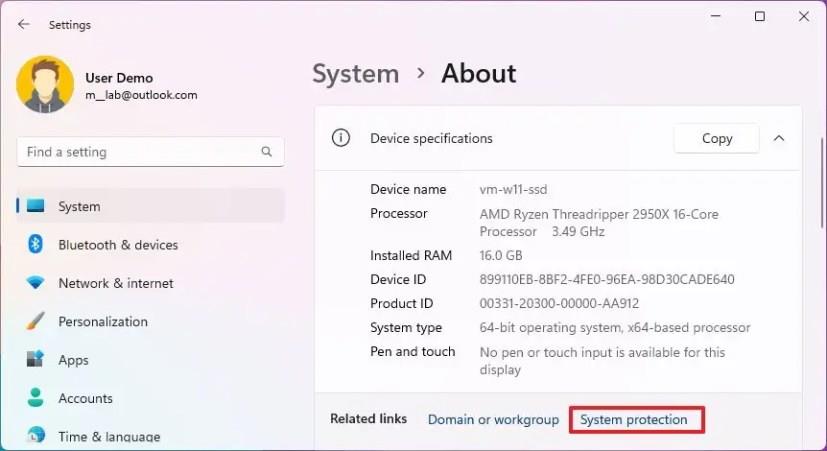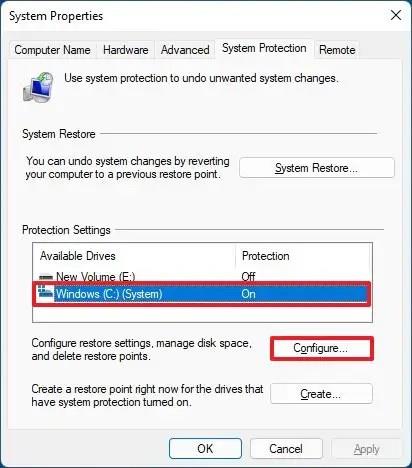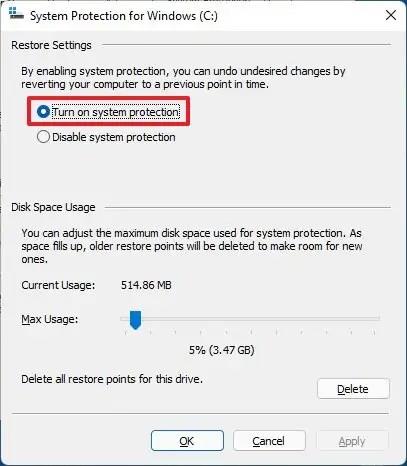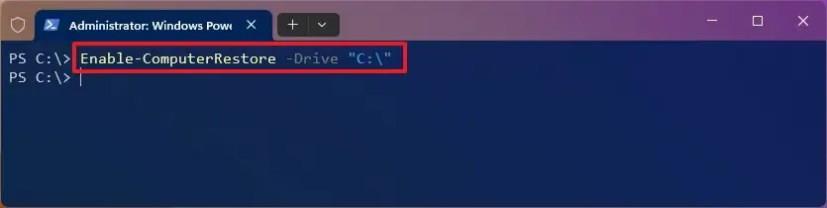- Ak chcete povoliť ochranu systému v systéme Windows 11, otvorte Nastavenia > Systém > Ochrana systému , vyberte jednotku a na stránke "Konfigurovať " vyberte možnosť "Zapnúť ochranu systému" .
- Ak chcete povoliť funkciu pomocou príkazov, otvorte PowerShell (admin) a spustite príkaz „Enable-ComputerRestore -Drive „C:\““ .
V systéme Windows 11 môžete povoliť „Ochrana systému“ aspoň dvoma spôsobmi a v tejto príručke sa dozviete, ako na to. „Ochrana systému“ (tiež známa ako „Obnovenie systému“) je funkcia, ktorú musíte povoliť manuálne, aby systém Windows 11 mohol automaticky vytvárať body obnovenia počas konkrétnych udalostí (aktualizácie systému a ovládačov, zmeny konfigurácie a inštalácie aplikácií) na ochranu aktuálneho nastaviť.
Ak je táto funkcia povolená, môžete pred vykonaním systémových zmien na ochranu systému manuálne vytvoriť body obnovenia .
V prípade kritickej chyby môžete použiť bod obnovenia na obnovenie počítača do dobrého funkčného stavu. Hoci je táto funkcia v predvolenom nastavení zakázaná, Windows 11 ponúka aspoň dva spôsoby, ako povoliť ochranu systému z ovládacieho panela a prostredia PowerShell.
Táto príručka vás naučí kroky na povolenie (alebo zakázanie) ochrany systému v systéme Windows 11.
Povoľte ochranu systému v systéme Windows 11
Ak chcete povoliť ochranu systému v systéme Windows 11, postupujte takto:
-
Otvorte Nastavenia v systéme Windows 11.
-
Kliknite na Systém .
-
V časti „Špecifikácie zariadenia“ kliknite na možnosť Ochrana systému .
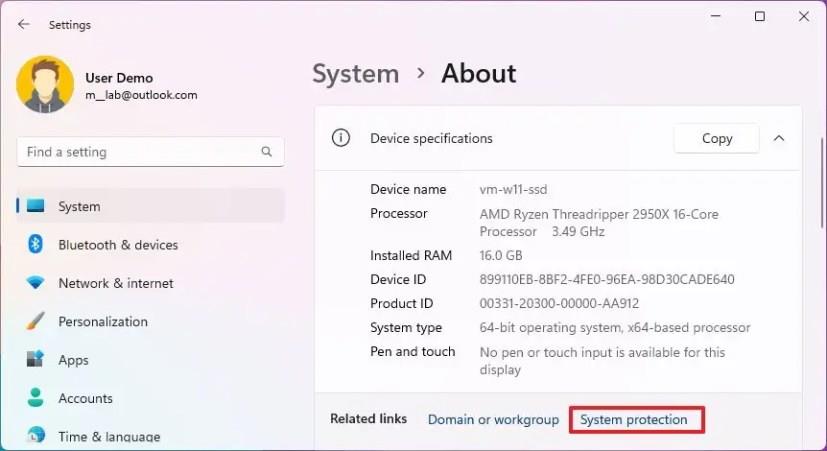
-
V časti „Nastavenia ochrany“ vyberte systémový disk (C) a kliknite na tlačidlo Konfigurovať .
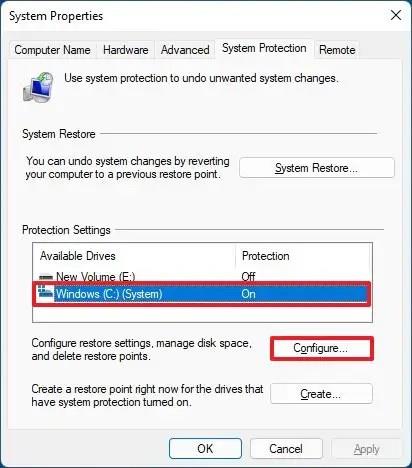
-
Ak chcete povoliť funkciu ochrany disku v systéme Windows 11, vyberte možnosť „Zapnúť ochranu systému“ .
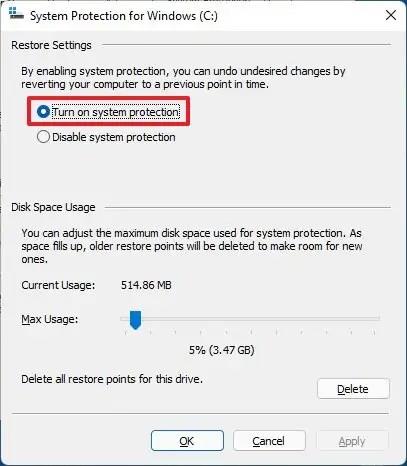
-
(Voliteľné) Ak chcete túto funkciu vypnúť, vyberte možnosť „Vypnúť ochranu systému“ .
-
Kliknite na tlačidlo Použiť .
-
Kliknite na tlačidlo OK .
Po dokončení krokov bude systém schopný vytvoriť body obnovenia na obnovenie počítača v prípade problémov s aktualizáciami systému, aplikáciami alebo nesprávnou konfiguráciou.
Povoľte ochranu systému z prostredia PowerShell v systéme Windows 11
Ak chcete zapnúť ochranu systému pomocou príkazov PowerShell v systéme Windows 11, použite tieto kroky:
-
Otvorte Štart .
-
Vyhľadajte PowerShell , kliknite pravým tlačidlom myši na horný výsledok a vyberte možnosť Spustiť ako správca .
-
Zadajte nasledujúci príkaz na aktiváciu System Protection na inštalačnej jednotke Windows 11 a stlačte Enter :
Enable-ComputerRestore -Drive "C:\"
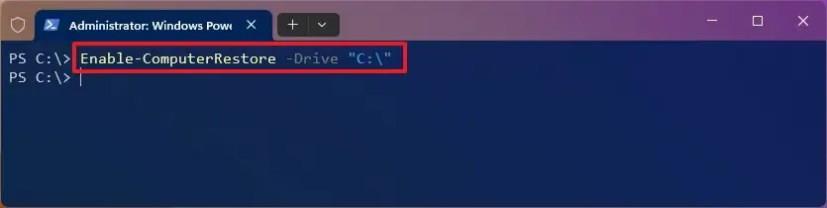
-
(Voliteľné) Zadajte nasledujúci príkaz na aktiváciu ochrany pre sekundárny disk a stlačte kláves Enter :
Enable-ComputerRestore -Drive "E:\"
V príkaze zmeňte „E“ za písmeno jednotky, ktorú chcete chrániť.
Po dokončení krokov sa v systéme Windows 11 aktivuje Ochrana systému a body obnovenia budete môcť vytvárať manuálne a automaticky.
S príkazom môžete použiť aj príkazový riadok rstrui.exe /offline:C:windows=active. Táto možnosť však funguje iba pri použití príkazu v príkazovom riadku, ale iba prostredníctvom prostredia Windows Recovery Environment (WinRE), pretože táto metóda vyžaduje, aby bol disk Windows 11 offline.