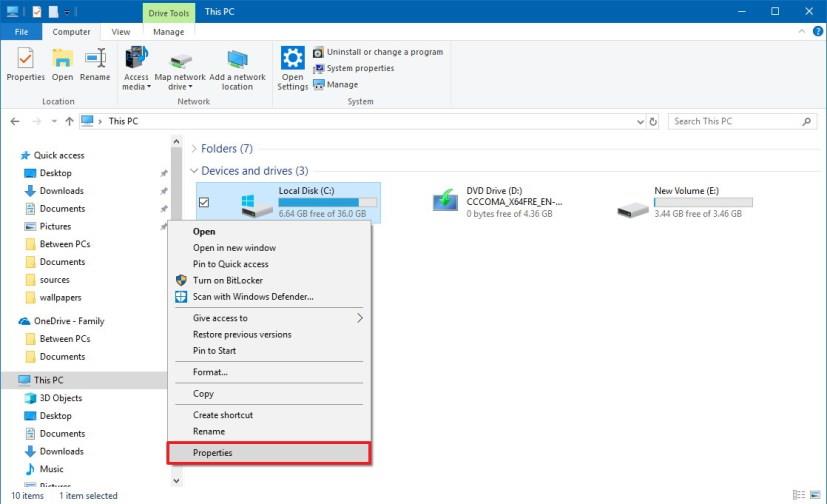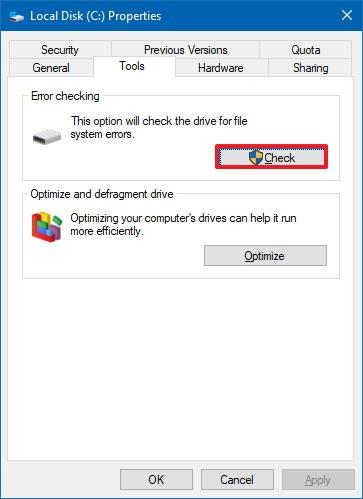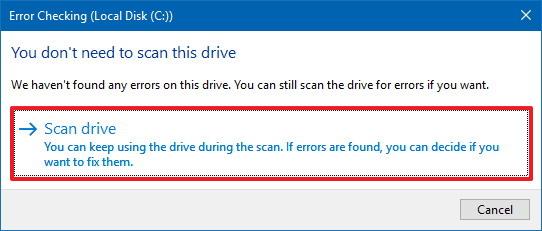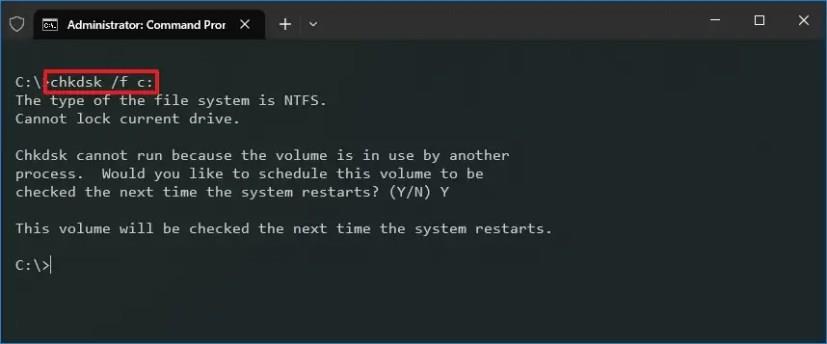V systéme Windows 10 sa na každom pevnom disku časom začnú vyskytovať chyby a iné problémy, či už ide o tradičný mechanický pevný disk (HDD) alebo SSD (Solid-State Drive). A problémy sa budú vždy líšiť. Napríklad systém Windows 10 môže prestať rozpoznávať disk. Môžete si všimnúť zvláštne správanie, ako napríklad zablokovanie konkrétnej aplikácie. Môžete sa stretnúť s problémami pri inovácii na novú verziu operačného systému a ďalšími problémami.
Bez ohľadu na to, aký problém môže byť, aj keď si nie ste istí, či ide o problém súvisiaci s jednotkou, môžete na vyriešenie mnohých bežných problémov použiť vstavaný nástroj „Skontrolovať disk“.
Check Disk (chkdsk) je nástroj, ktorý existuje už roky a ktorý dokáže skontrolovať integritu súborového systému na oddiele a opraviť všetky logické chyby. Pomôcka môže tiež opraviť chybné sektory, ak sa údaje nezapisujú správne alebo ak existuje fyzický problém s jednotkou.
Táto príručka vás naučí kroky na kontrolu a opravu chýb pevného disku pomocou nástroja Windows 10 Check Disk (chkdsk).
Opravte chyby pevného disku v systéme Windows 10 z ovládacieho panela
Ak sa vyskytnú problémy s pevným diskom, na opravu najbežnejších chýb môžete použiť nástroj Kontrola disku v systéme Windows 10.
Ak chcete opraviť chyby jednotky z ovládacieho panela v systéme Windows 10, použite tieto kroky:
-
Otvorte Prieskumníka v systéme Windows 10.
-
Kliknite na Tento počítač v ľavom paneli.
-
V časti „Zariadenia a jednotky“ kliknite pravým tlačidlom myši na pevný disk, ktorý chcete opraviť, a vyberte možnosť Vlastnosti .
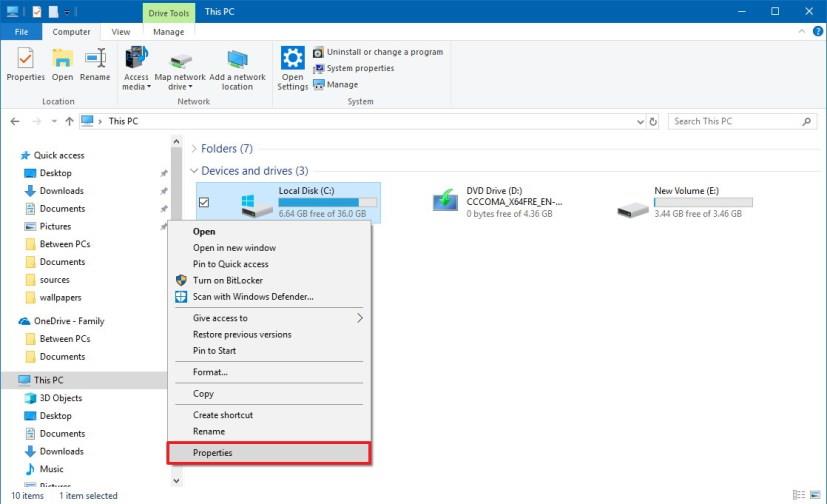
-
Kliknite na kartu Nástroje .
-
V časti Kontrola chýb kliknite na tlačidlo Skontrolovať .
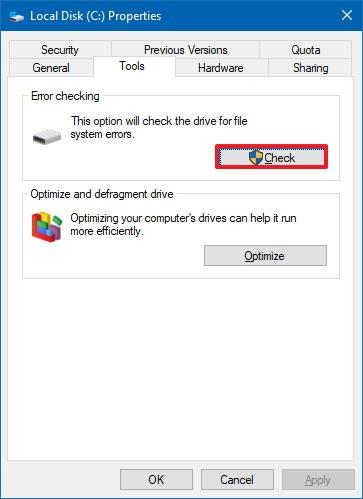
-
Kliknite na možnosť Skenovať jednotku .
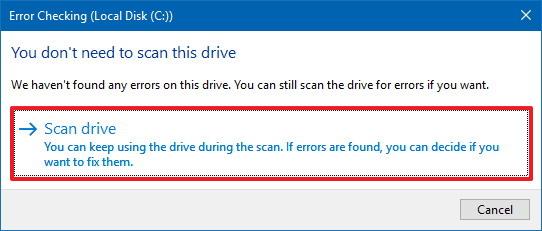
-
Ak pomôcka nenašla žiadne chyby, kliknite na tlačidlo Zavrieť , ale ak sa chyby nedajú opraviť, počas nasledujúceho reštartu sa zobrazí výzva na naplánovanie ďalšej kontroly.
Po dokončení krokov by mal pevný disk zariadenia začať normálne fungovať.
Opravte chyby pevného disku v systéme Windows 10 z príkazového riadka
Prípadne je tiež možné skontrolovať a opraviť chyby pevného disku pomocou nástroja Check Disk (chkdsk) z príkazového riadka.
Ak chcete opraviť chyby pevného disku z príkazového riadka v systéme Windows 10, použite tieto kroky:
-
Otvorte Štart .
-
Vyhľadajte príkazový riadok , kliknite pravým tlačidlom myši na horný výsledok a vyberte možnosť Spustiť ako správca .
-
Zadajte nasledujúci príkaz na spustenie nástroja Check Disk a stlačte kláves Enter :
chkdsk /fc:
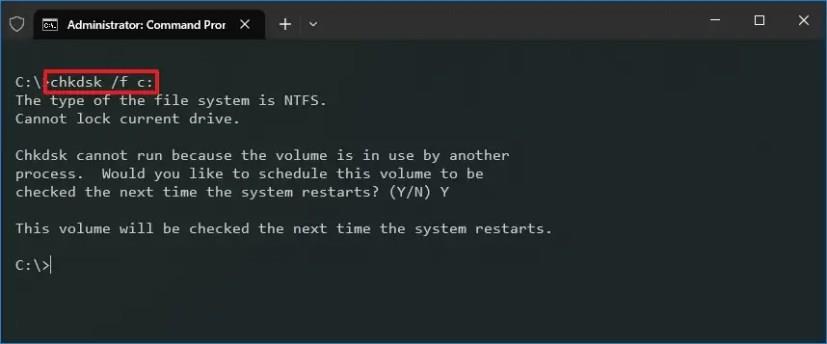
-
(Voliteľné) Ak chcete opraviť chybné sektory na pevnom disku, zadajte nasledujúci príkaz a stlačte kláves Enter :
chkdsk /rc:
Vždy by ste mali začať s /fprepínačom na opravu chýb, ale ak máte stále problémy, mali by ste použiť nástroj na kontrolu disku s možnosťou /r, ktorý tiež spustí príkaz so /fzapnutou voľbou.
Ak sa po kontrole našli chyby, ale sú tam otvorené súbory, pri ďalšom reštarte sa zobrazí výzva na naplánovanie kontroly (niečo odporúčané).
Po dokončení krokov by mal byť pevný disk bez chýb a chybných sektorov a mal by opäť začať správne fungovať. Ak sa chcete dozvedieť viac o dostupných možnostiach pomocou „chkdsk“, použite chkdsk /?príkaz.
Táto príručka je zameraná na zariadenia so systémom Windows 10, ale Check Disk je k dispozícii už dlho a tu uvedené kroky by mali fungovať aj v systémoch Windows 8.1 a Windows 7.