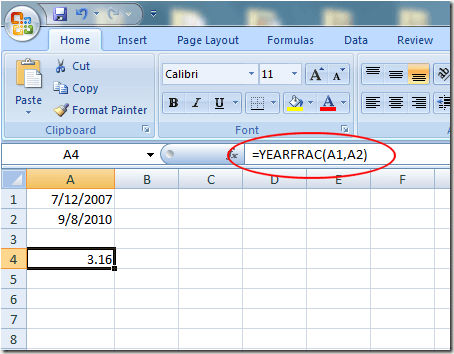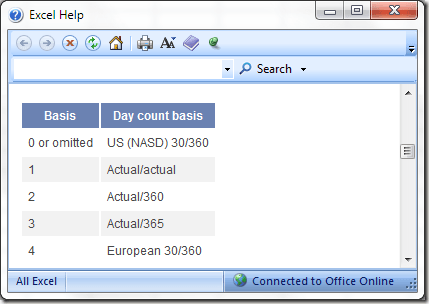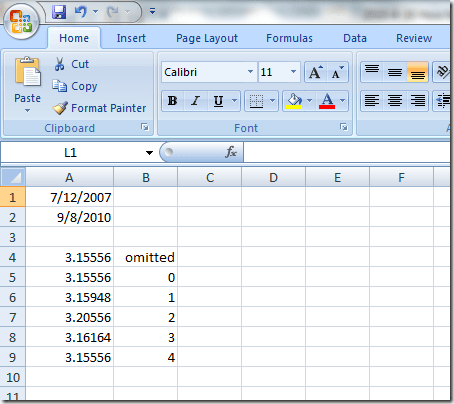Jedným z obmedzení odčítania dátumov v Exceli je, že aplikácia vám môže poskytnúť iba počet dní, počet mesiacov alebo počet rokov samostatne, a nie kombinované číslo.
Našťastie spoločnosť Microsoft zahrnula vstavanú funkciu Excel, ktorá vám poskytne presné rozdiely medzi dvoma dátumami v pracovnom hárku. Zistite, ako presne vypočítať čas medzi dvoma dátumami v Exceli.
Použitie funkcie YEARFRAC v Exceli
Pomocou funkcie YEARFRAC môžete vypočítať presný rozdiel medzi dvoma dátumami, pretože na rozdiel od iných metód, ktoré vracajú výsledok celého čísla, táto funkcia vracia desatinný výsledok na označenie zlomkov roka.
Funkcia YEARFRAC však vyžaduje o niečo viac vedomostí ako väčšina ostatných funkcií. Základný vzorec na použitie tejto funkcie je:
=YEARFRAC(dátum_začiatku, dátum_ukončenia, základ)
Počiatočný_dátum je dátum prvej premennej, dátum ukončenia je dátum druhej premennej a základ je predpoklad, na základe ktorého by mal Excel vrátiť výsledok výpočtu. Je to základ, s ktorým musíte byť opatrní pri používaní funkcie YEARFRAC.
Predpokladajme, že máte pracovný hárok programu Excel, ktorý vyzerá asi takto, a chcete vypočítať presný rozdiel medzi dvoma dátumami v A1 a A2:
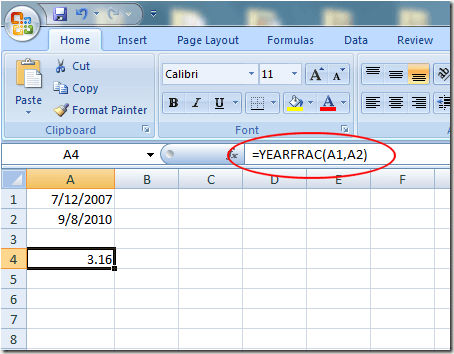
Po zaokrúhlení na dve desatinné miesta Excel vrátil výsledok 3,16 roka pomocou funkcie YEARFRAC. Pretože sme však do rovnice nezahrnuli základnú premennú, Excel predpokladal, že každý mesiac má presne 30 dní, čo dáva celkovú dĺžku roka iba 360 dní.
Existuje päť hodnôt, ktoré môžete použiť pre základnú premennú, pričom každá zodpovedá inému predpokladu o dĺžke jedného roka.
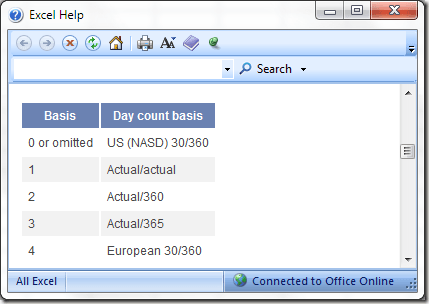
Podľa dokumentu pomocníka buď vynechanie alebo použitie hodnoty 0 pre základnú premennú núti Excel prevziať americký štandard NASD 30-dňových mesiacov a 360-dňových rokov.
Môže sa to zdať zvláštne, kým si neuvedomíte, že mnohé finančné výpočty sa robia na základe týchto predpokladov. Všetky možné hodnoty základnej premennej zahŕňajú:
-
0 – US NASD 30 dní mesiacov/360 dní rokov
-
1 – Skutočné dni v mesiacoch/Skutočné dni v rokoch
-
2 – Skutočné dni v mesiacoch/360 dní v rokoch
-
3 – Skutočné dni v mesiacoch/365 dní v rokoch
-
4 – Európskych 30 dní v mesiacoch/360 dní v rokoch
Všimnite si, že hodnota pre základnú premennú, ktorá vráti najpresnejšie číslo medzi dvoma dátumami, je 1. Nižšie sú uvedené výsledky použitia každej z hodnôt pre základnú premennú:
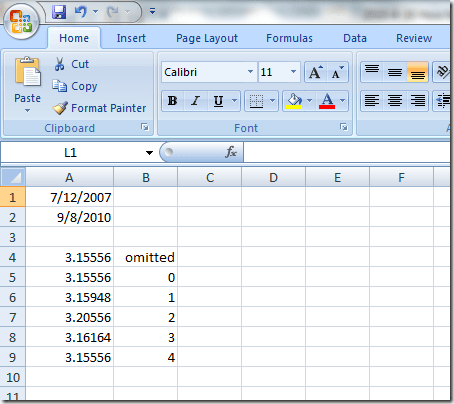
Aj keď sa niektoré hodnoty základnej premennej môžu zdať zvláštne, vo viacerých oblastiach, ako je ekonómia, financie a prevádzkový manažment, sa používajú rôzne kombinácie predpokladov o dĺžke jedného mesiaca a jedného roka.
Aby tieto profesie zostali porovnateľné medzi mesiacmi s rôznym počtom dní (predpoklad február vs. marec) a medzi rokmi s rôznym počtom dní (prestupné roky vs. kalendárne roky), tieto profesie často robia zvláštne predpoklady, ktoré by priemerný človek neurobil.
Pre finančníka je obzvlášť užitočné použiť predpoklady ponúkané základnou premennou na výpočet RPMN a APY na základe rôznych scenárov zloženia úrokov. Úrok je možné počítať priebežne, denne, týždenne, mesačne, ročne alebo dokonca na niekoľko rokov.
S predpokladmi zabudovanými do funkcie YEARFRAC si môžete byť istí, že vaše výpočty sú presné a porovnateľné s inými výpočtami využívajúcimi rovnaké predpoklady.
Ako je uvedené vyššie, hodnota 1 pre základnú premennú je technicky najpresnejšia. Ak máte pochybnosti, vyberte 1, pokiaľ si nie ste istý predpokladmi, ktoré chcete urobiť, pokiaľ ide o dĺžku mesiaca a roka. Užite si to!