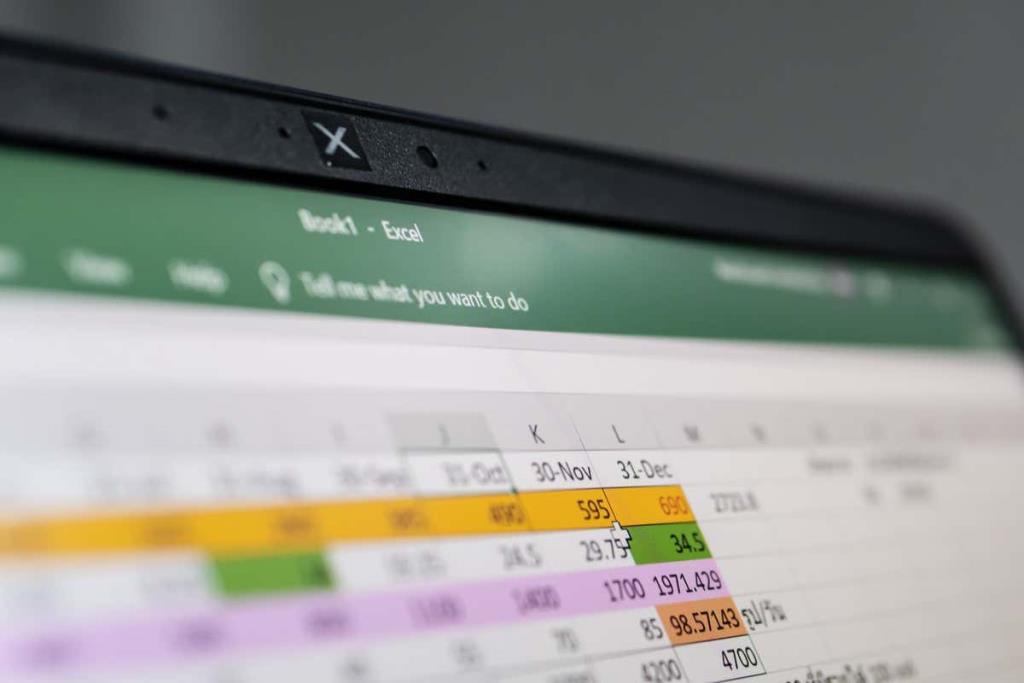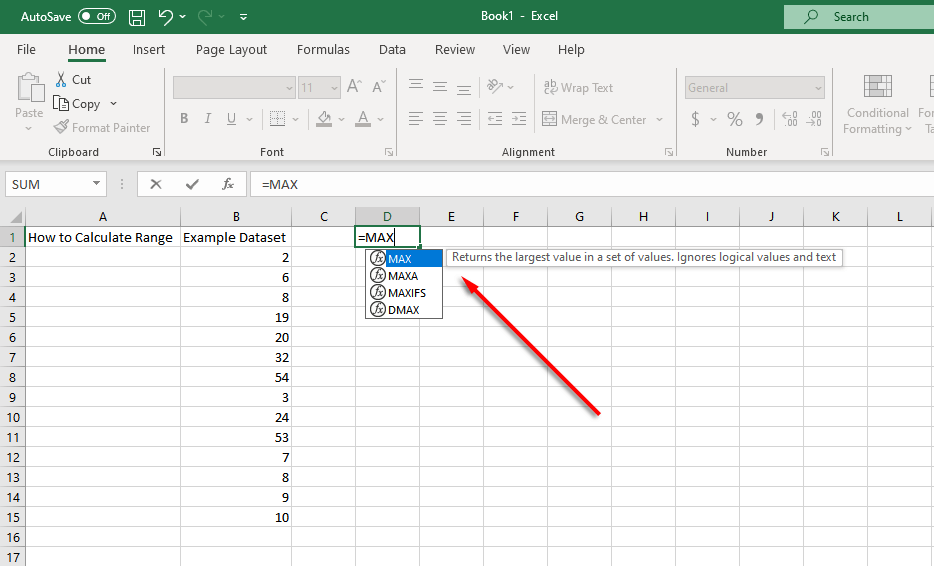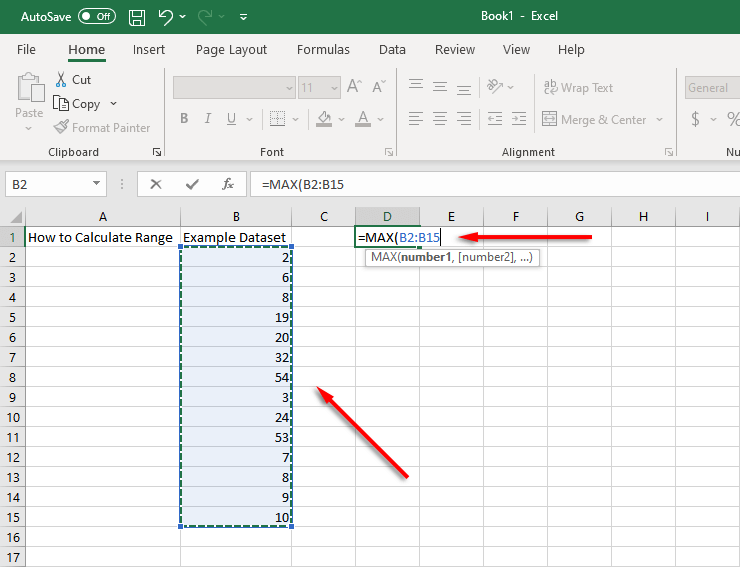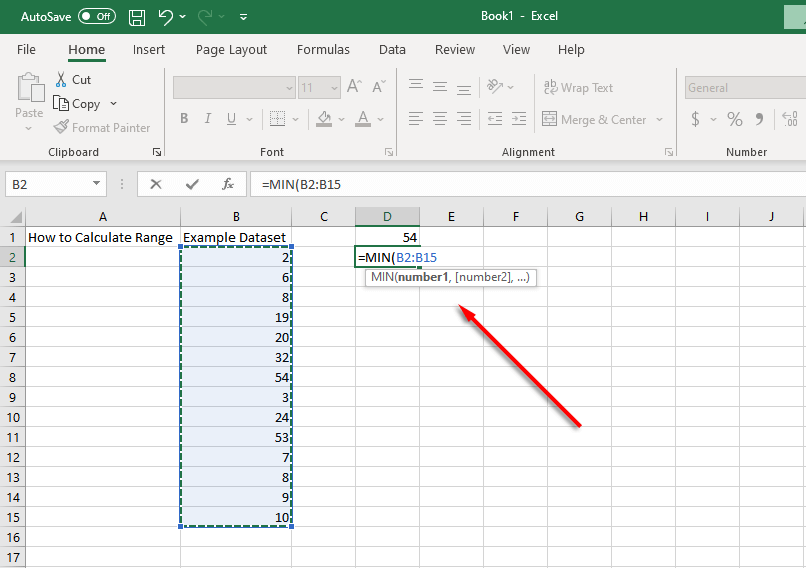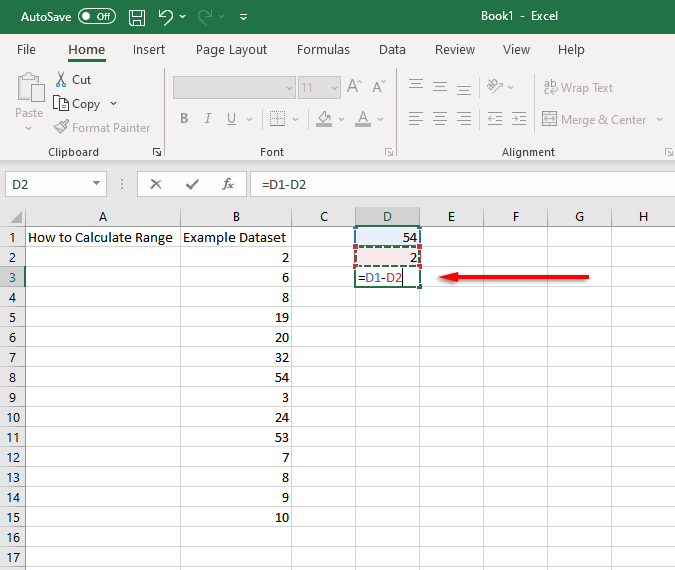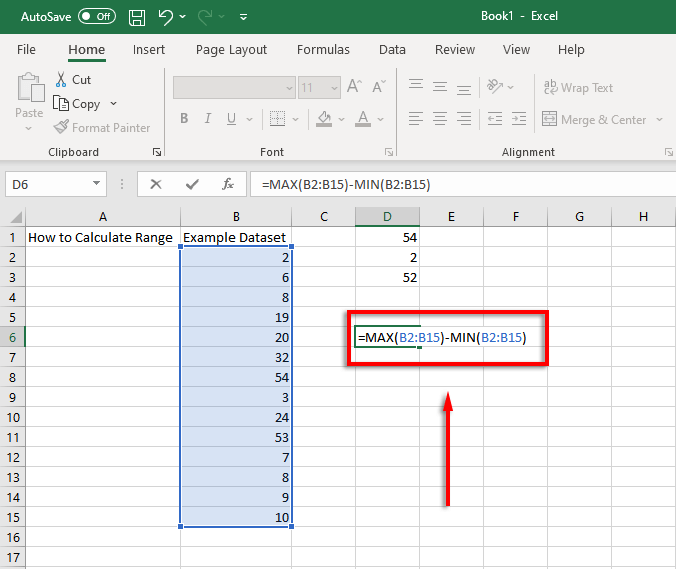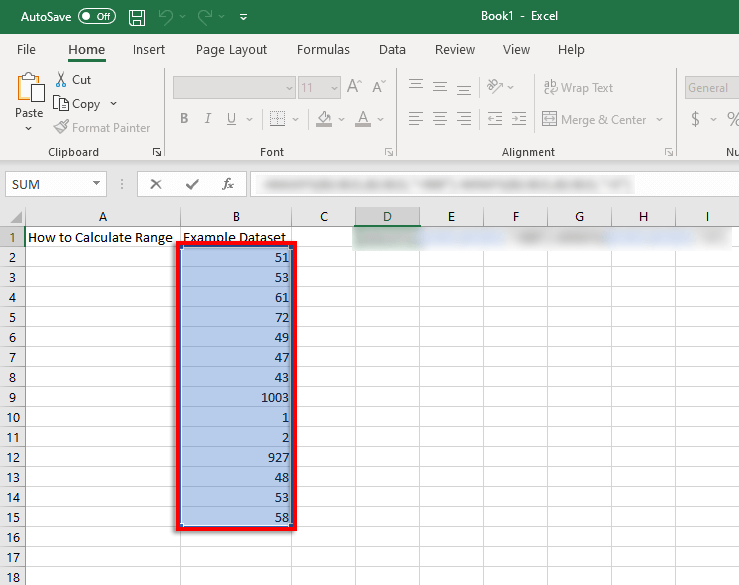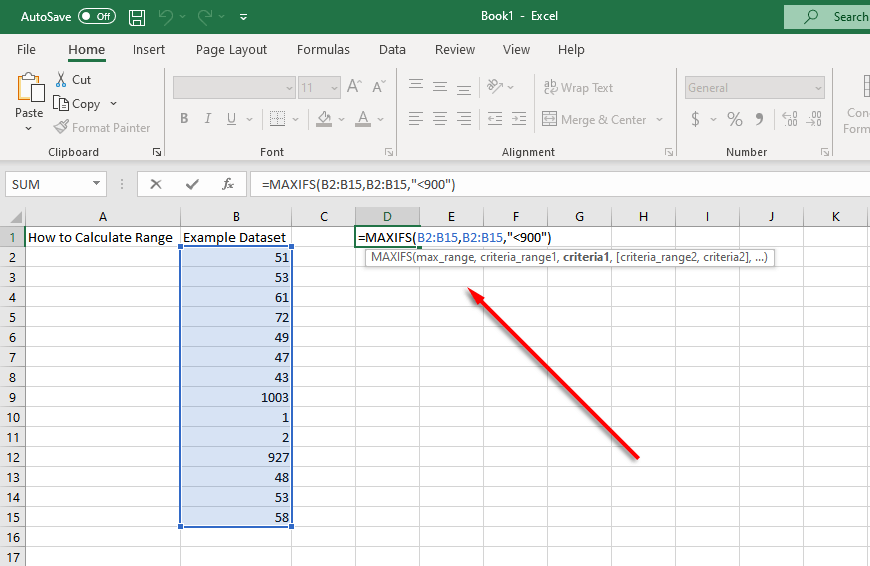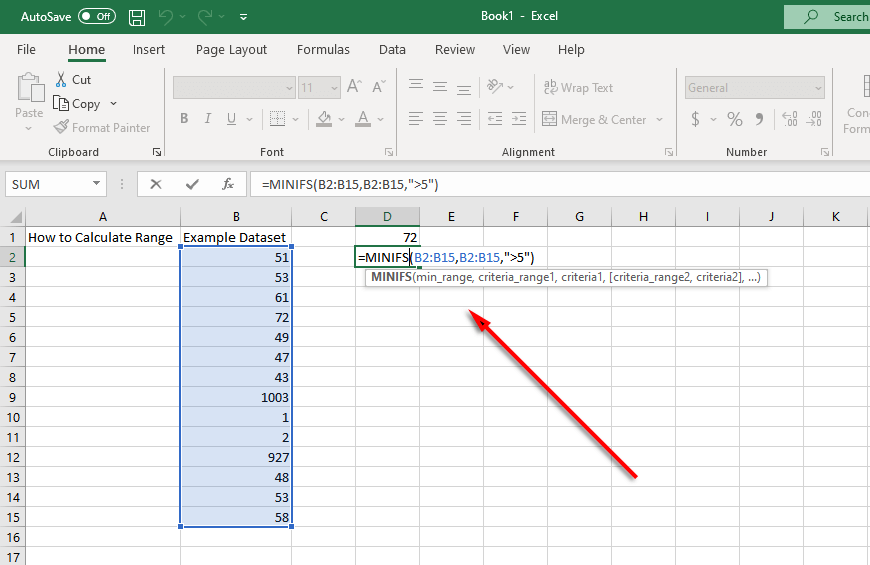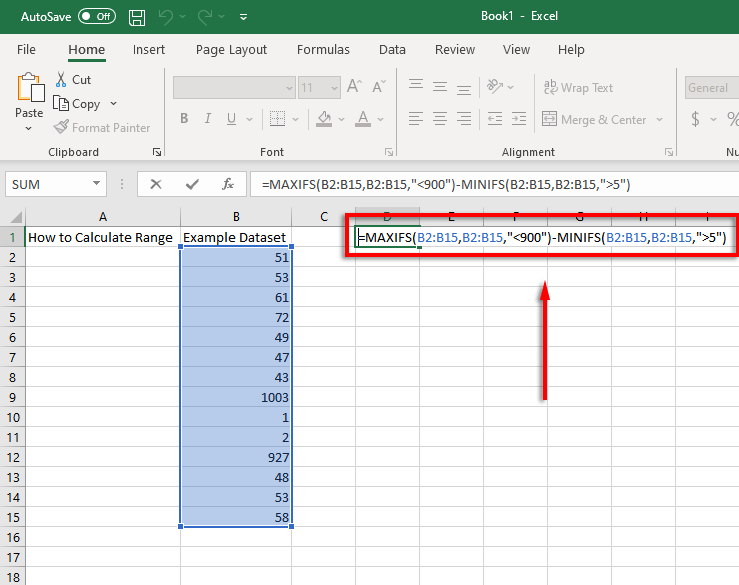Matematicky vypočítate rozsah odčítaním minimálnej hodnoty od maximálnej hodnoty konkrétneho súboru údajov. Predstavuje rozptyl hodnôt v rámci množiny údajov a je užitočný na meranie variability – čím väčší je rozsah, tým sú vaše údaje rozložené a variabilnejšie.
Našťastie je pri používaní funkcií Excelu ľahké nájsť rozsah množiny údajov. Tu je návod, ako na to.
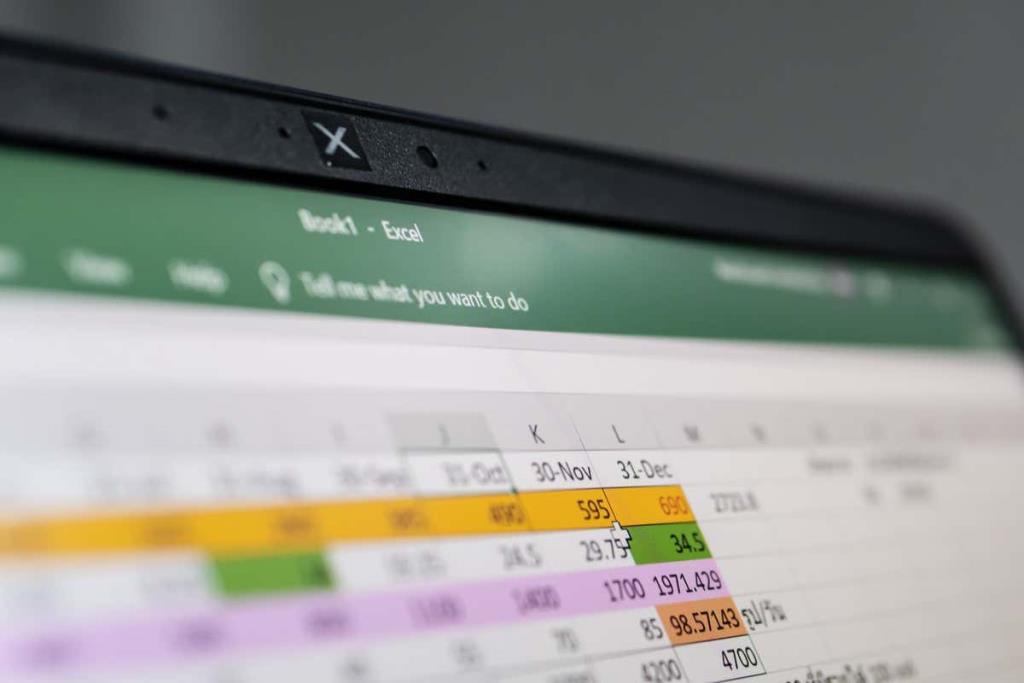
Ako nájsť a vypočítať rozsah v 3 krokoch
Najjednoduchší spôsob, ako nájsť rozsah v programe Microsoft Excel, je použiť funkcie MIN a MAX. Funkcia MIN vypočíta najvyššiu hodnotu v množine údajov, zatiaľ čo funkcia MIN vypočíta najmenšiu hodnotu.
Najprv sa uistite, že sú vaše údaje v pracovnom hárku prehľadne usporiadané, aby sa uľahčila ich analýza. Potom môžete použiť funkcie MIN a MAX nasledovne:
- Vyberte bunku mimo vašej množiny údajov (v našom príklade D1 ). Do tejto bunky napíšte = MAX a z rozbaľovacej ponuky vyberte = MAX .
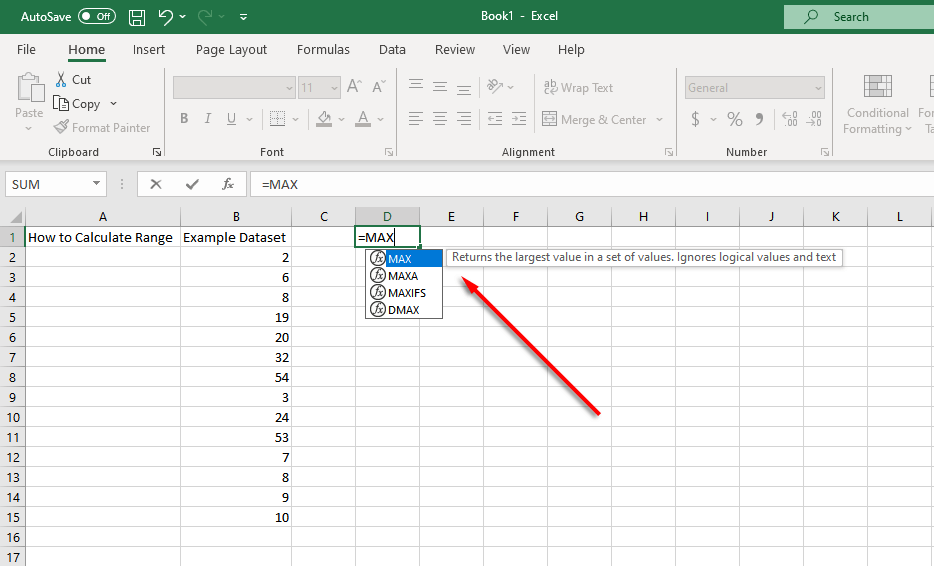
- Kliknutím a potiahnutím vyberte rozsah buniek. Prípadne môžete rozsah buniek zadať do bunky manuálne (napríklad =MAX(B2:B15). Potvrďte stlačením klávesu Enter .
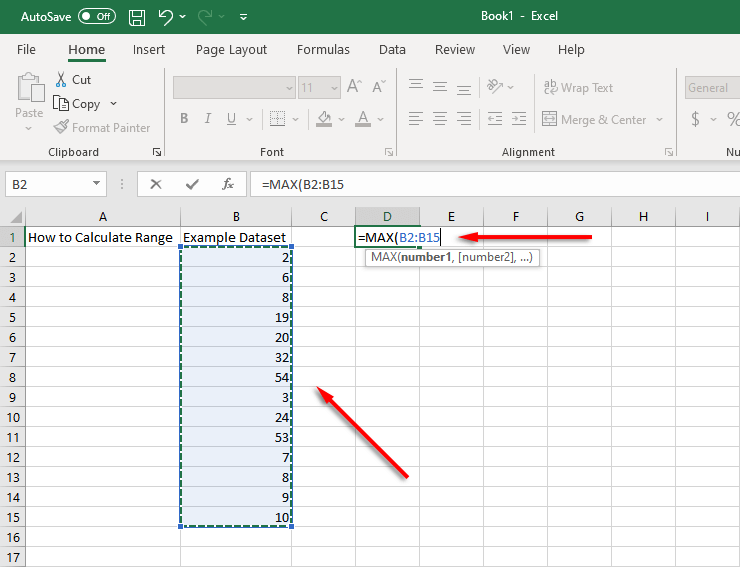
- Vyberte inú bunku (v našom príklade D2 ) a zadajte =MIN . Opakujte krok 2 pre túto bunku.
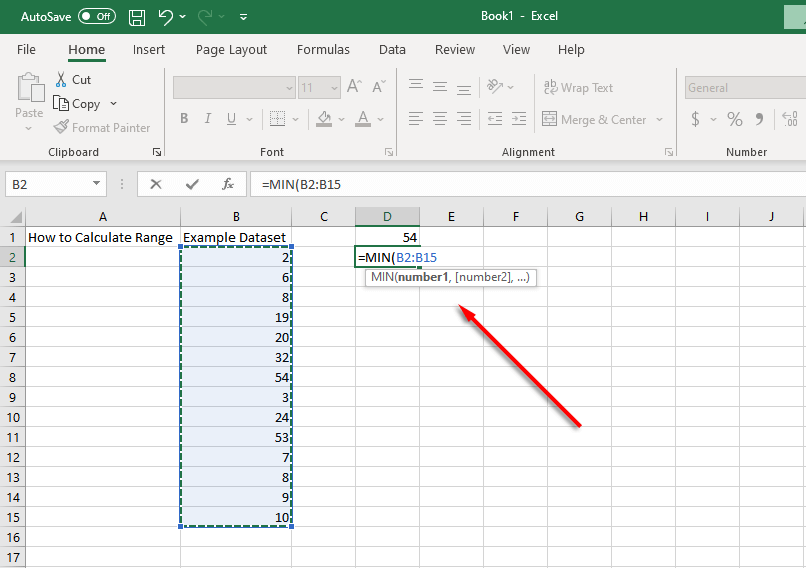
- Teraz musíte nájsť rozdiel medzi týmito hodnotami. Ak to chcete urobiť, vyberte bunku (v našom príklade D3 ) a použite funkciu odčítania zadaním =(bunka, ktorá obsahuje MAX hodnotu)-(bunka, ktorá obsahuje MIN hodnotu) . Napríklad =D1-D2 .
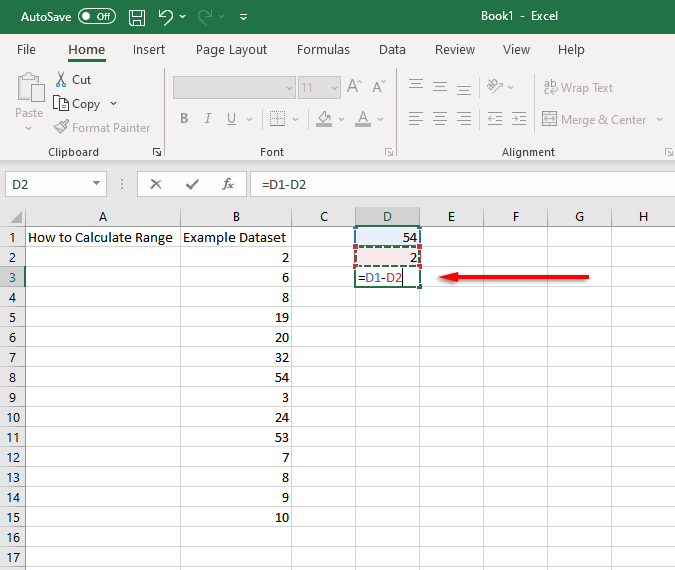
Je možné vypočítať rozsah hodnôt v jednom kroku skratky kombináciou týchto funkcií v jednej bunke. Na tento účel použijeme náš príklad, kde je množina údajov obsiahnutá v bunkách B2 až B15.
Pomocou týchto buniek by funkcia rozsahu vyzerala takto:
=MAX(B2:B15)-MIN(B2-B15)
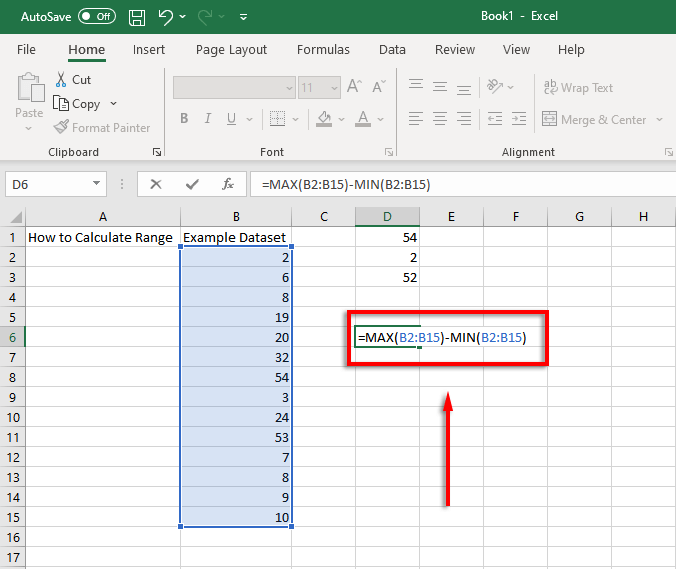
Jediné, čo musíte urobiť, je zmeniť hodnoty buniek tak, aby zodpovedali vašim údajom.
Ako nájsť podmienený rozsah v Exceli
Ak má vaša množina údajov niekoľko odľahlých hodnôt, je možné vypočítať podmienený rozsah, ktorý tieto odľahlé hodnoty ignoruje. Pozrite sa napríklad na túto ukážkovú snímku obrazovky:
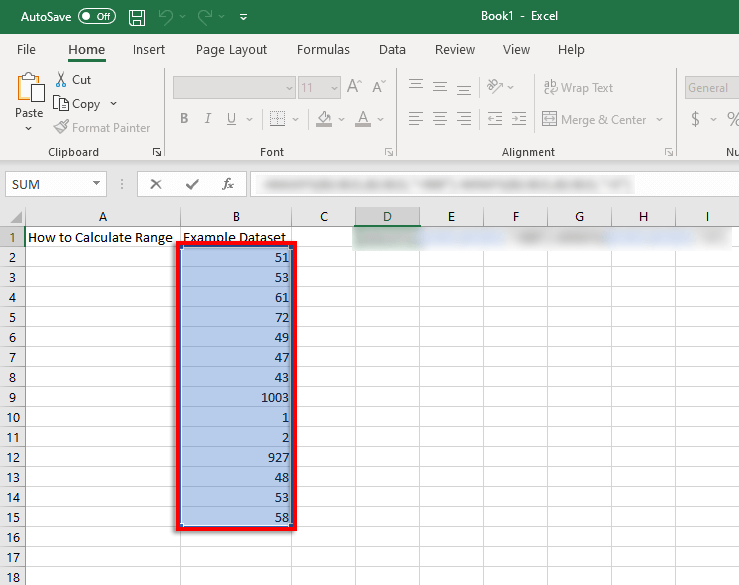
Takmer všetky hodnoty sú medzi 40 a 80, no sú dve okolo 1 000 a dve najnižšie hodnoty sa blížia k 1. Ak by ste chceli vypočítať rozsah, ale ignorovať tieto hodnoty, museli by ste ignorovať hodnoty pod 5 a nad 900 Tu sú funkcie MAXIFS a MINIFS.
MAXIFS pridáva podmienku, ktorá ignoruje hodnoty nad určitý počet, zatiaľ čo MINIFS ignoruje hodnoty nižšie ako určité číslo (s každou podmienkou oddelenou čiarkou).
Takže v našom príklade by funkcia MAX bola:
=MAXIFS(B2:B15,B2:B15,”<900”)>
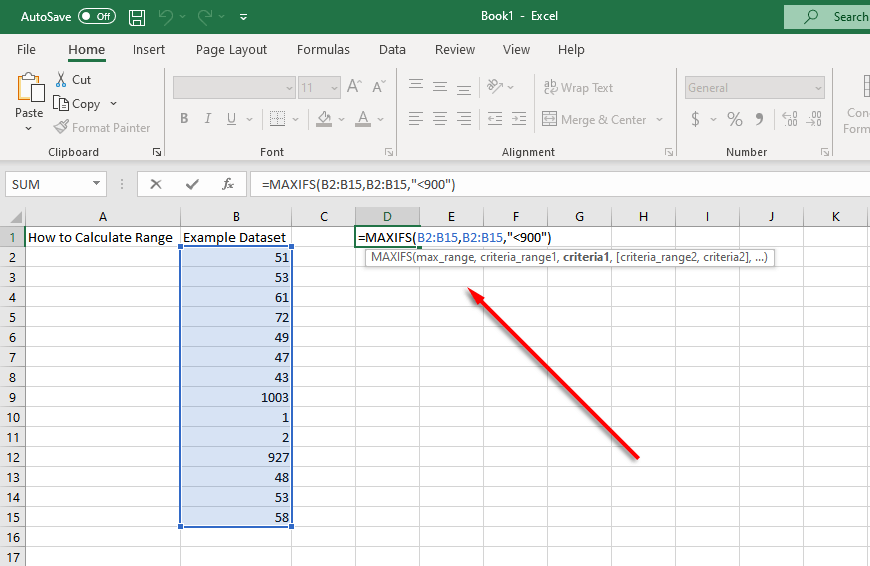
A funkcia MIN by sa stala:
=MINIFS(B2:B15;B2:B15,”>5”)
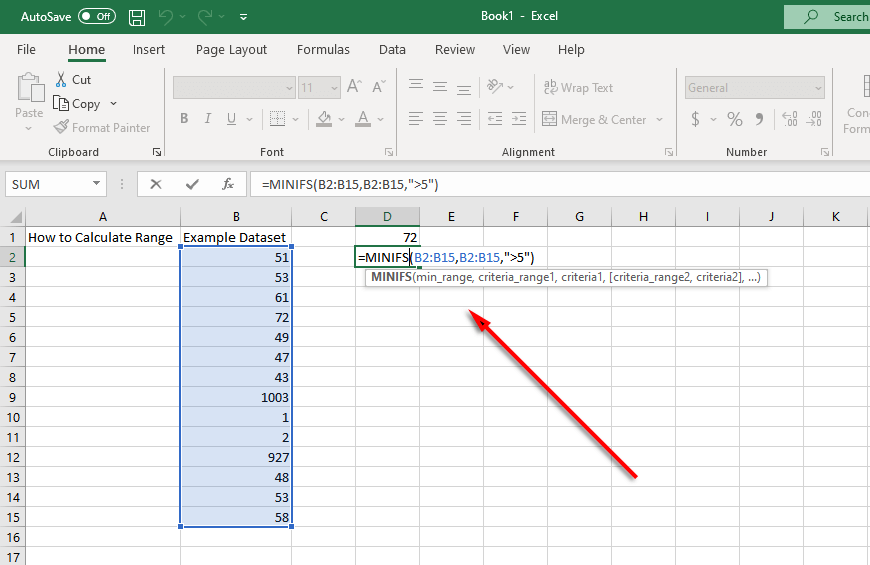
V tomto prípade bude celkový vzorec programu Excel na výpočet podmieneného rozsahu:
=MAXIFS(B2:B15,B2:B15,”<900″)-minifs(b2:b15,b2:b15,”>5″)
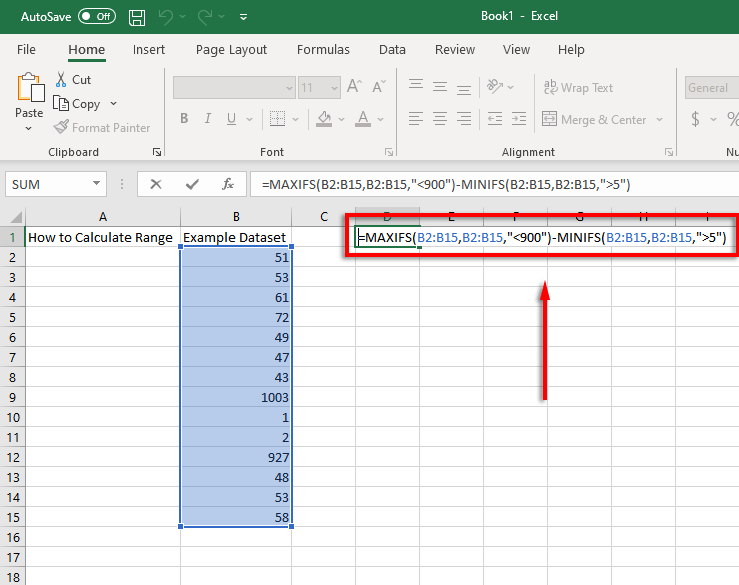
Poznámka: Funkcie MAXIFS a MINIFS sú dostupné iba v Exceli 2019 a Microsoft Office 365 , takže ak používate staršiu verziu, budete musieť funkciu IF zahrnúť samostatne. Napríklad: =MAX(B2:B15)-MIN(IF(B2:B15>5,B2:B15)
Analýza údajov nebola nikdy jednoduchšia
Microsoft Excel je výkonný nástroj na analýzu údajov . Pomocou tohto návodu môžete jednoducho vypočítať rozsah ľubovoľného súboru údajov, aj keď potrebujete odstrániť odľahlé hodnoty.