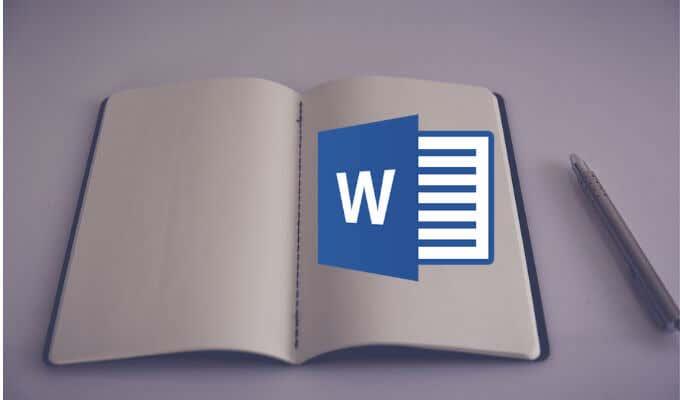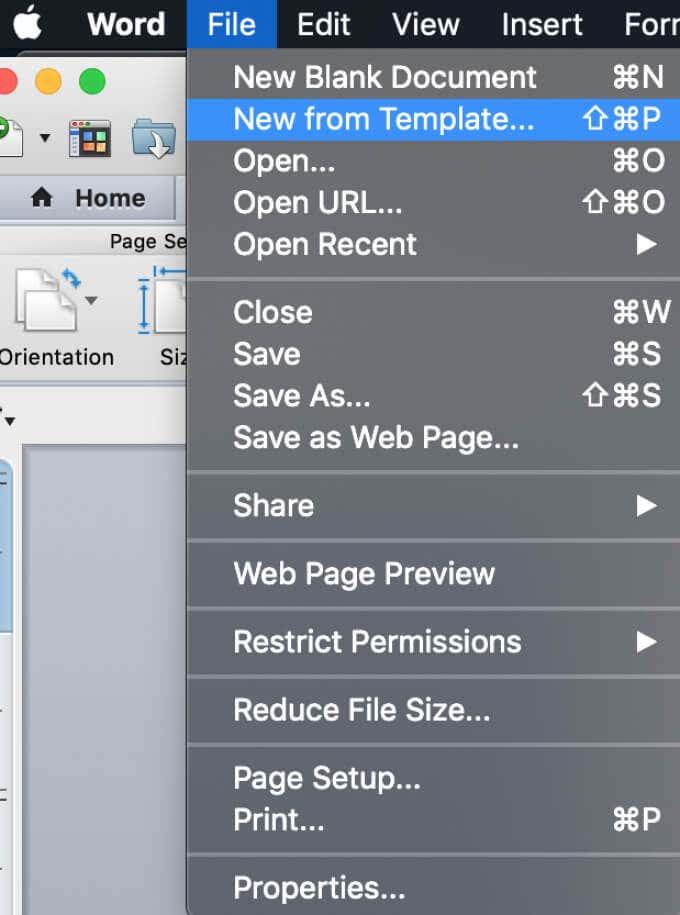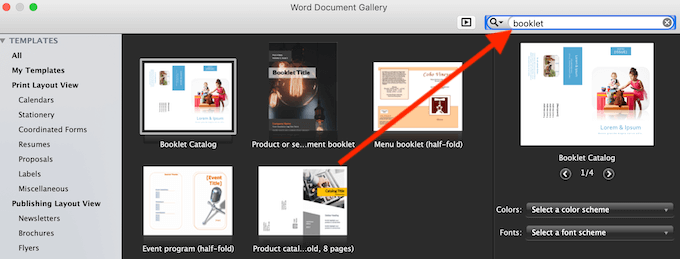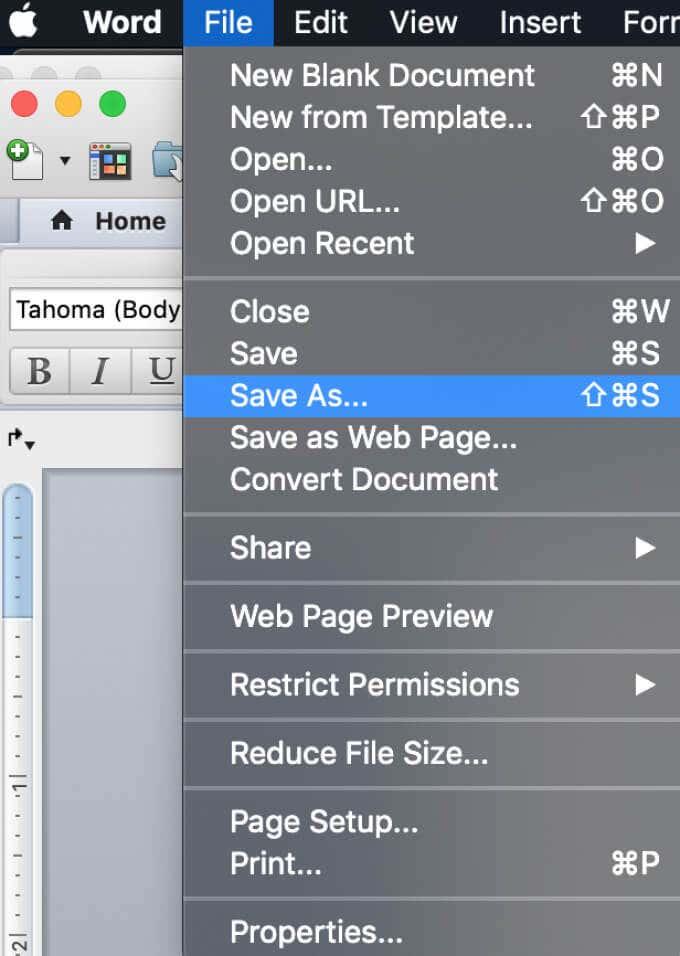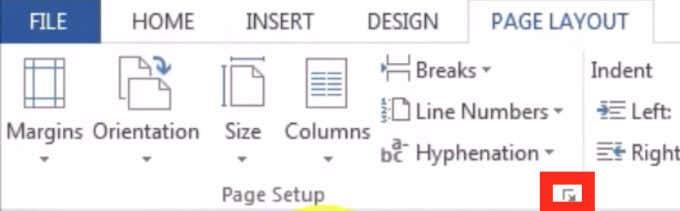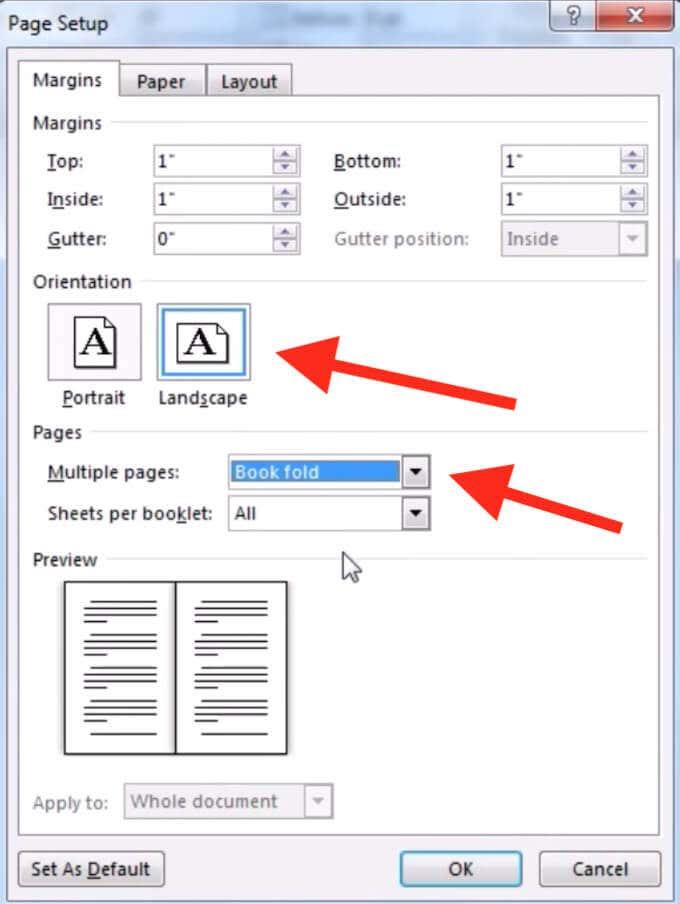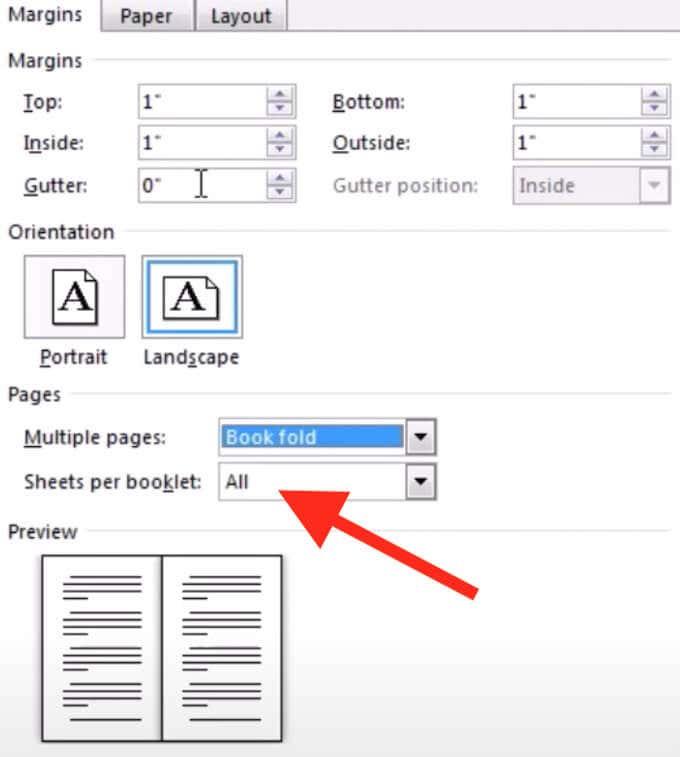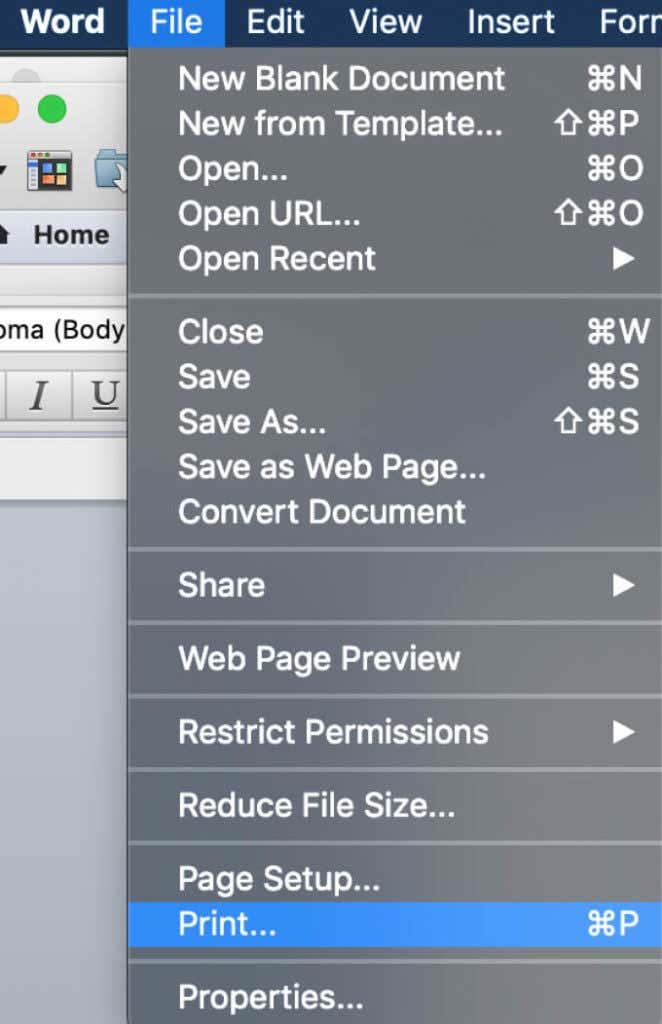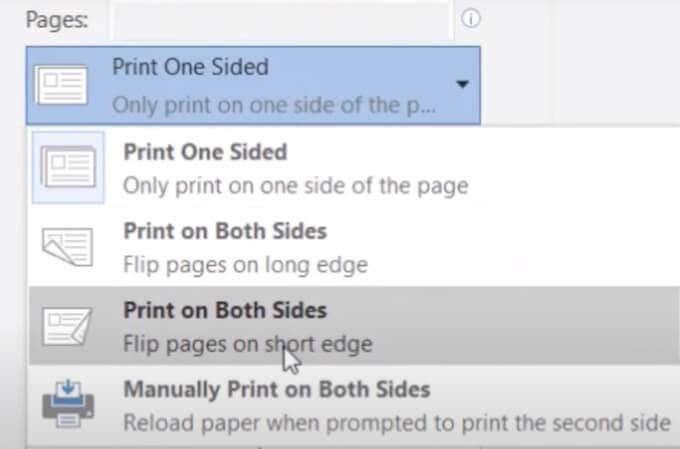Microsoft Word je nevyhnutný pre každého, kto robí akúkoľvek prácu s dokumentmi. Word existuje už tak dlho, že si bez neho nemožno predstaviť robiť kanceláriu, školu alebo akýkoľvek iný typ digitálnej práce.
Zatiaľ čo väčšina používateľov používa len tie najzákladnejšie funkcie, ktoré ponúka Microsoft Word, neuvedomujú si možnosti, o ktoré prichádzajú. Okrem toho, že môžete otvárať, prezerať a upravovať dokumenty, Word vám okrem iného poskytuje možnosť navrhovať pohľadnice , vytvárať čiarové kódy a vytvárať si vlastné brožúry.
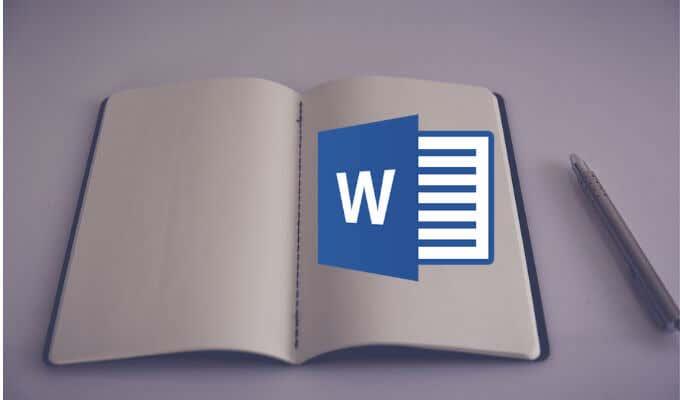
Takže urobme brožúru v programe Microsoft Word, ručne aj pomocou jednej zo vstavaných šablón.
Poznámka: Snímky obrazovky pochádzajú z programu Microsoft Word pre macOS.
Ako vytvoriť brožúru pomocou šablóny Word
Používanie šablón programu Microsoft Word vám môže ušetriť čas a námahu pri práci na dokumentoch. Či už vytvárate brožúru pre svoj školský projekt alebo pre obľúbenú udalosť v meste, správnu šablónu nájdete v bezplatnej kolekcii šablón Wordu, aby ste nemuseli začínať od nuly.
Ak chcete vytvoriť brožúru pomocou šablón programu Microsoft Word, postupujte podľa nižšie uvedených krokov.
- Otvorte nový dokument programu Microsoft Word.
- V ponuke programu Word vyberte položky Súbor > Nové zo šablóny .
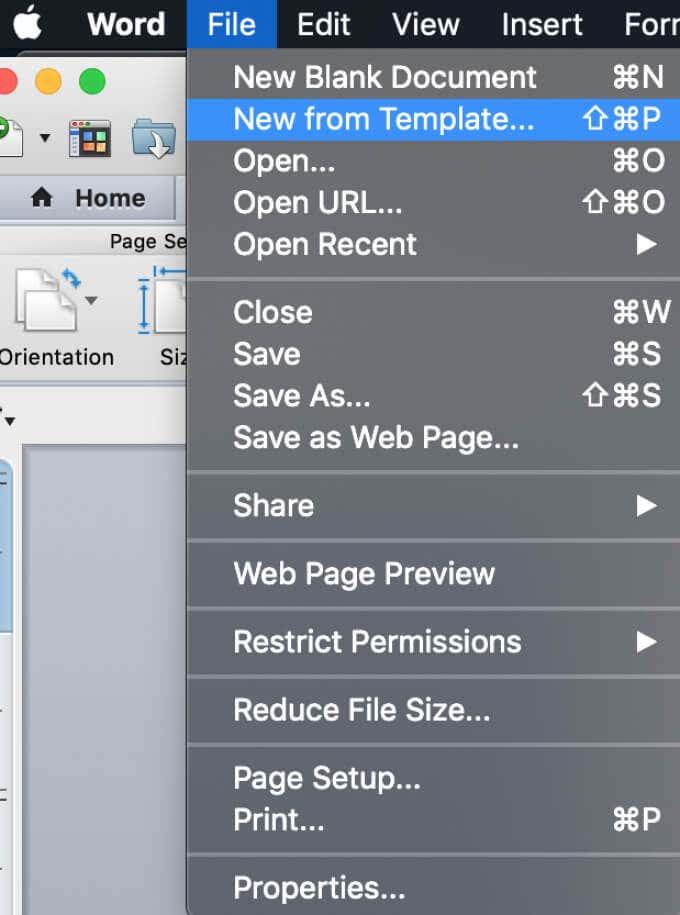
- V okne Galéria dokumentov programu Word uvidíte štandardný výber najbežnejších šablón.
- Nájdite panel vyhľadávania v pravom hornom rohu okna a napíšte brožúru , aby ste hľadali šablóny. Môžete tiež použiť rôzne kľúčové slová, napríklad udalosť alebo školský projekt , aby ste si prezreli iné tematické šablóny, ktoré by mohli lepšie vyhovovať vašim potrebám.
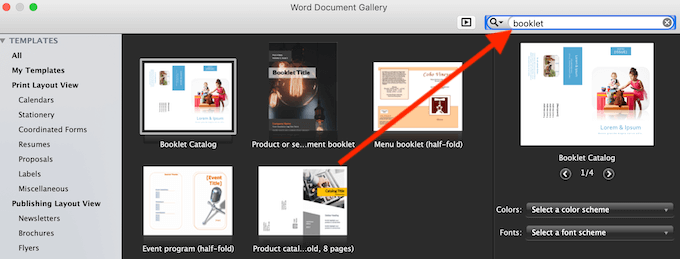
- Keď nájdete šablónu, ktorú chcete použiť, vyberte Vytvoriť (alebo Vybrať , ak používate staršiu verziu Wordu).
- Word potom stiahne vašu šablónu a môžete začať pracovať na svojej brožúre.
- Po dokončení vyberte Súbor > Uložiť ako , čím brožúru uložíte.
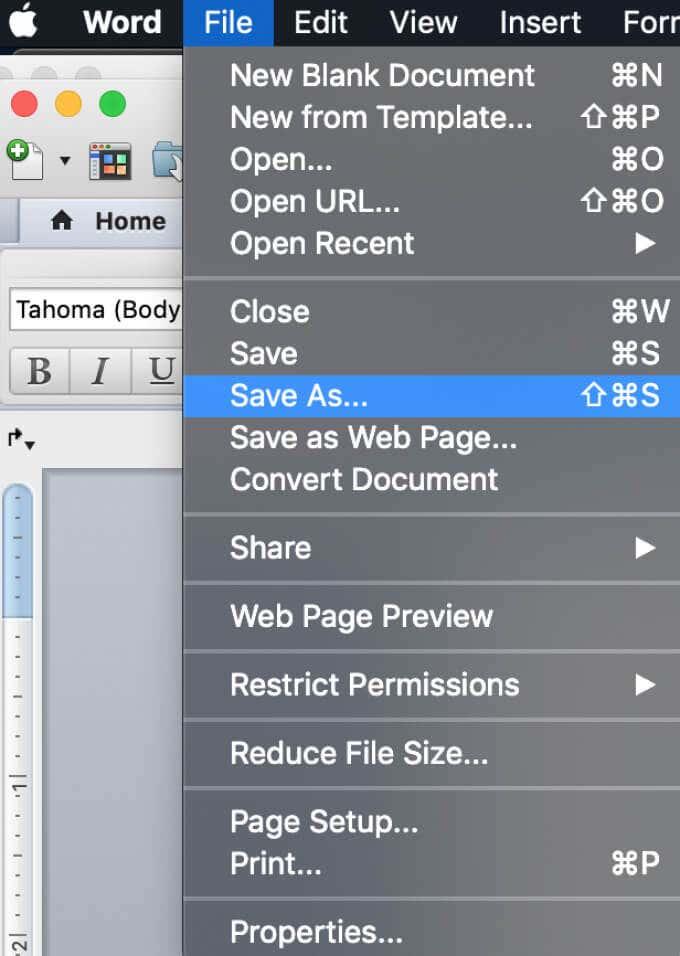
Pred začatím práce na brožúre si môžete prispôsobiť vybratú šablónu priamo v dokumente programu Word tak, aby lepšie vyhovovala vašim potrebám.
Ako vytvoriť brožúru vo Worde ručne
Ak nenájdete správnu šablónu, môžete vytvoriť brožúru vo Worde úplne od začiatku pomocou špeciálnych nastavení stránky brožúry – rozloženia Book Fold. Toto rozloženie vám umožňuje jednoducho vytvoriť a vytlačiť brožúru pripravenú na poskladanie alebo väzbu.
Ak chcete vytvoriť brožúru v programe Word manuálne, postupujte podľa krokov nižšie.
- Otvorte nový dokument programu Microsoft Word.
- Vyberte kartu Rozloženie stránky.
- Výberom ikony malej šípky v pravom dolnom rohu karty otvorte okno Nastavenie strany .
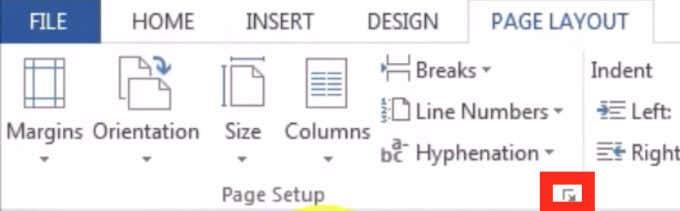
- V okne Nastavenie strany postupujte podľa cesty Okraje > Viac strán > Záhyb knihy .
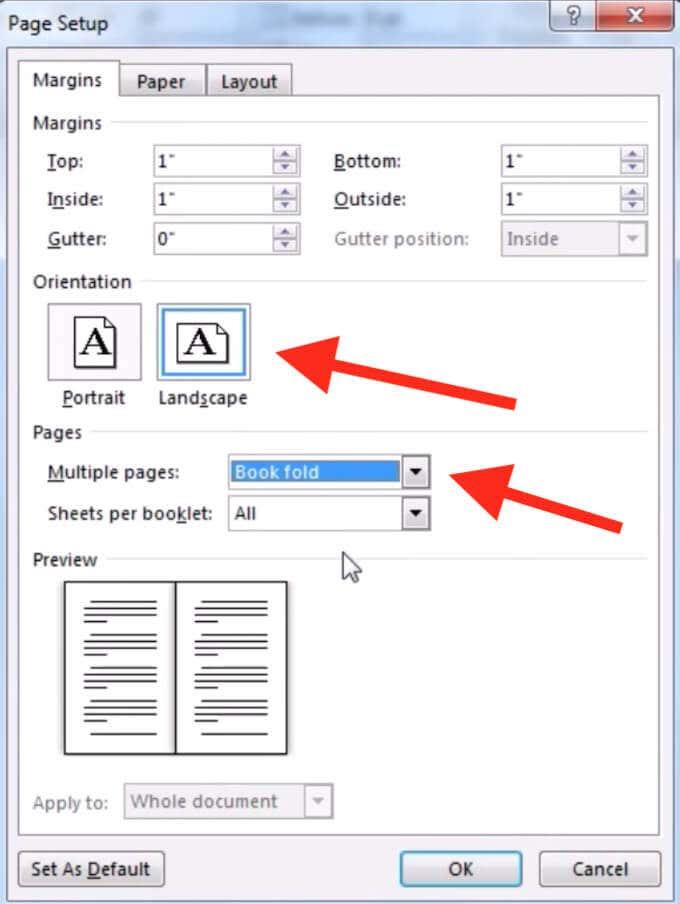
- Zmeňte Orientáciu strany na Na šírku , ak sa nezmenila automaticky.
- V časti Okraje môžete tiež nastaviť správnu hodnotu Gutter – množstvo miesta, ktoré chcete nechať na väzbu.
- Ak chcete zmeniť veľkosť brožúry, otvorte kartu Papier a vyberte Veľkosť papiera . Všimnite si, že fyzická veľkosť brožúry je polovica veľkosti papiera, ktorú ste nastavili.
- Na karte Rozloženie môžete ďalej upravovať vzhľad brožúry. Môžete napríklad pridať okraje na každú stranu podľa cesty Nastavenie strany > Rozloženie > Okraje .
- Keď ste spokojní so všetkými meraniami, vyberte OK . Ak ste sa rozhodli vykonať formátovanie po pridaní obsahu do brožúry, text by sa mal zobraziť automaticky naformátovaný.
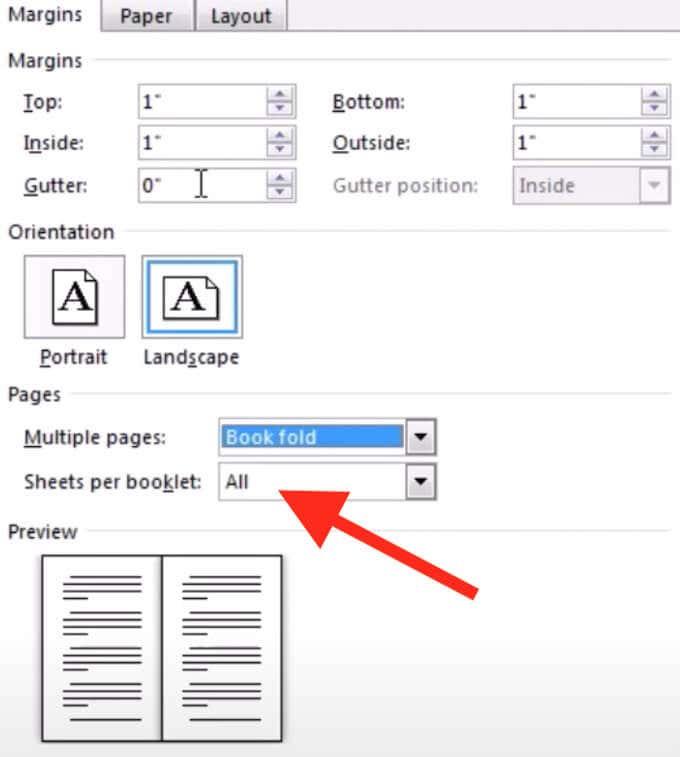
Ak po dokončení pridávania obsahu do brožúry uvidíte, že dokument je príliš dlhý, môžete ho rozdeliť na viacero brožúr a potom ich po vytlačení zviazať dohromady. V časti Okraje > Strany > Hárok na brožúru môžete vybrať, koľko strán sa má vytlačiť na brožúru .
Ako vytlačiť brožúru vo Worde
Ak ste na vytvorenie brožúry použili jednu z bezplatných šablón programu Word, vytlačenie je mimoriadne jednoduché. Šablóny brožúr sú navrhnuté tak, aby zabezpečili správnu orientáciu strany pri tlači na obe strany papiera. Všetko, čo musíte urobiť, aby ste si vytlačili brožúru, je vybrať Súbor > Tlačiť .
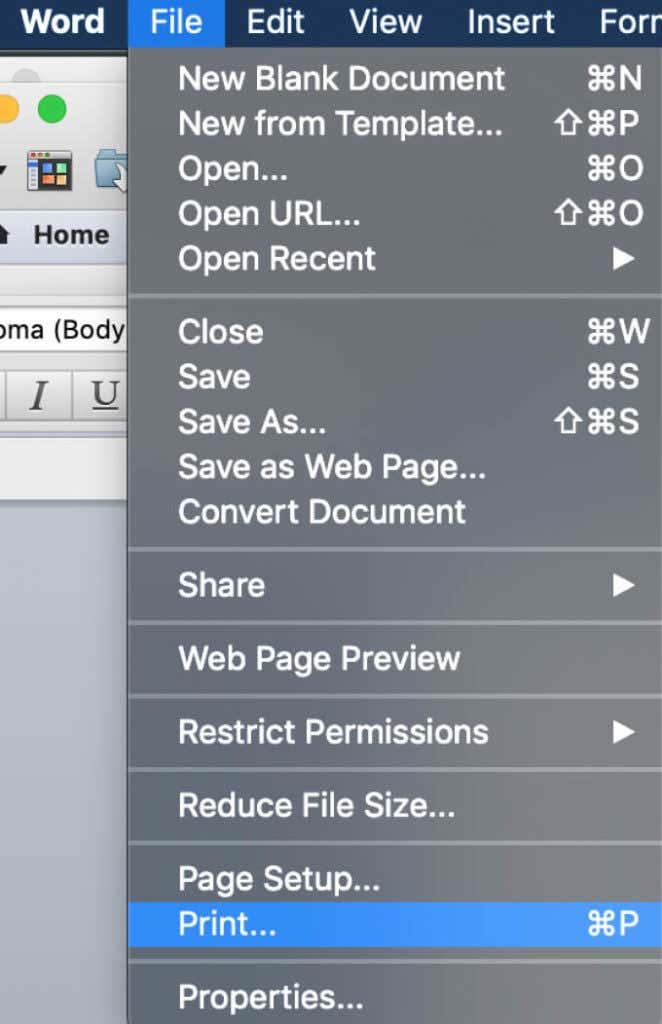
Ak sa rozhodnete vytvoriť brožúru ručne od začiatku, musíte vopred skontrolovať nastavenia tlače, aby ste sa uistili, že tlačíte na obe strany papiera a že ju správne prevrátite, aby ste zachovali správnu orientáciu strany.
Po výbere položky Súbor > Tlačiť skontrolujte, či vaša tlačiareň podporuje automatickú tlač na obe strany. V takom prípade v časti Nastavenia vyberte možnosť Tlačiť na obe strany . Potom vyberte Flip pages on short edge , aby ste sa uistili, že nevytlačíte druhú stranu každej strany obrátene.
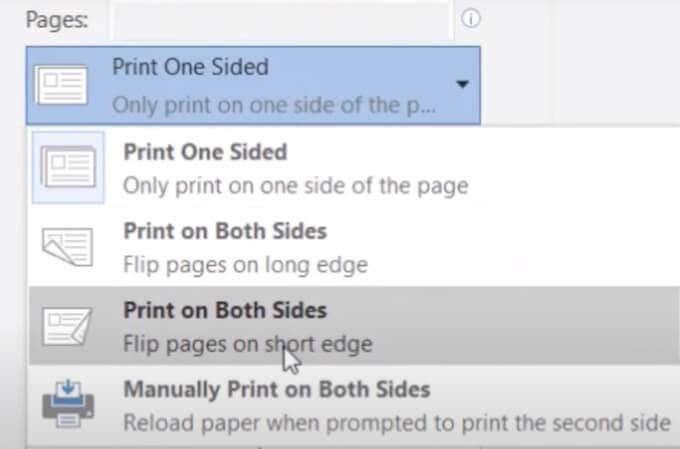
Ak vaša tlačiareň nepodporuje automatickú tlač na obe strany, vyberte možnosť Manually Print on Both Sides a v prípade potreby vložte strany späť do tlačiarne manuálne. V tomto prípade budete musieť listy na krátkej strane prevrátiť sami, aby ste zachovali správnu orientáciu strany.
Vytvorte si vlastné brožúry v programe Word od začiatku
Keď sa vyznáte v programe Microsoft Word, môžete s ním byť skutočne kreatívni a používať softvér na viac než len otváranie a úpravu textových dokumentov. Okrem vytvárania vlastných pohľadníc a brožúr môžete Word použiť aj na precvičovanie kreslenia a zlepšovanie svojich umeleckých zručností.
Použili ste už niekedy Word na vytváranie brožúr? Akú metódu ste použili? Podeľte sa s nami o svoje znalosti Microsoft Word v komentároch nižšie.