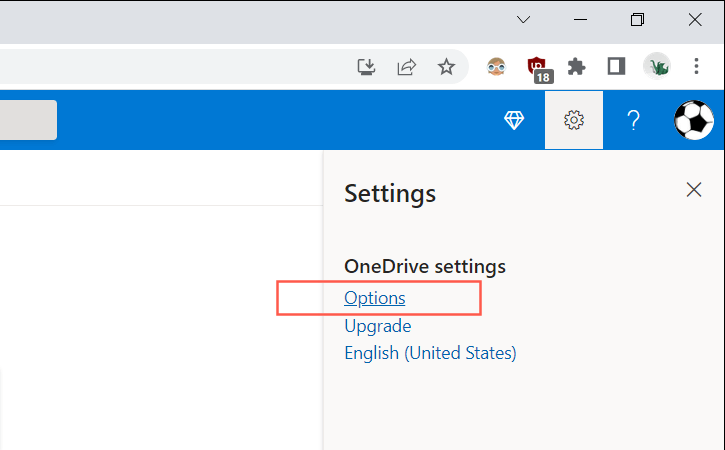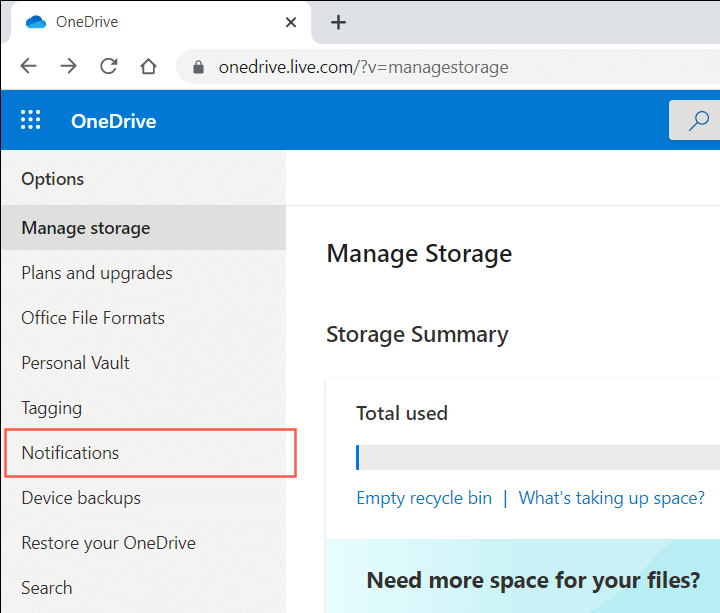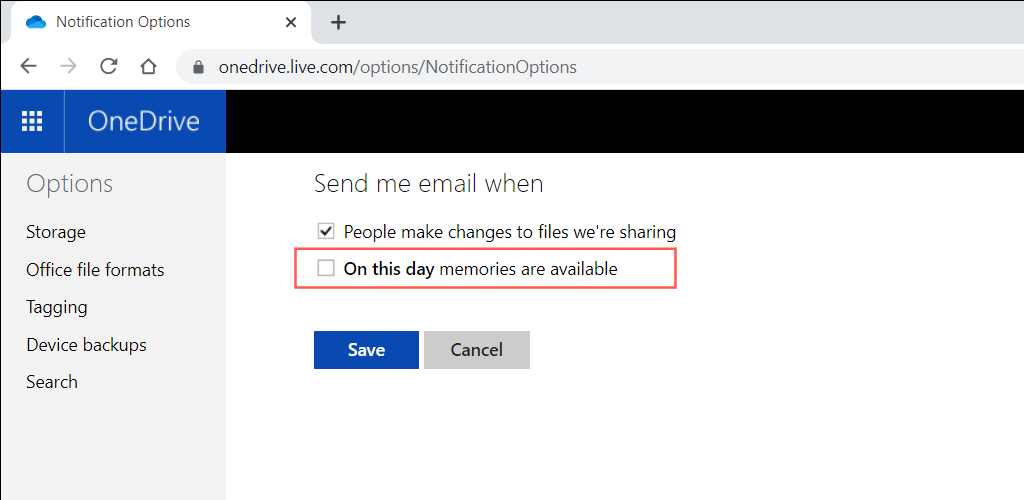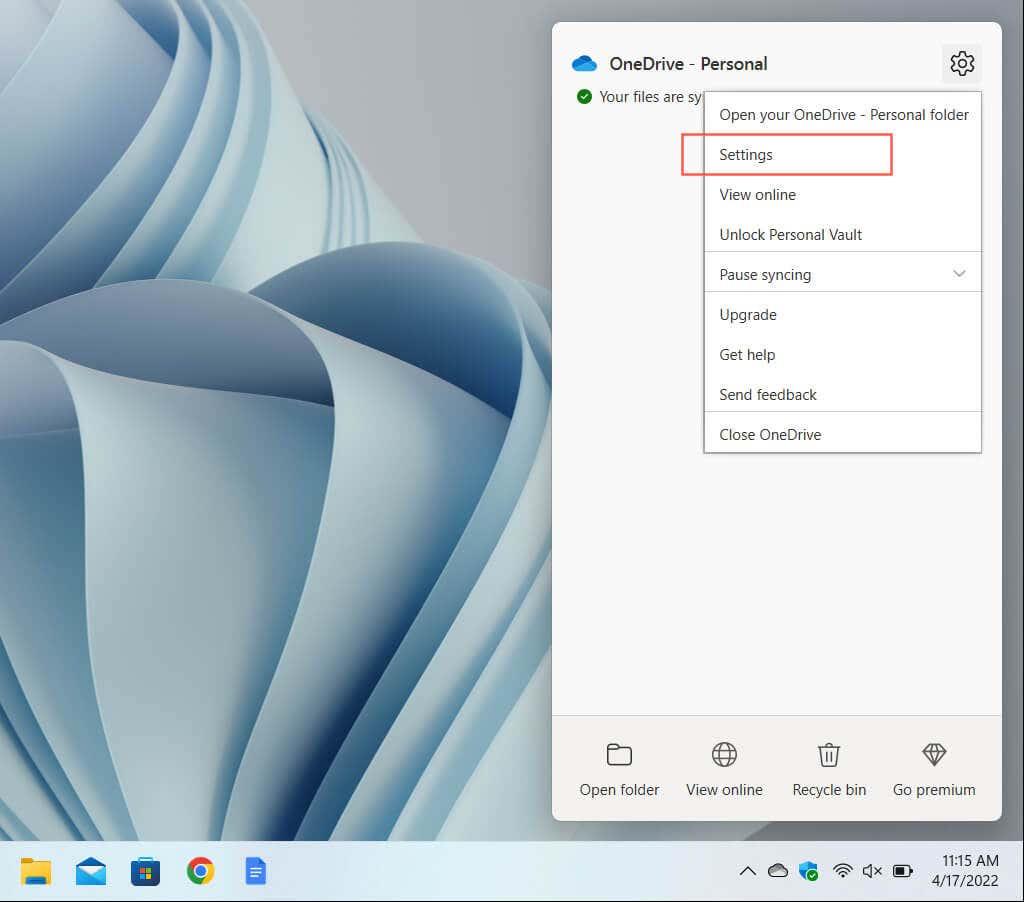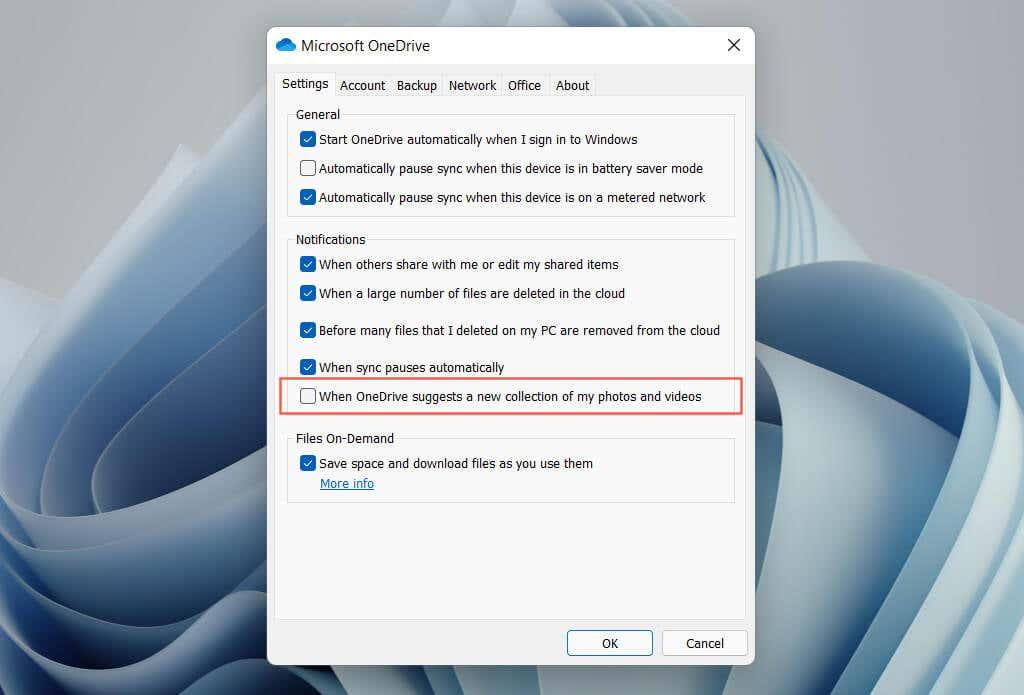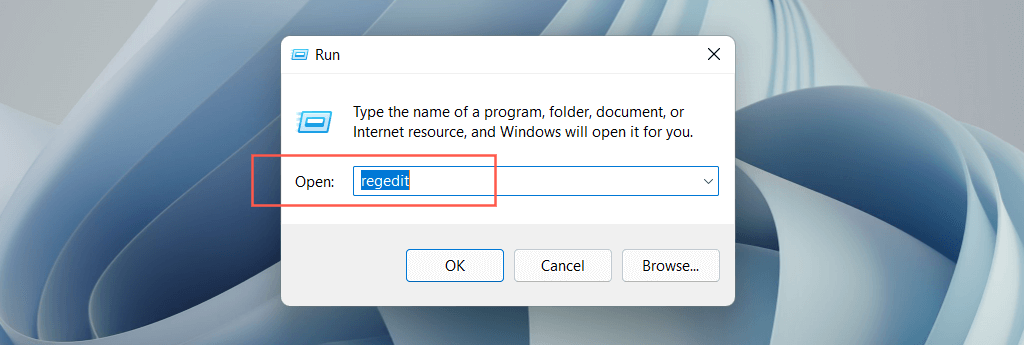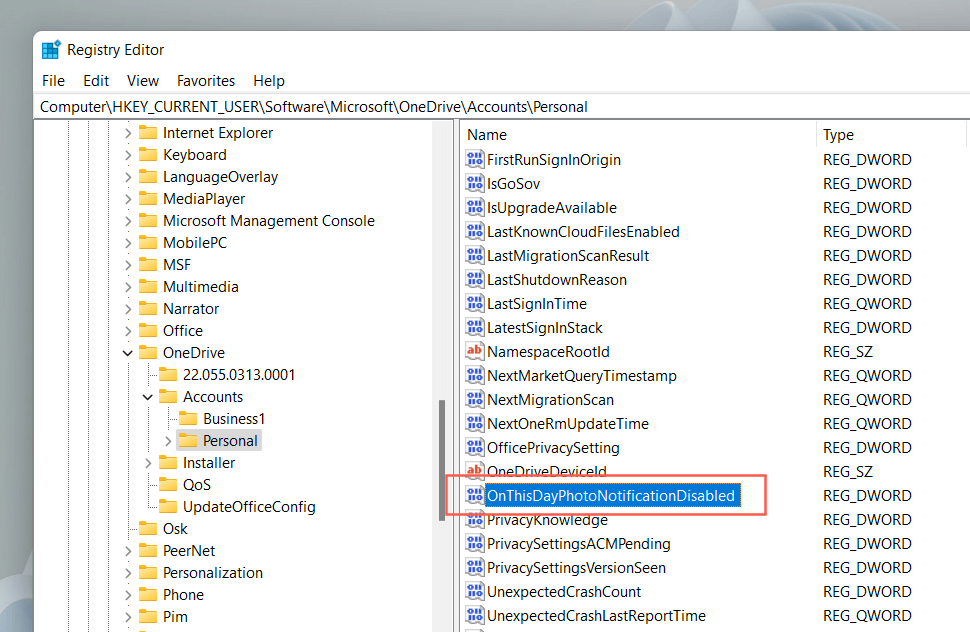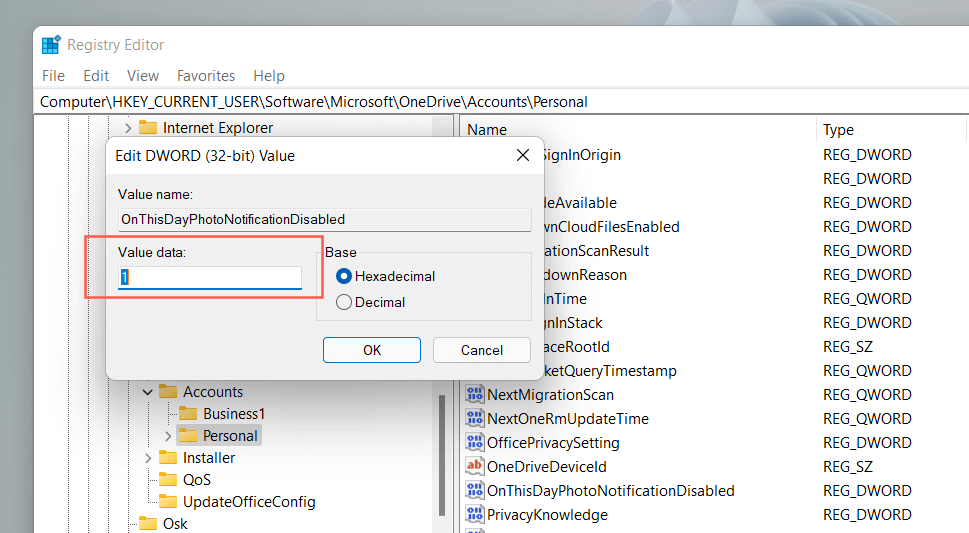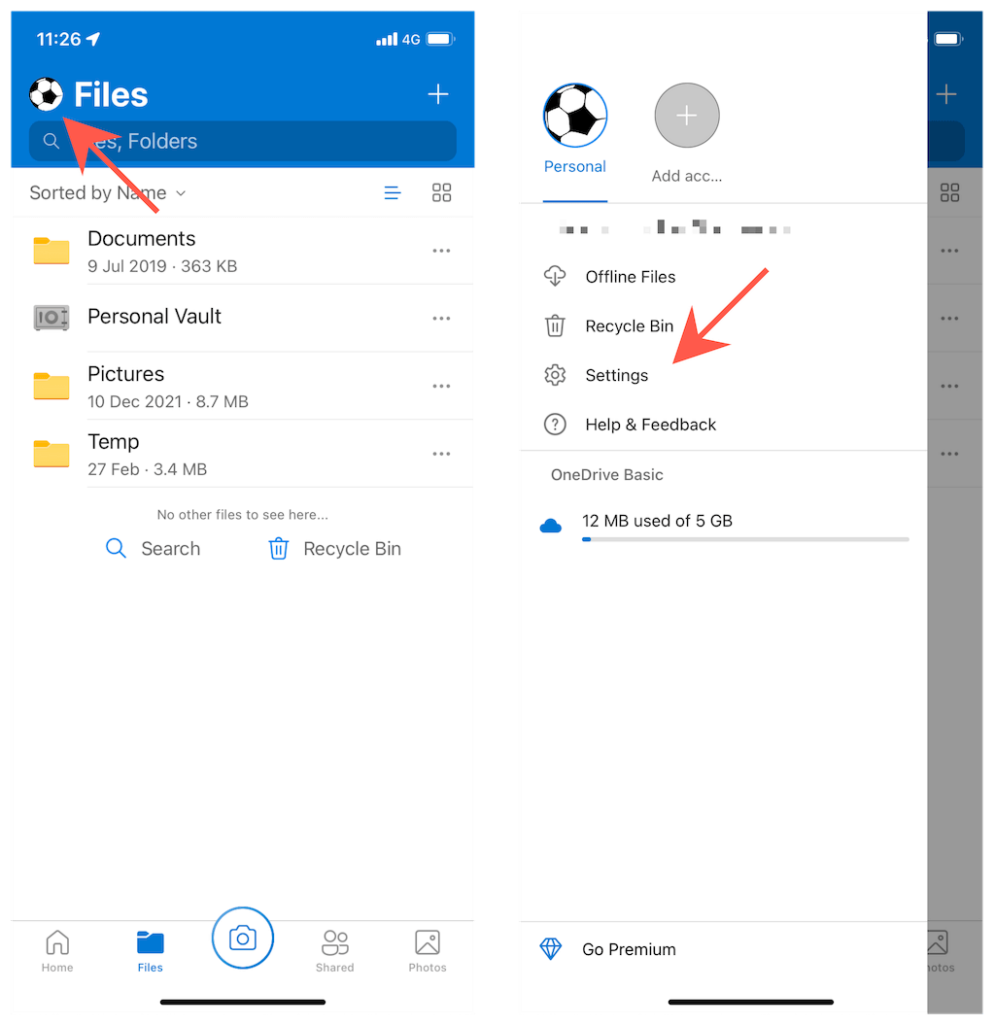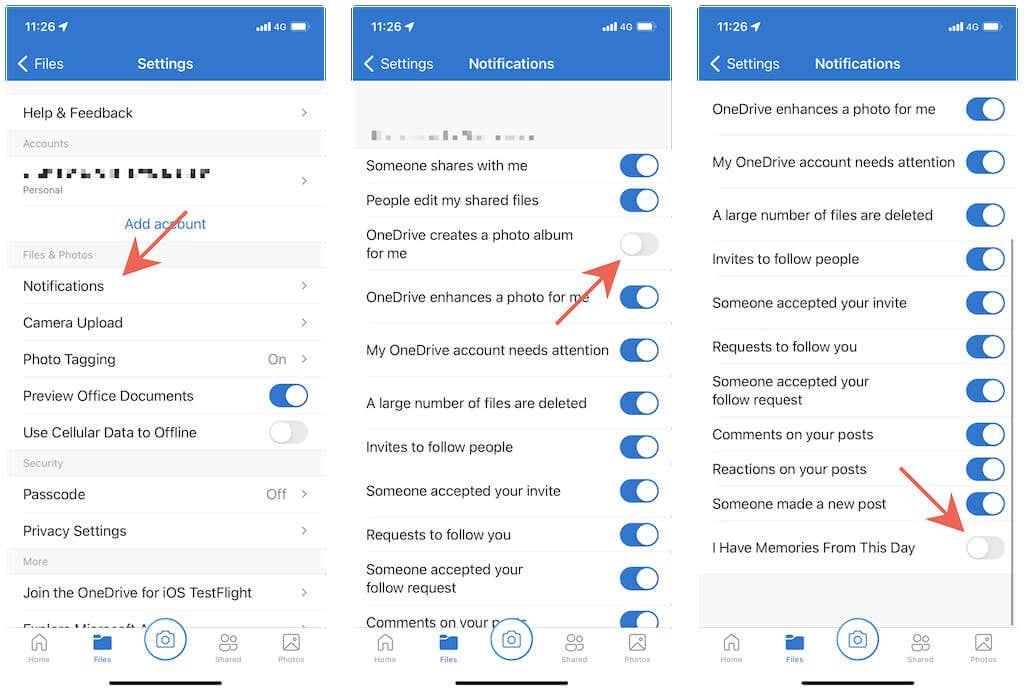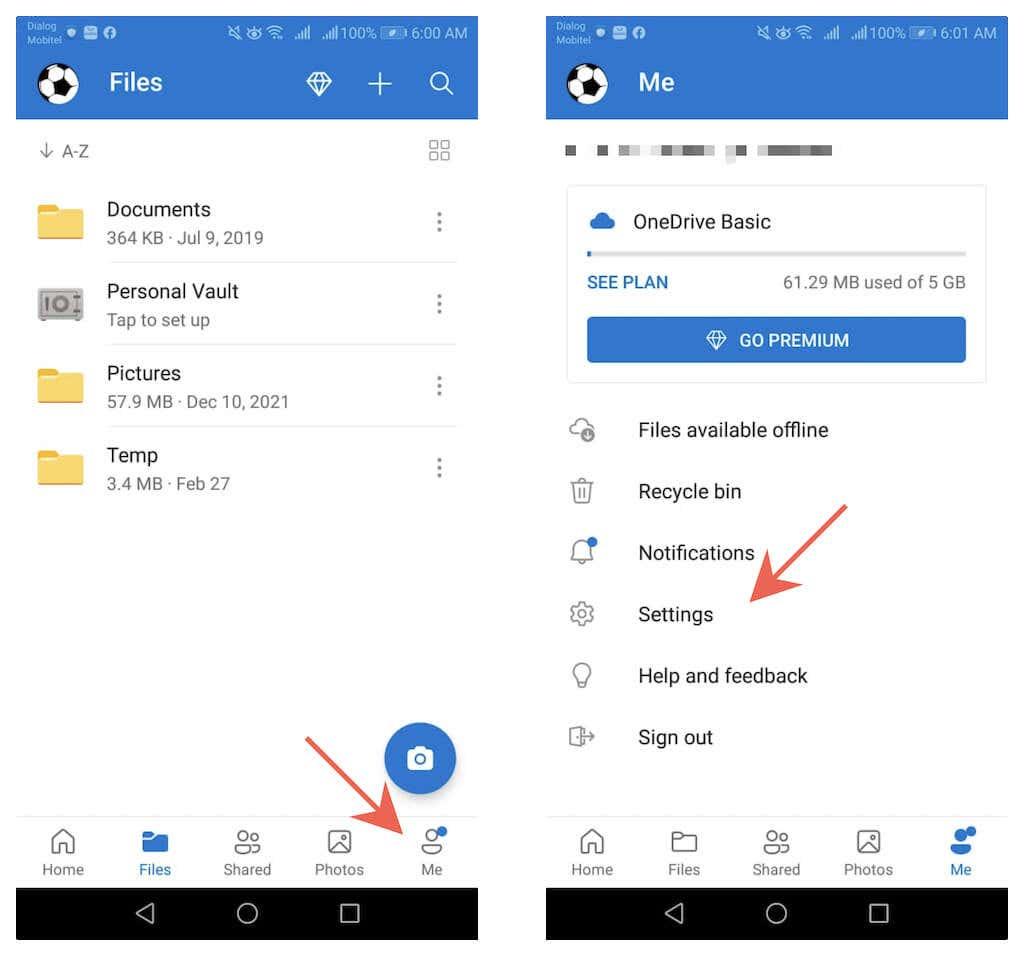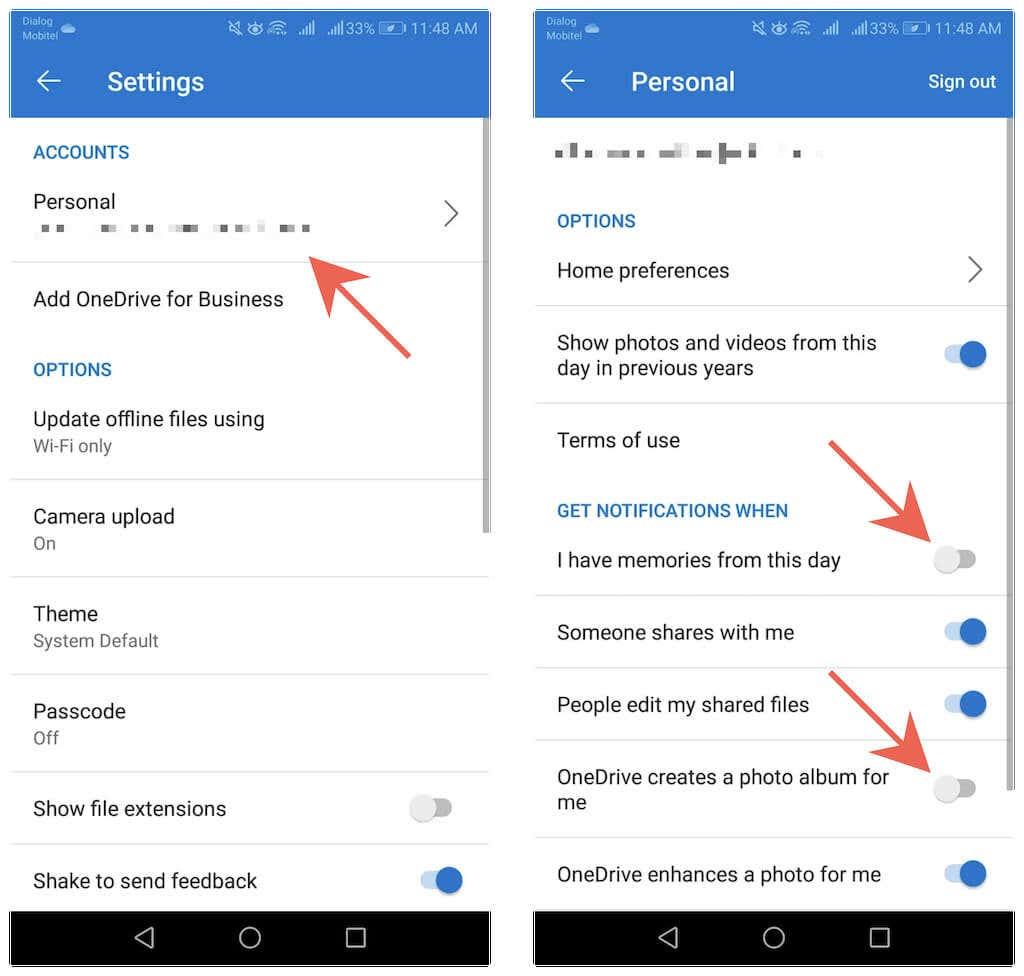Ak používate OneDrive na zálohovanie knižnice fotografií , pravidelne vám e-mailom posiela spomienky – obrázky a videá z rovnakého dňa v predchádzajúcich rokoch. Tu je návod, ako ich zakázať v systéme Windows, Android, iPhone a iPad.
Aj keď tieto spomienky znejú ako dobrý koncept, môžu zahltiť vašu doručenú poštu, pôsobiť ako rozptýlenie a dokonca vyhrabať zlé spomienky. Okrem e-mailov budete dostávať upozornenia aj na plochu a mobilné zariadenia. Ak radšej nechcete dostávať e-maily a upozornenia OneDrive „V tento deň“, je dosť jednoduché ich vypnúť.

Zakážte e-maily OneDrive „Tento deň“.
Namiesto úplného odhlásenia sa z odberu e-mailov OneDrive a potenciálneho premeškania dôležitých správ súvisiacich s účtom, môžete konkrétne nariadiť službe zdieľania súborov spoločnosti Microsoft, aby vám prestala posielať správy „V tento deň“. Ak to chcete urobiť, musíte získať prístup k webovej aplikácii OneDrive na OneDrive.com.
1. Navštívte OneDrive.com a prihláste sa pomocou svojho konta Microsoft.
2. Vyberte ikonu Nastavenia v tvare ozubeného kolieska v pravom hornom rohu karty prehliadača a vyberte položku Možnosti .
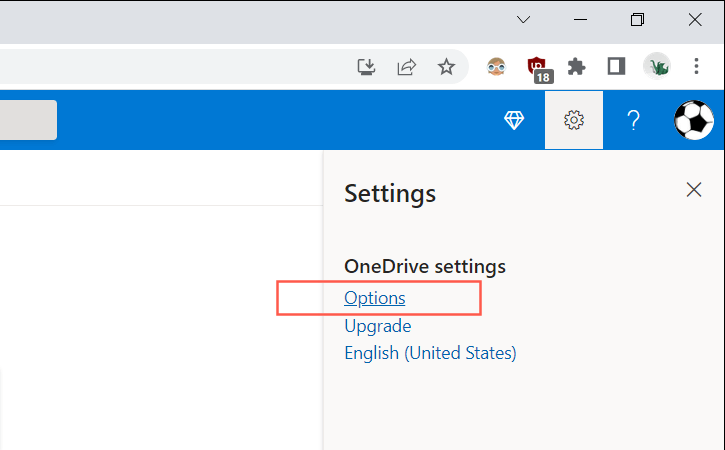
3. Na bočnom paneli vyberte položku Upozornenia .
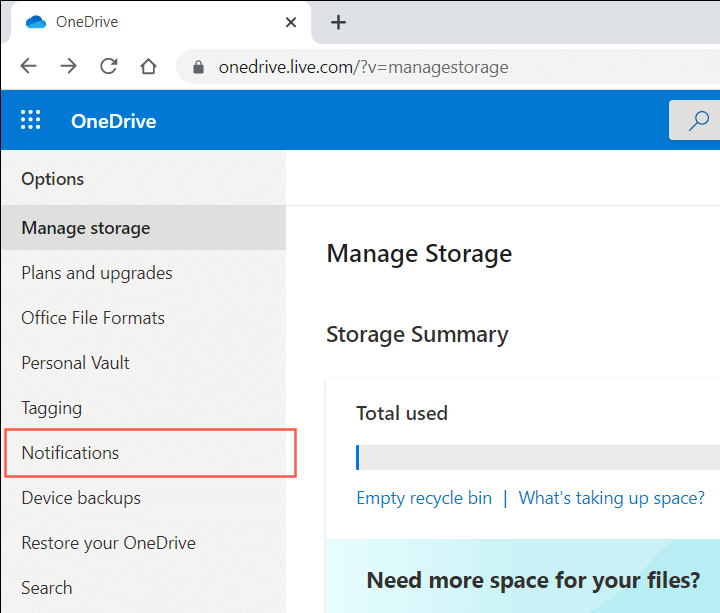
4. Zrušte začiarknutie políčka vedľa položky V tento deň sú dostupné spomienky .
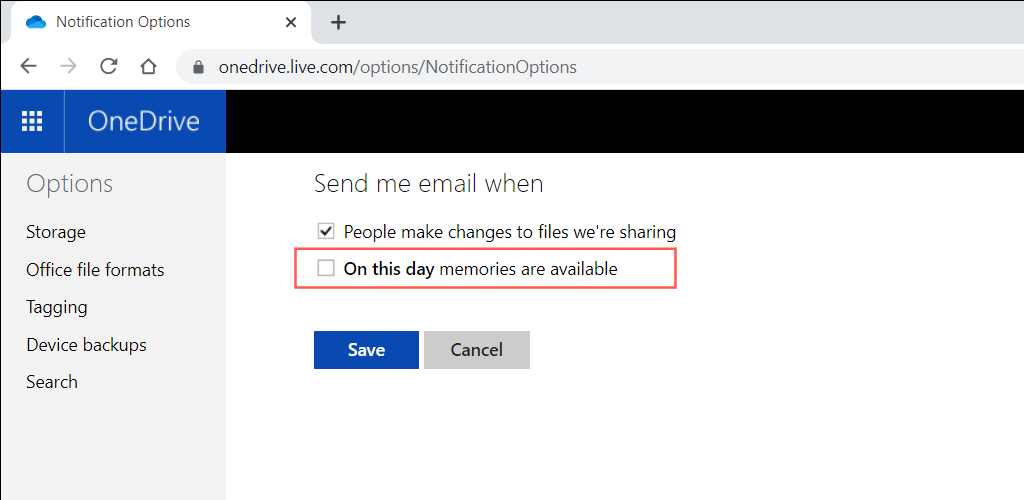
5. Zvoľte Uložiť .
Poznámka : Ak sa pokúsite prihlásiť na OneDrive.com na mobilnom zariadení, môže sa automaticky spustiť aplikácia OneDrive (ak ju máte nainštalovanú). Skúste sa na stránku prihlásiť po prepnutí prehliadača do režimu pracovnej plochy, aby ste tomu zabránili.
Zakážte na počítači upozornenia OneDrive „Tento deň“.
Na PC je typické, že dostávate upozornenia „Tento deň“ z aplikácie OneDrive, ktorá sa dodáva s predinštalovaným systémom Windows 11 a 10 . Ak ich chcete zakázať, musíte vypnúť konkrétne nastavenie v rámci predvolieb OneDrive. Ak to nebude mať vplyv, musíte upraviť príslušný kľúč databázy Registry pomocou Editora databázy Registry .
Zakážte upozornenia „Tento deň“ v nastaveniach OneDrive
1. Vyberte ikonu OneDrive na systémovej lište (nachádza sa napravo od panela úloh).
2. Vyberte ikonu Pomoc a nastavenia v tvare ozubeného kolieska. Potom vyberte položku Nastavenia .
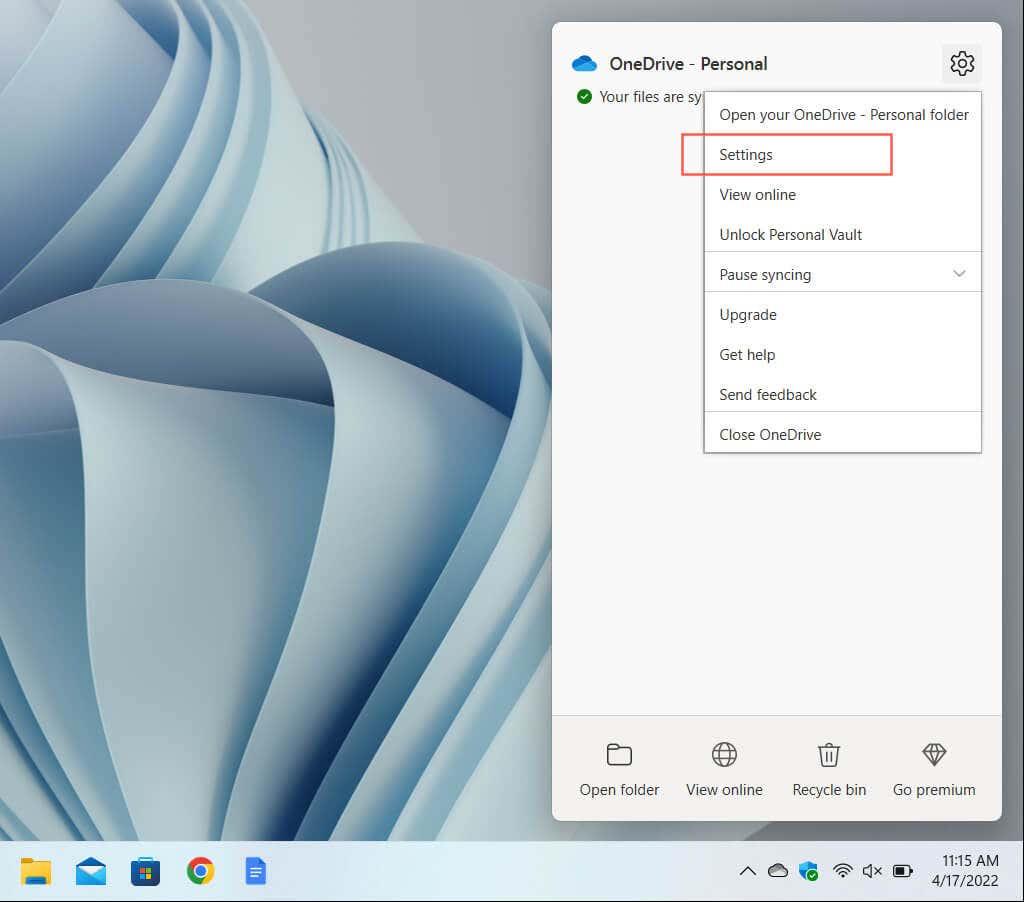
3. Prejdite na kartu Nastavenia .
4. Zrušte začiarknutie políčka vedľa položky Keď OneDrive navrhne novú kolekciu mojich fotografií a videí .
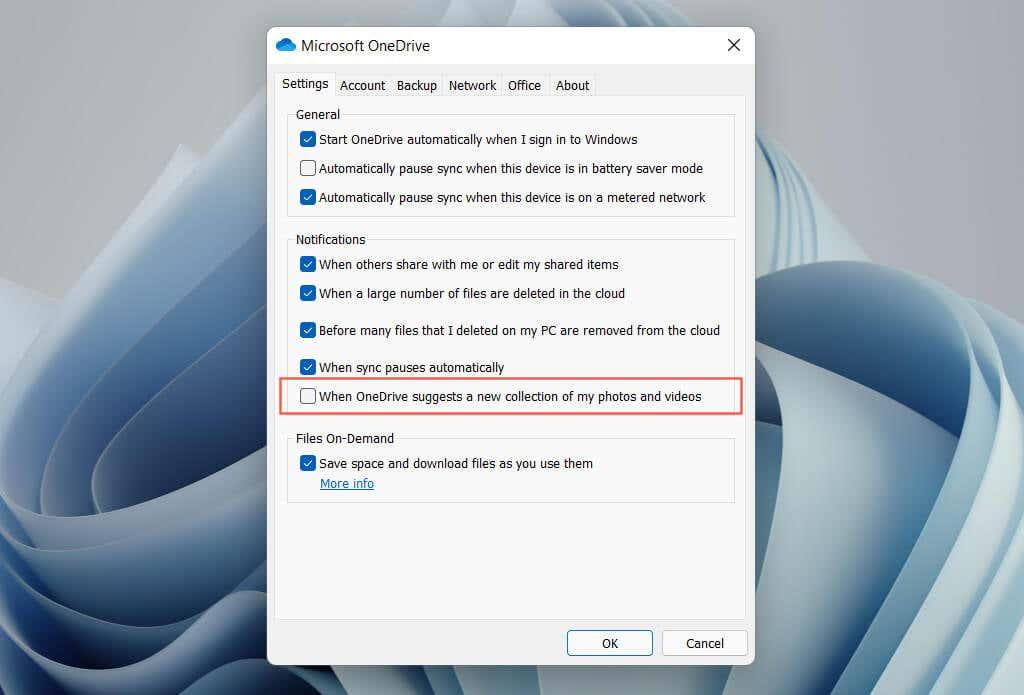
5. Zvoľte OK .
Poznámka : V starších verziách OneDrive sa vám môže namiesto toho zobraziť možnosť označená Keď sú dostupné spomienky „V tento deň“ . Zrušte začiarknutie, ak chcete zastaviť upozornenia „V tento deň“.
Zakážte upozornenia „Tento deň“ prostredníctvom systémového registra
1. Stlačením klávesov Windows + R otvorte pole Spustiť .
2. Napíšte regedit a vyberte OK .
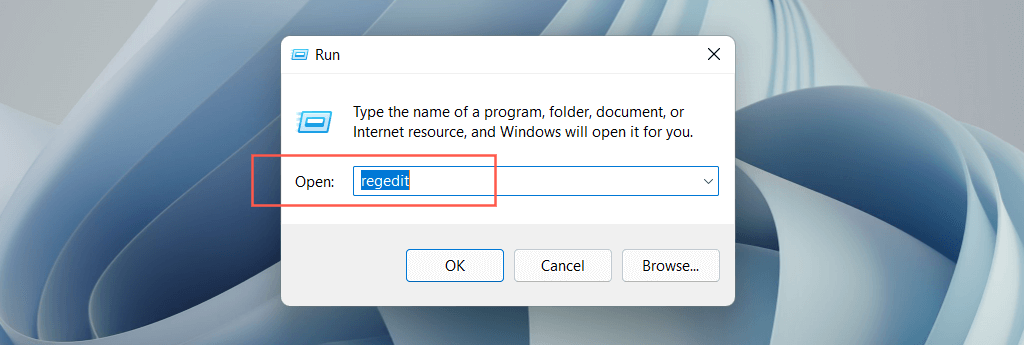
3. Skopírujte a prilepte (alebo zadajte) nasledujúcu cestu do panela s adresou v hornej časti okna Editora databázy Registry a stlačte kláves Enter :
HKEY_CURRENT_USER\Software\Microsoft\OneDrive\Accounts\Personal
4. Na bočnom paneli vyberte priečinok Osobné . Potom dvakrát kliknite na položku databázy Registry OnThisDayPhotoNotificationDisabled na pravej strane okna.
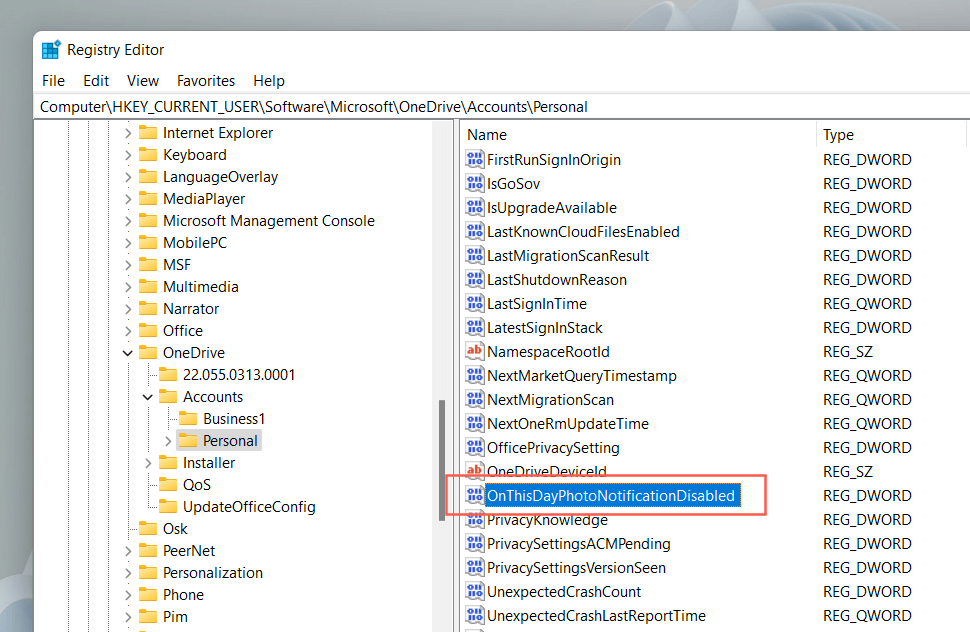
5. Zadajte Hexadecimálnu hodnotu 1 a zvoľte OK .
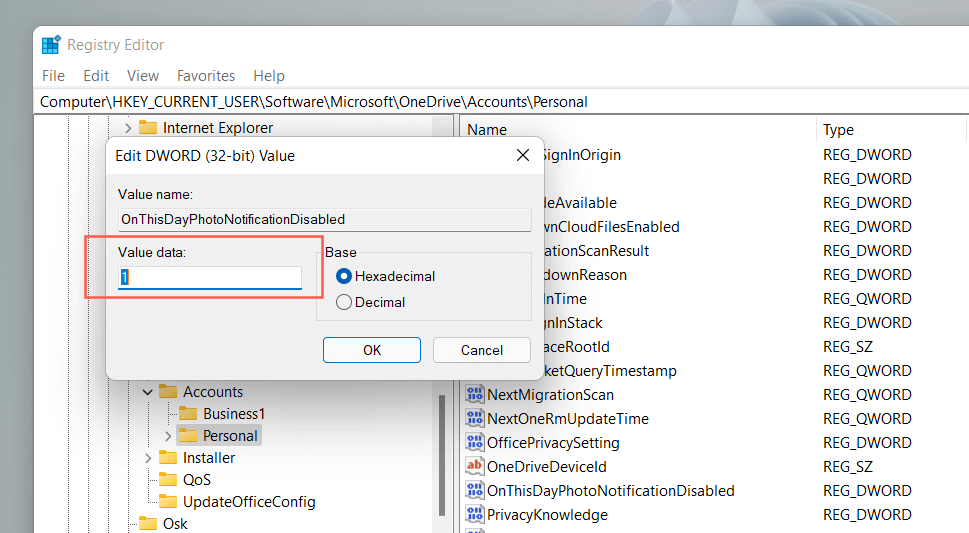
6. Zatvorte okno Editor databázy Registry a reštartujte počítač.
Poznámka : Ak položka databázy Registry v kroku 4 chýba, kliknite pravým tlačidlom myši na položku Osobné a vyberte položku Nový > Hodnota DWORD (32-bitová) . Pomenujte ho ako OnThisDayPhotoNotificationDisabled a uložte ho s hexadecimálnou hodnotou 1 .
Zakážte upozornenia OneDrive „Tento deň“ v mobile
Upozornenia „V tento deň“ sa môžu zobraziť aj na smartfónoch so systémom iOS a Android, ale môžete ich zakázať bez toho, aby ste vypli všetky upozornenia OneDrive ako na počítači. Len si všimnite, že tento proces sa mierne líši vo verziách aplikácie OneDrive pre iOS a Android.
Zakážte upozornenia „Tento deň“ v systéme iOS
1. Otvorte OneDrive a klepnite na portrét profilu v ľavej hornej časti obrazovky.
2. Klepnite na Nastavenia .
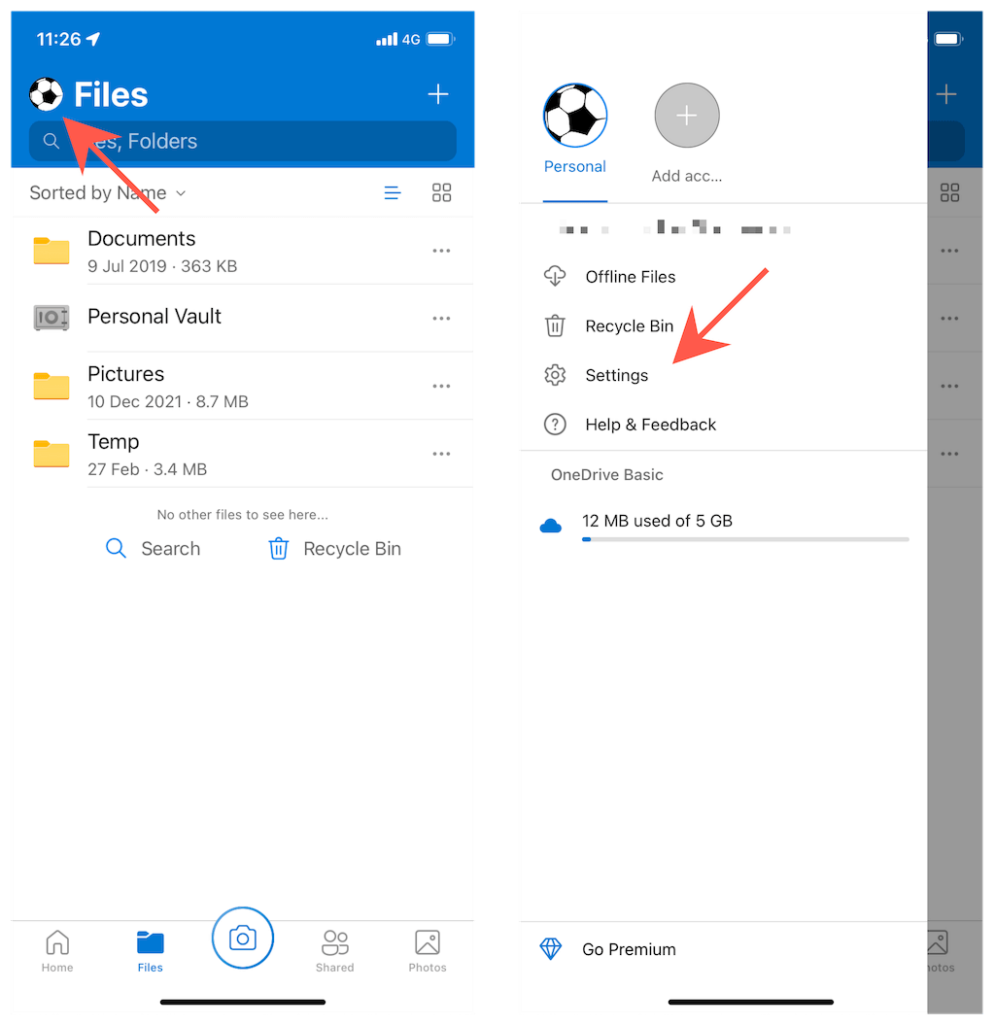
3. Klepnite na Upozornenia .
4. Vypnite prepínače vedľa položky OneDrive vytvorí fotoalbum pre mňa a Mám spomienky z tohto dňa .
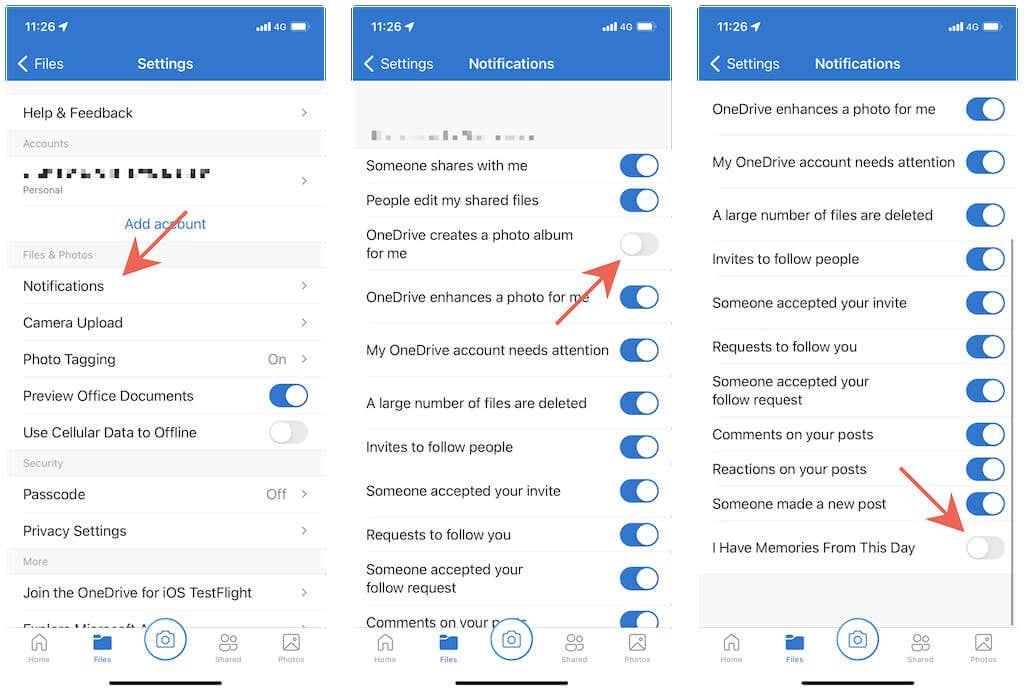
5. Zatvorte obrazovku Nastavenia OneDrive .
Zakážte upozornenia „Tento deň“ v systéme Android
1. Otvorte aplikáciu OneDrive a prepnite sa na kartu Ja .
2. Klepnite na Nastavenia .
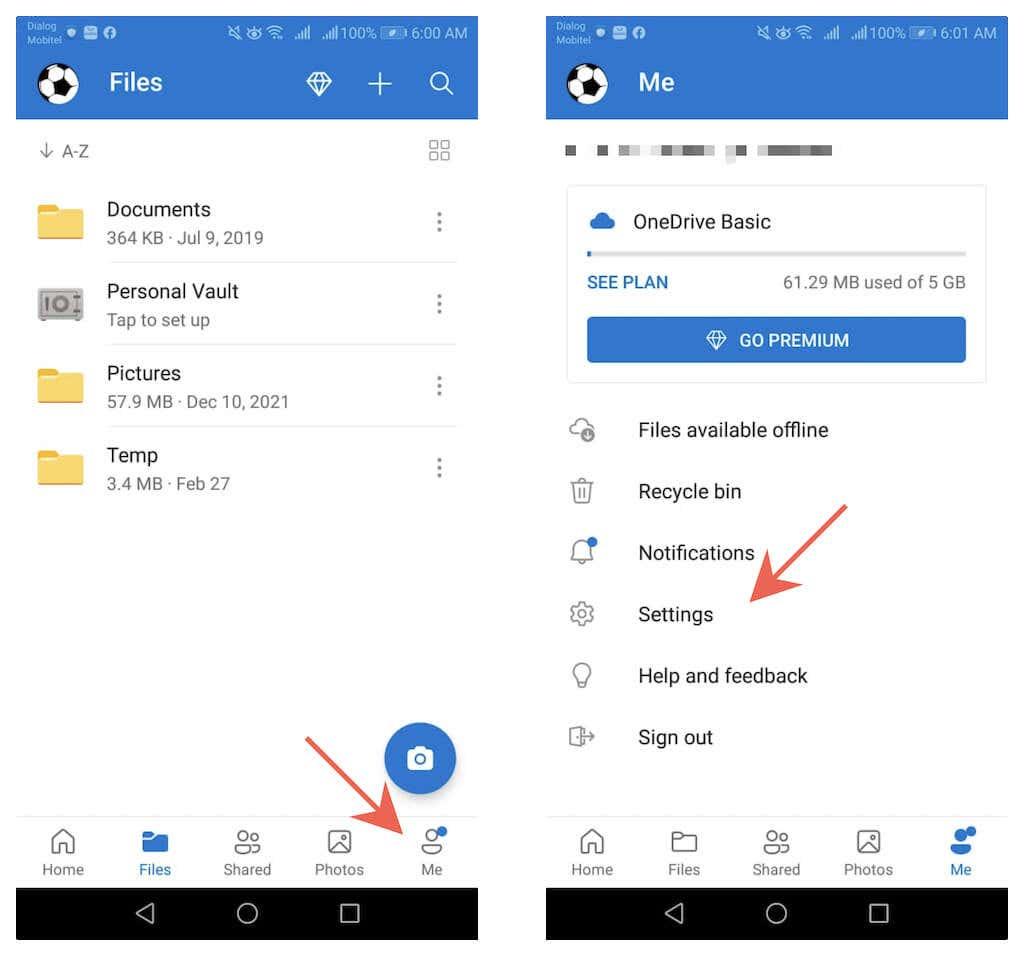
3. Klepnite na Osobné
4. Vypnite prepínače vedľa položky Mám spomienky z tohto dňa a OneDrive mi vytvorí fotoalbum .
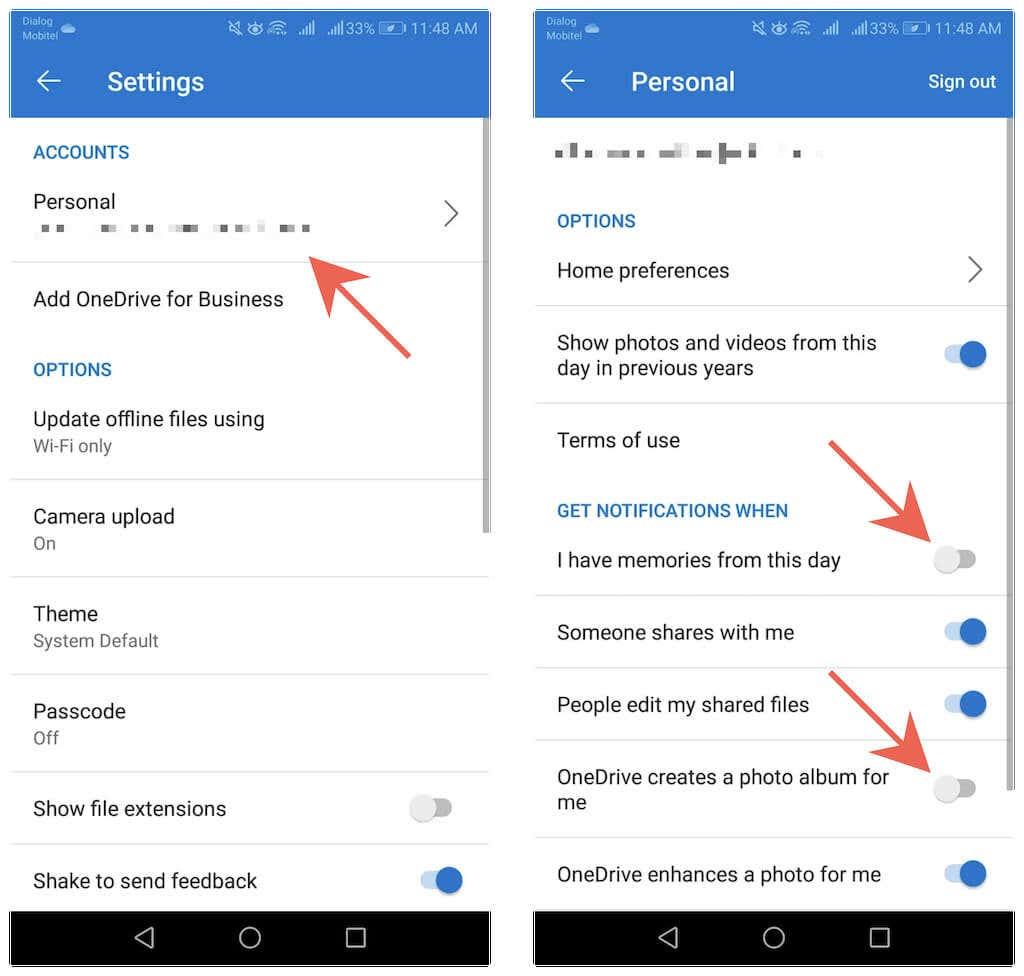
5. Zatvorte obrazovku Nastavenia OneDrive .
Zablokujte svoje spomienky
E-maily OneDrive „Tento deň“ sa dajú rýchlo a jednoducho zakázať. Nezabudnite si to však započítať tak, že zablokujete aj upozornenia „V tento deň“. Ak vám vaša denná dávka spomienok na OneDrive začne chýbať, môžete ich rovnako rýchlo znova zapnúť.