Ako vypočítať rozptyl v Exceli

Naučte sa, ako vypočítať rozptyl v Exceli a získajte cenné tipy na zlepšenie vašich štatistických zručností.
Ste boli požiadaní, aby ste vypočítali rozptyl pomocou Excelu, ale nie ste si istí, čo to znamená alebo ako to urobiť? Nebojte sa, je to jednoduchý koncept a proces, ktorý ovládnete behom chvíle!
Rozptyl je spôsob merania priemernej vzdialenosti hodnôt od priemeru. Priemerná hodnota je súčet všetkých hodnôt v súbore údajov vydelený počtom hodnôt. Rozptyl nám poskytuje predstavu o tom, ako sa hodnoty v údajoch rozprestierajú.
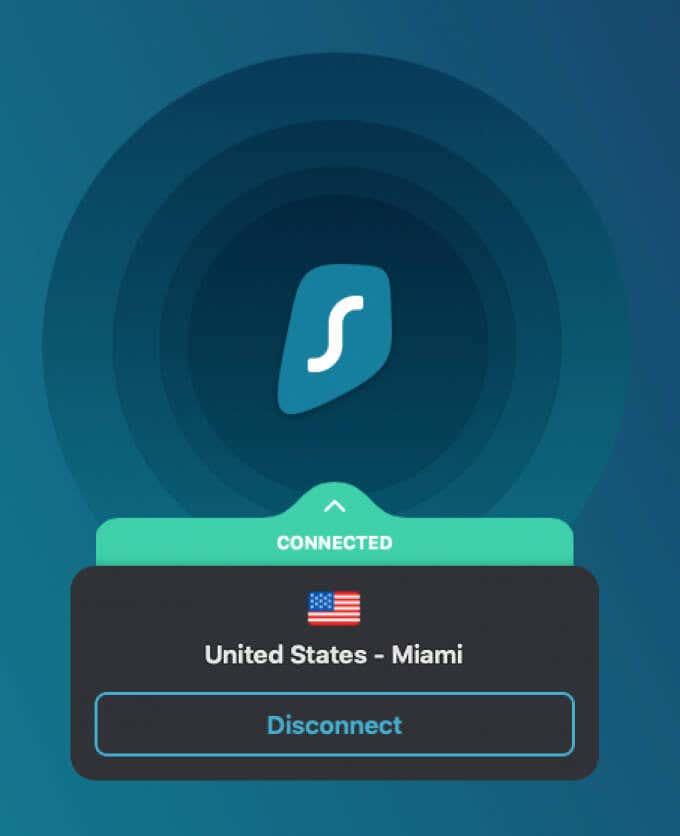
Rozptyl má mnohé praktické využitia. Investori ho používajú na odhad rizika investícií a na analýzu volatility trhu. Napríklad, ak vypočítate rozptyl hodnoty akcií, získate predstavu o ich minulých pohyboch a volatility.

Porovnávaním rozptylu v rôznych časových obdobiach môžete odhaliť skryté faktory, ktoré ovplyvňujú hodnoty a spôsob, akým sú rozptýlené.
Rozptyl úzko súvisí so štandardnou odchýlkou, pretože ide o odmocninu rozptylu. Ak chcete presnejšie údaje, pred vypočítaním rozptylu zvažujte aj konverziu na štandardnú odchýlku.
Existujú dva hlavné typy rozptylu: pre populáciu a pre vzorku. Rozptyl populácie používajte, keď máte k dispozícii všetky údaje, zatiaľ čo rozptyl vzorky platí pre menšiu časť celej databázy.
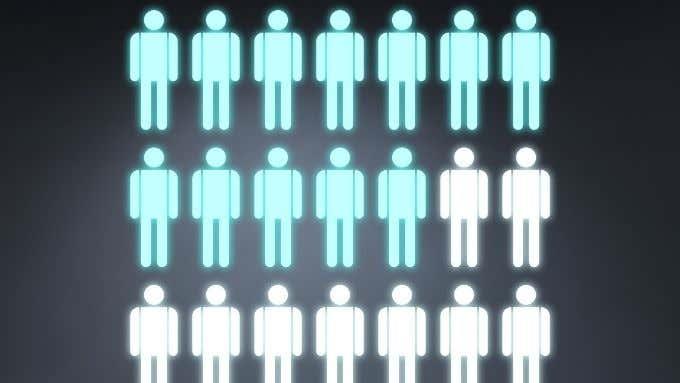
| Typ rozptylu | Vzorce |
|---|---|
| Rozptyl vzorky | VAR, VAR.S, VARA |
| Rozptyl populácie | VARP, VAR.P, VARPA |
VAR a VARP sú zastarané, zatiaľčo VAR.S a VAR.P sú najmodernejšie a presné pre väčšinu úloh.
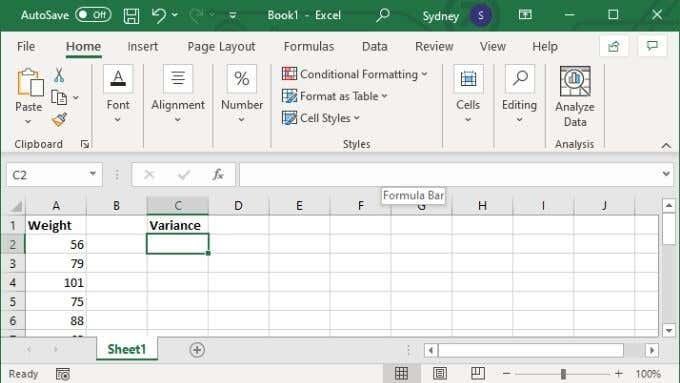
Rozptyl je užitočným nástrojom pre štatistické analýzy. Ak ste noví v Exceli, odporúčame vám navštíviť kurz Základy programu Microsoft Excel na zlepšenie vašich zručností.
Ak ste pripravení na pokročilejšie funkcie, skúste Pridanie trendovej čiary do grafu v Exceli pre lepšiu vizualizáciu rozptylu vašich údajov.
Zábavte sa na svojich Zoom stretnutiach so šialenými filtrami, ktoré môžete vyskúšať. Pridajte si halo alebo vyzerajte ako jednorožec na svojich Zoom stretnutiach s týmito vtipnými filtrami.
Zistenie, ako preniesť Microsoft Office na váš nový počítač, je nevyhnutné pre udržanie produktivity. Tu je návod, ako to urobiť.
Pri počutí slov cookies si možno pomyslíte na tie s čokoládovými lupienkami. Existujú však aj tie, ktoré nájdete v prehliadačoch a ktoré vám pomáhajú mať bezproblémový zážitok z prehliadania. Prečítajte si, ako nastaviť preferencie cookies v prehliadači Opera pre Android.
Ak nemáte fotografickú pamäť, potrebujete pridať údaje o kreditnej karte na automatické vyplnenie v Edge pre Android. Môžete uložiť všetky informácie o vašich kreditných kartách, aby ste urýchlili online platby pridaním údajov o kreditnej karte do funkcie automatického vyplnenia v Edge pre Android podľa týchto krokov.
Naučte sa urýchliť čas, ktorý strávite prácou na súboroch PowerPoint, naučením sa týchto dôležitých klávesových skratiek PowerPoint.
Zmena nastavení hlasu pre aplikáciu Waze vám umožní počuť iný hlas zakaždým, keď potrebujete cestovať. Tu je návod, ako to zmeniť.
Zistite, aké kroky treba dodržať, aby ste rýchlo vypnuli Google Assistant a získali trochu pokoja. Cítite sa menej špehovaní a deaktivujte Google Assistant.
Mnoho spravodajských článkov sa odvoláva na “temný web”, ale veľmi málo z nich skutočne hovorí o tom, ako na neho získať prístup. Väčšina stránok na temnom webe hostí nelegálny obsah.
Objavte, ako môžete jednoducho a rýchlo aktivovať tmavý režim pre Skype na vašom počítači s Windows 11 za menej ako jednu minútu.
Možno tomu neprikladajte veľkú váhu, ale jednou z najbežnejších funkcií smartfónu je možnosť zachytiť snímku obrazovky. S časom sa metódy na snímanie týchto snímok vyvinuli z rôznych dôvodov, či už ide o pridanie alebo odstránenie fyzických tlačidiel alebo zavedenie nových softvérových funkcií.







