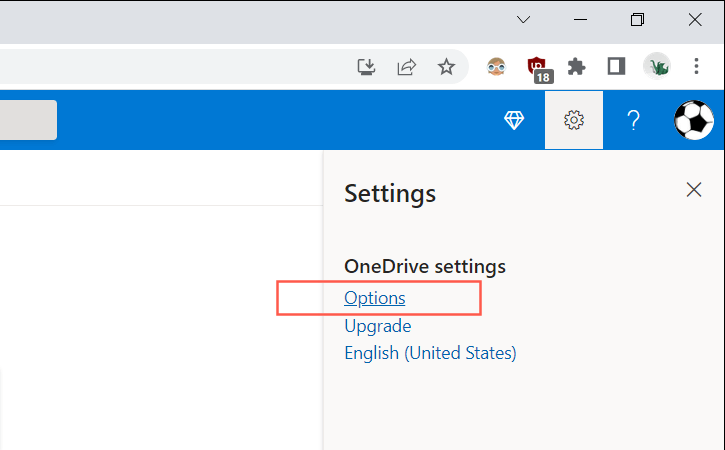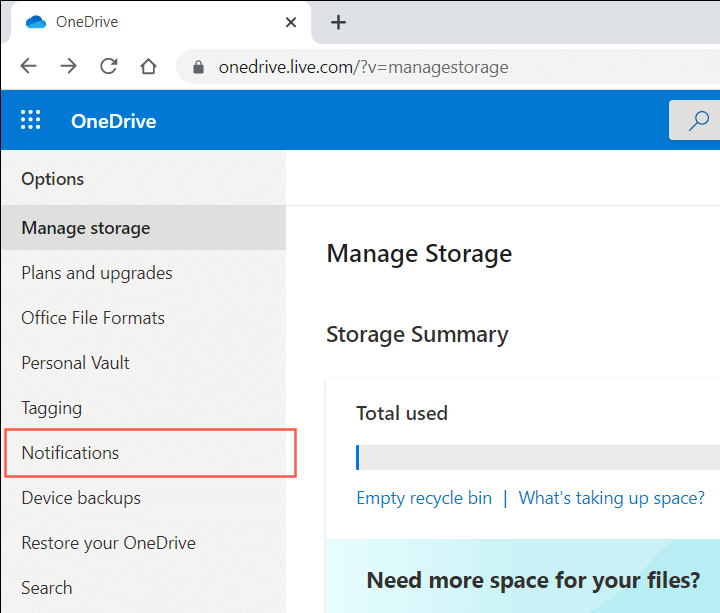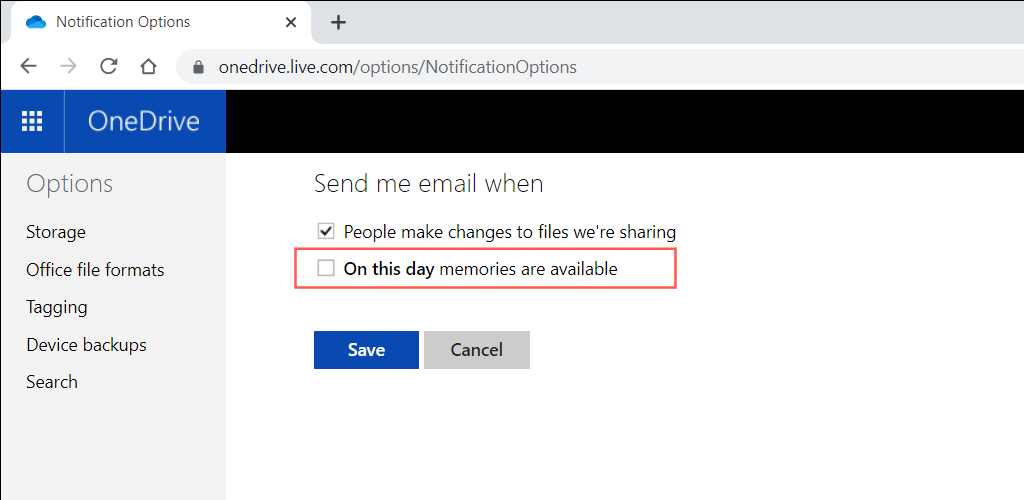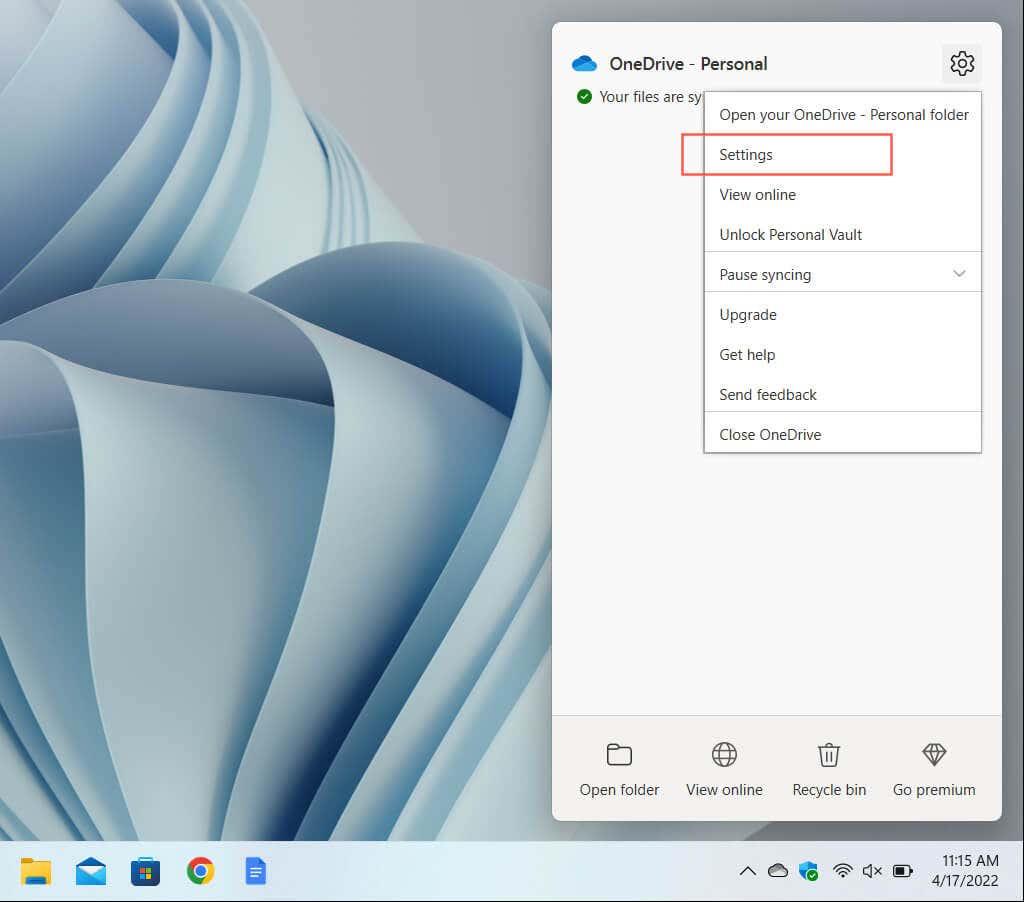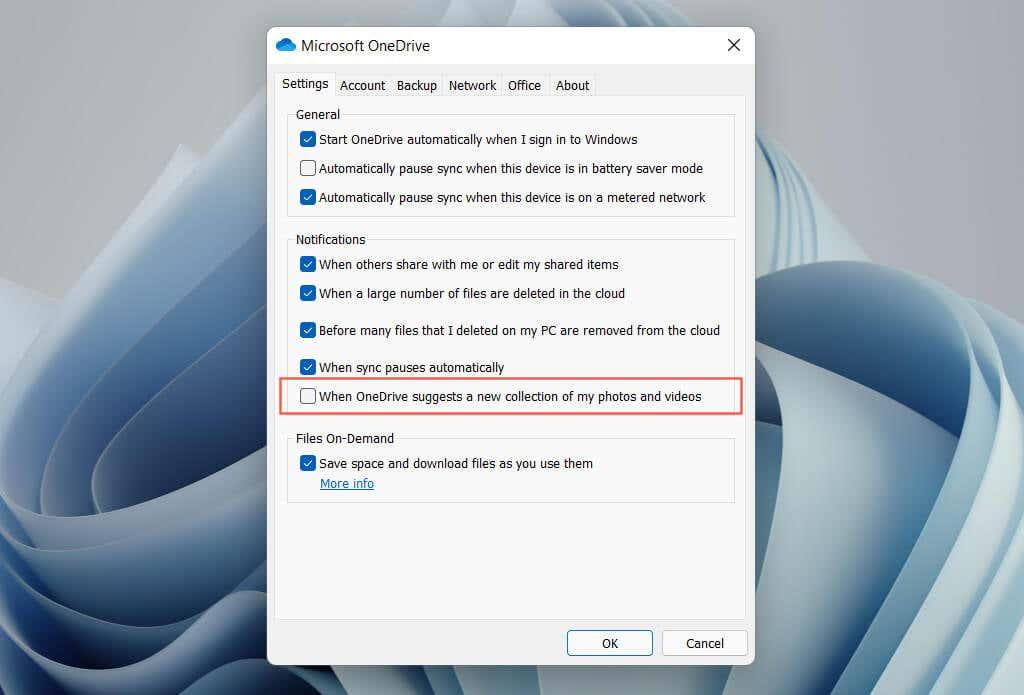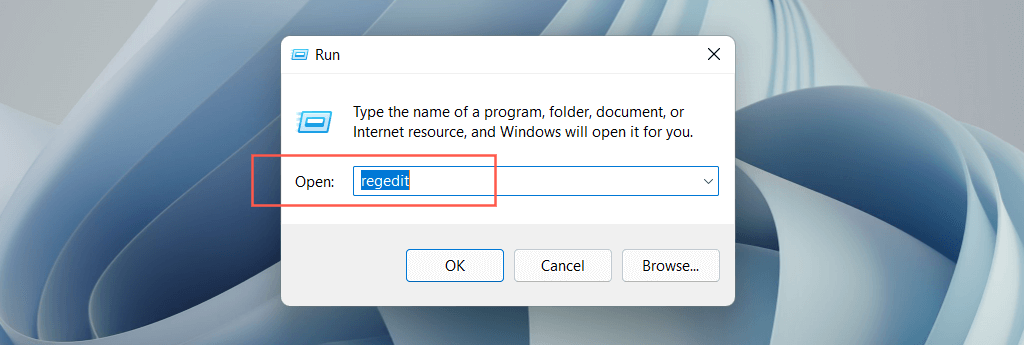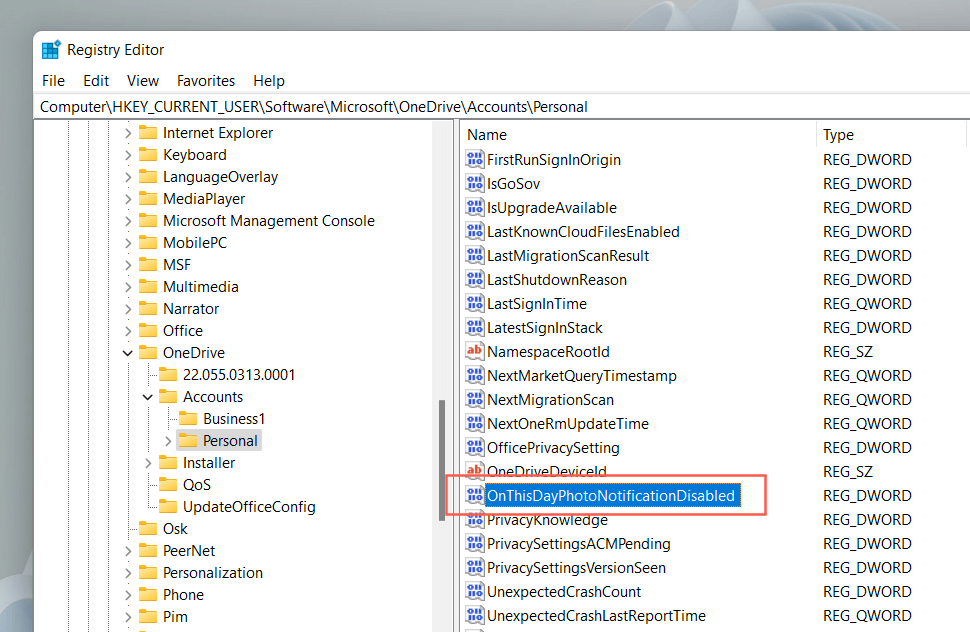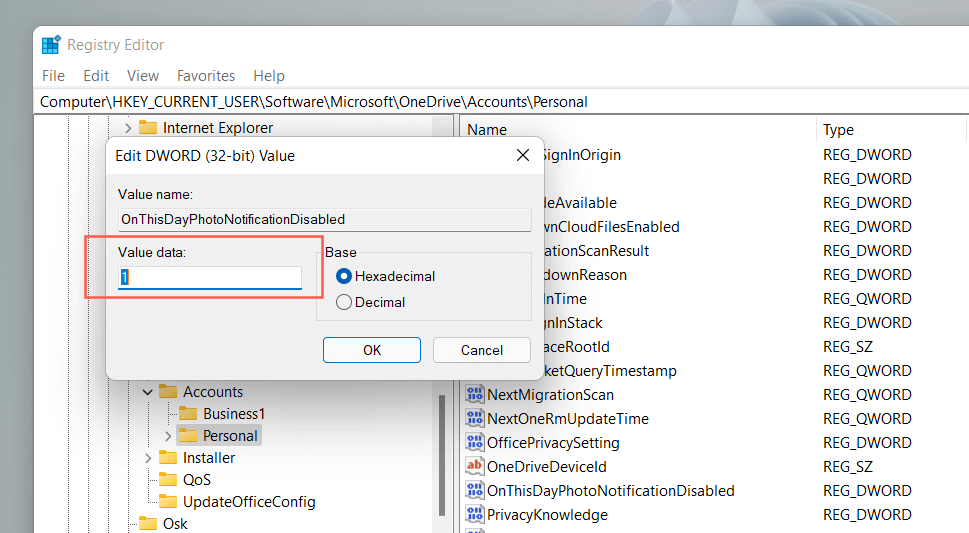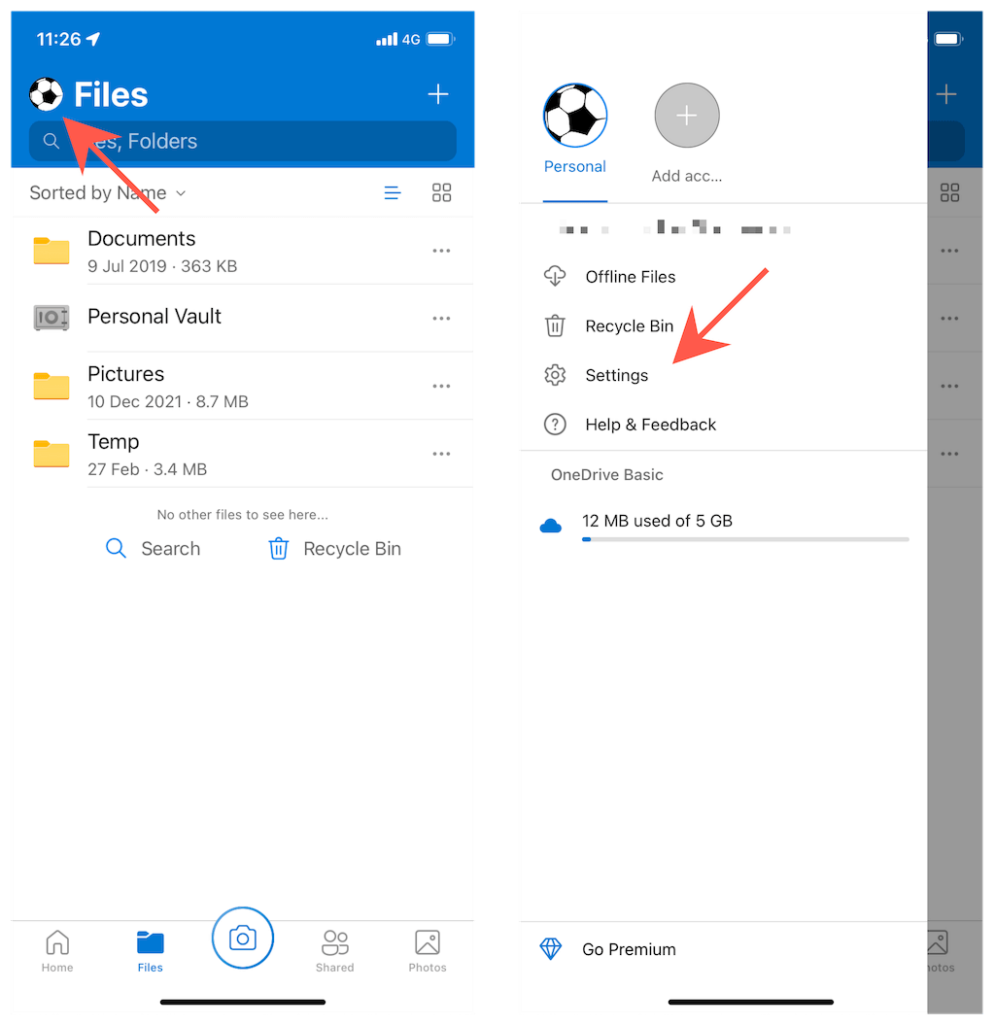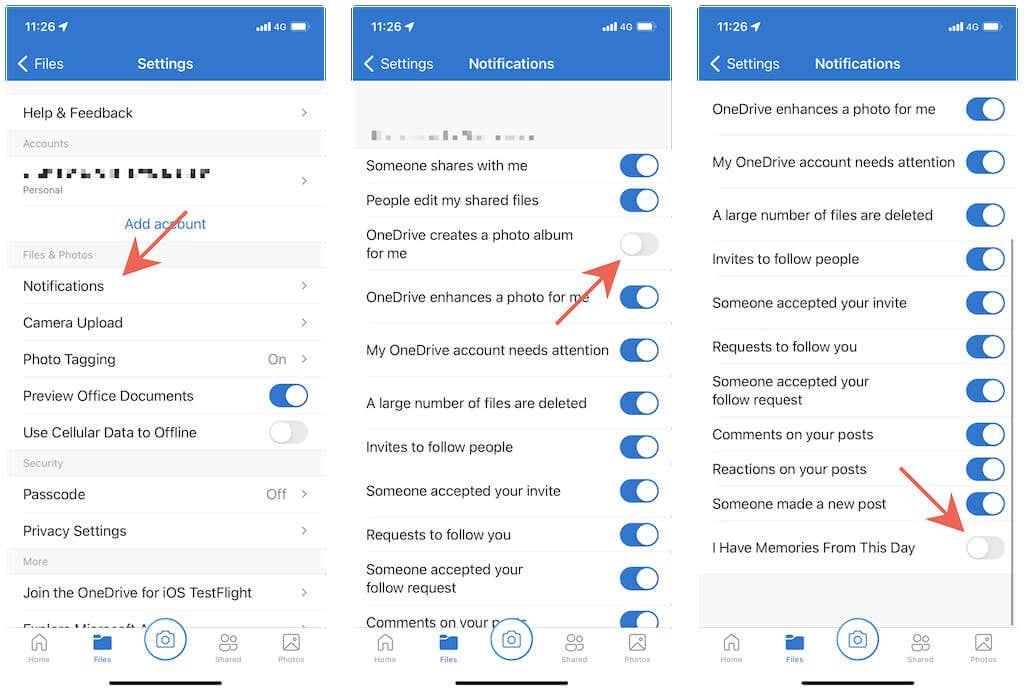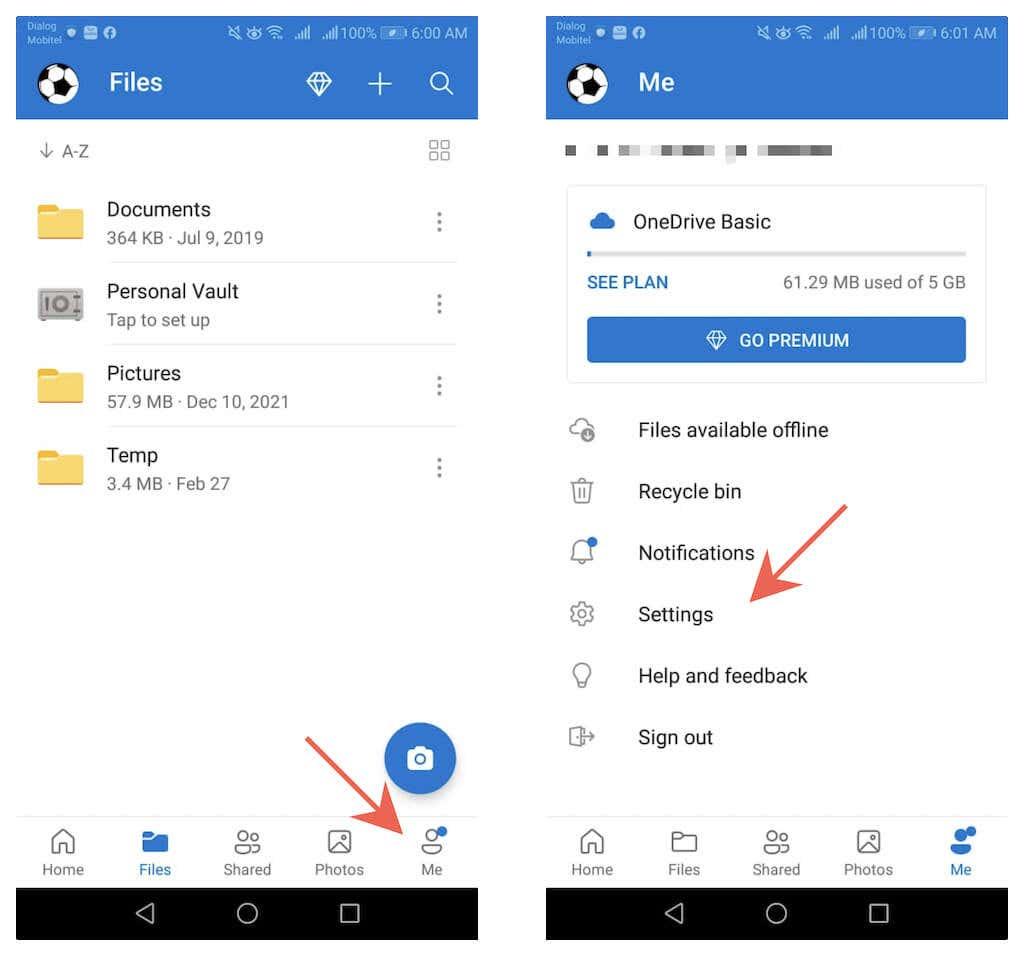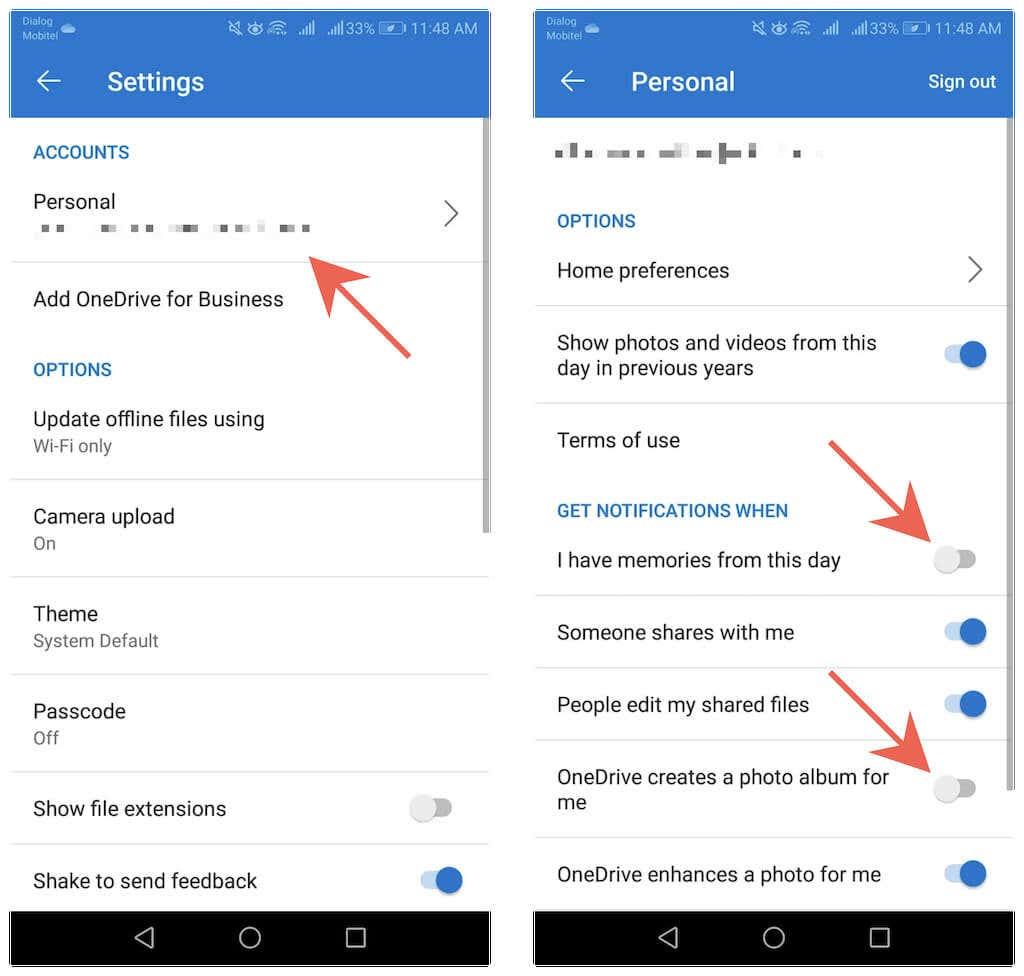Ja izmantojat OneDrive, lai dublētu fotoattēlu bibliotēku , tas regulāri sūta jums e-pastā atmiņas — attēlus un videoklipus no vienas un tās pašas dienas iepriekšējos gados. Tālāk ir norādīts, kā tos atspējot operētājsistēmās Windows, Android, iPhone un iPad.
Lai gan šīs atmiņas izklausās kā labs jēdziens, tās var pārblīvēt jūsu iesūtni, novērst uzmanību un pat radīt sliktas atmiņas. Papildus e-pastiem jūs saņemsit paziņojumus arī savā galddatorā un mobilajās ierīcēs. Ja nevēlaties saņemt OneDrive e-pasta ziņojumus un paziņojumus šajā dienā, tos ir pietiekami vienkārši atspējot.

Atspējojiet OneDrive e-pasta ziņojumus “Šajā dienā”.
Tā vietā, lai pilnībā anulētu OneDrive e-pasta ziņojumu abonēšanu un, iespējams, nepalaistu garām svarīgus ar kontu saistītus ziņojumus, varat īpaši norādīt Microsoft failu koplietošanas pakalpojumam pārtraukt jums sūtīt ziņojumus “Šajā dienā”. Lai to izdarītu, vietnē OneDrive.com ir jāpiekļūst OneDrive tīmekļa lietotnei.
1. Apmeklējiet vietni OneDrive.com un pierakstieties ar savu Microsoft kontu.
2. Pārlūkprogrammas cilnes augšējā labajā stūrī atlasiet zobrata formas ikonu Iestatījumi un atlasiet Opcijas .
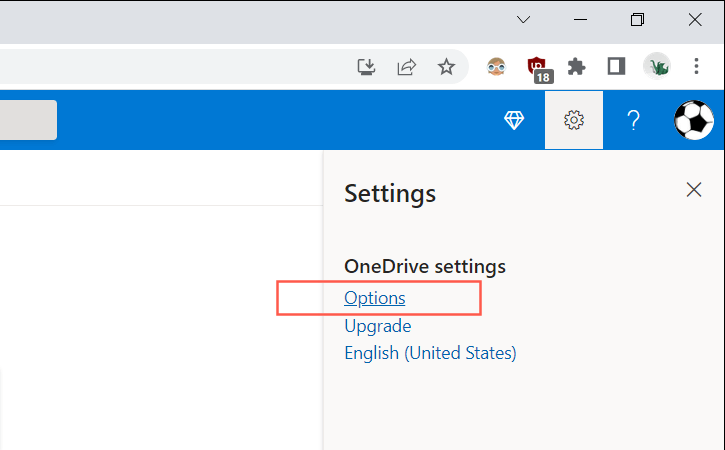
3. Sānjoslā atlasiet Paziņojumi .
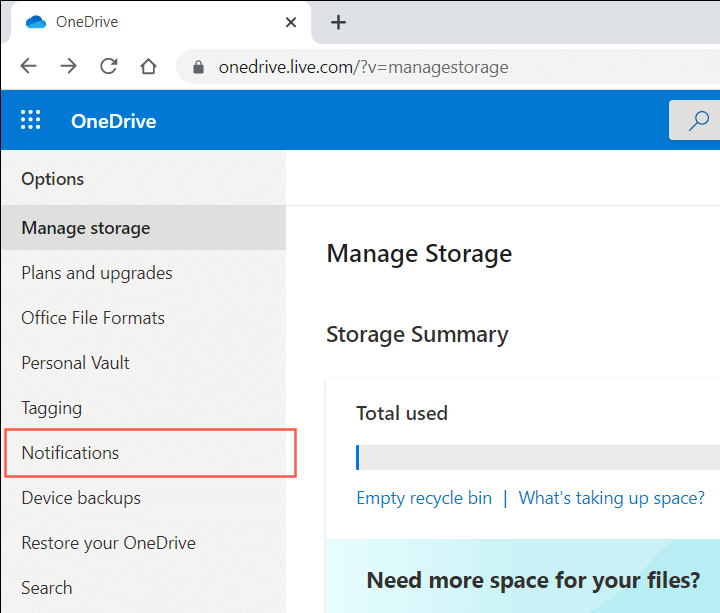
4. Notīriet izvēles rūtiņu blakus par šo dienu atmiņas ir pieejamas .
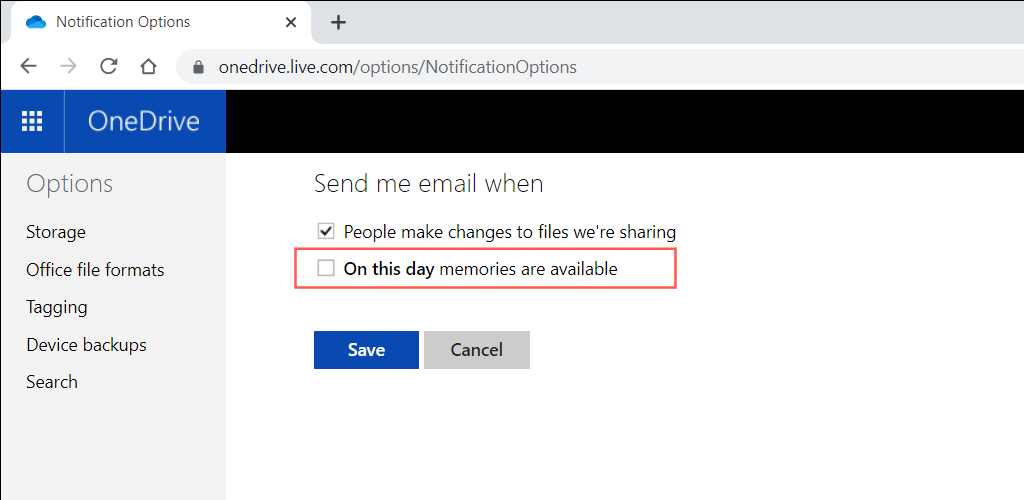
5. Izvēlieties Saglabāt .
Piezīme . Ja mēģināt pierakstīties vietnē OneDrive.com mobilajā ierīcē, tā var automātiski palaist OneDrive lietotni (ja tā ir instalēta). Lai to novērstu, pēc pārlūkprogrammas pārslēgšanas uz darbvirsmas režīmu mēģiniet pierakstīties vietnē .
Atspējojiet OneDrive paziņojumus “Šajā dienā” datorā
Datorā parasti tiek saņemti paziņojumi “Šajā dienā” no OneDrive lietotnes, kas ir sākotnēji instalēta operētājsistēmā Windows 11 un 10 . Ja vēlaties tos atspējot, jums ir jāizslēdz konkrēts iestatījums savās OneDrive preferencēs. Ja tas neietekmē, jums ir jāmaina attiecīgā reģistra atslēga , izmantojot reģistra redaktoru .
OneDrive iestatījumos atspējojiet paziņojumus “Šajā dienā”.
1. Sistēmas teknē (atrodas uzdevumjoslas labajā pusē) atlasiet ikonu OneDrive .
2. Atlasiet zobrata formas ikonu Palīdzība un iestatījumi . Pēc tam atlasiet Iestatījumi .
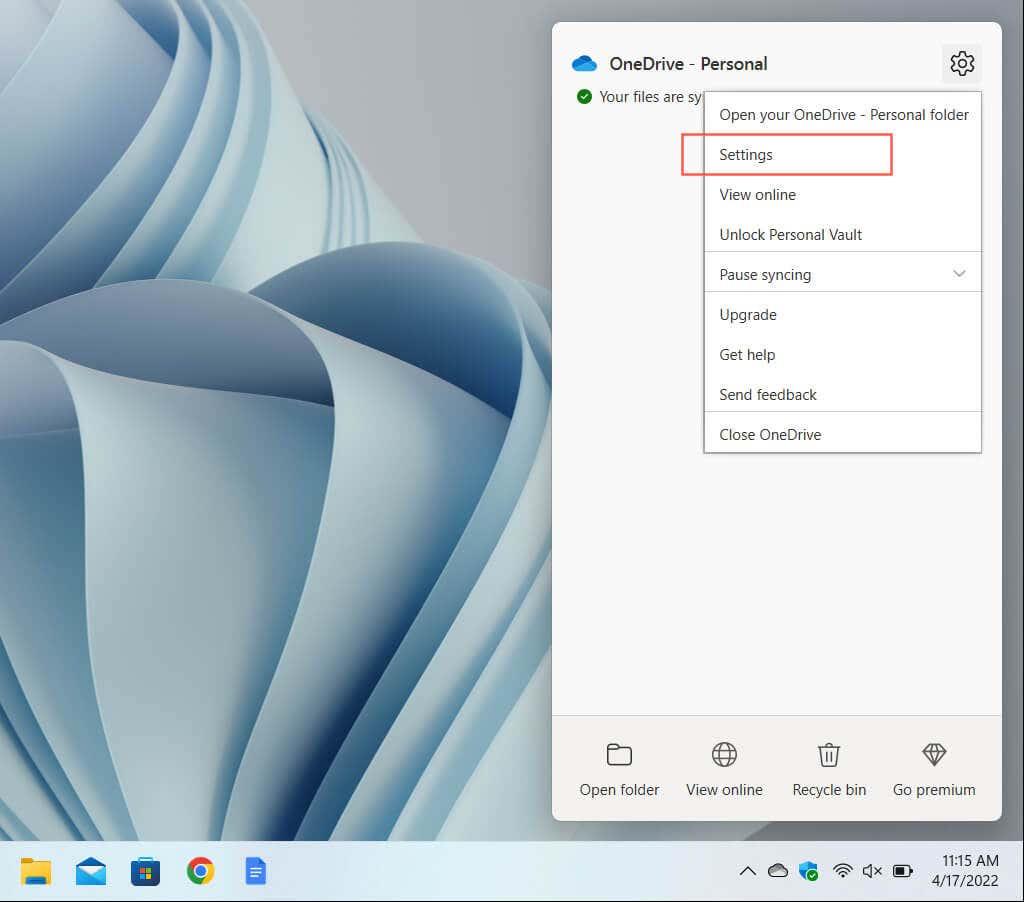
3. Pāriet uz cilni Iestatījumi .
4. Notīriet izvēles rūtiņu blakus Kad OneDrive iesaka jaunu manu fotoattēlu un videoklipu kolekciju .
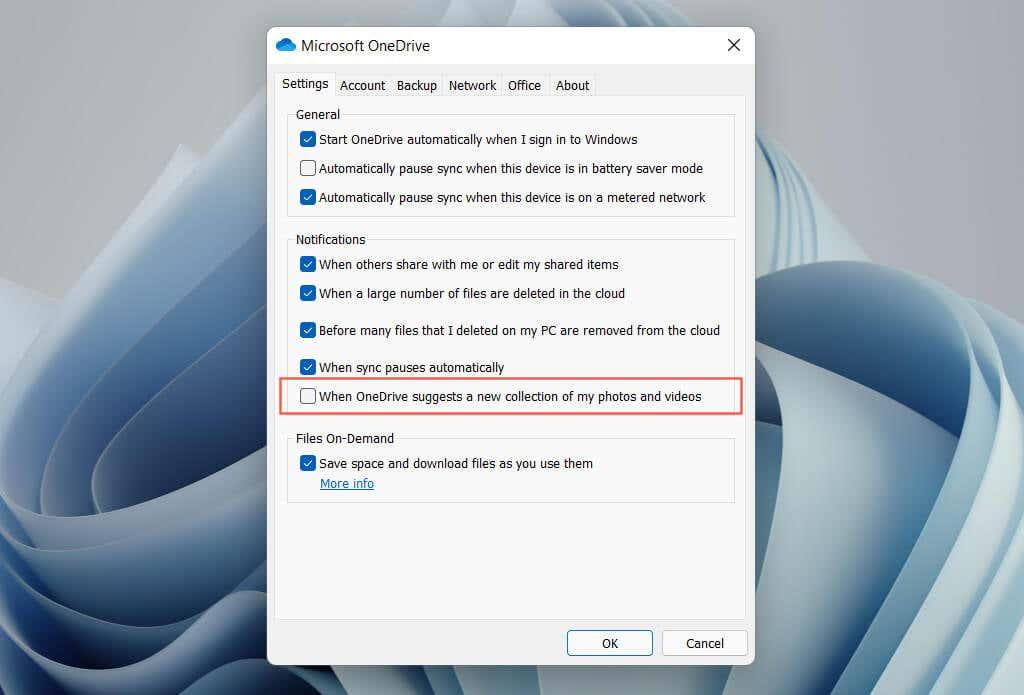
5. Izvēlieties Labi .
Piezīme . Vecākajās OneDrive versijās var tikt parādīta opcija Kad ir pieejamas atmiņas “Šajā dienā” . Noņemiet atzīmi no tās, lai apturētu paziņojumus “Šajā dienā”.
Atspējojiet paziņojumus “Šajā dienā”, izmantojot sistēmas reģistru
1. Nospiediet Windows + R , lai atvērtu lodziņu Palaist .
2. Ierakstiet regedit un atlasiet Labi .
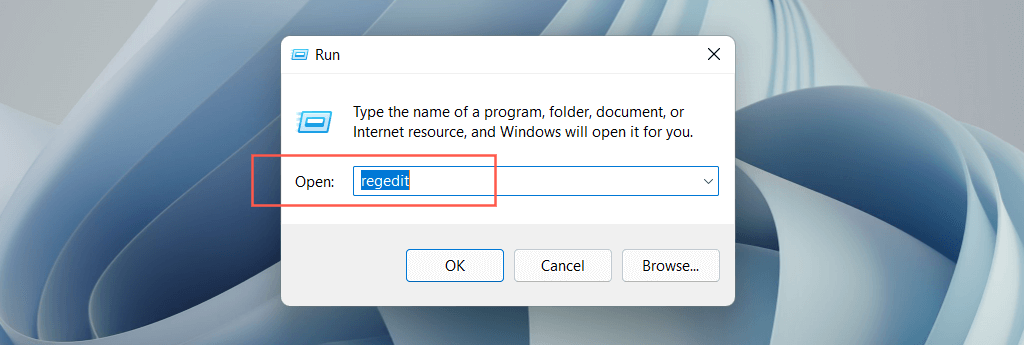
3. Nokopējiet un ielīmējiet (vai ierakstiet) tālāk norādīto ceļu adreses joslā reģistra redaktora loga augšdaļā un nospiediet taustiņu Enter :
HKEY_CURRENT_USER\Software\Microsoft\OneDrive\Accounts\Personal
4. Sānjoslā atlasiet mapi Personiskā . Pēc tam veiciet dubultklikšķi uz OnThisDayPhotoNotificationDisabled reģistra ieraksta loga labajā pusē.
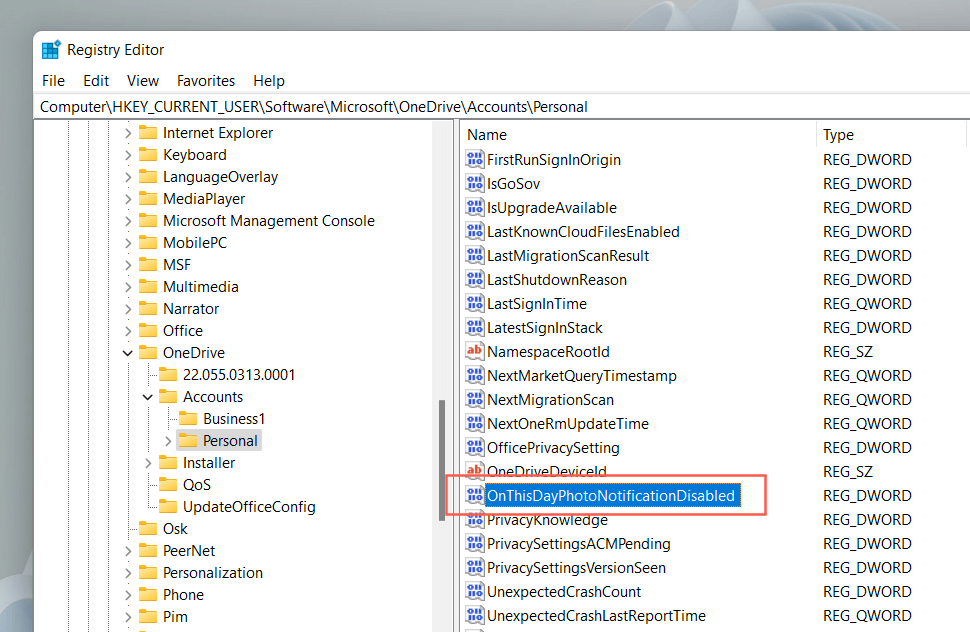
5. Ievadiet heksadecimālo vērtību 1 un atlasiet Labi .
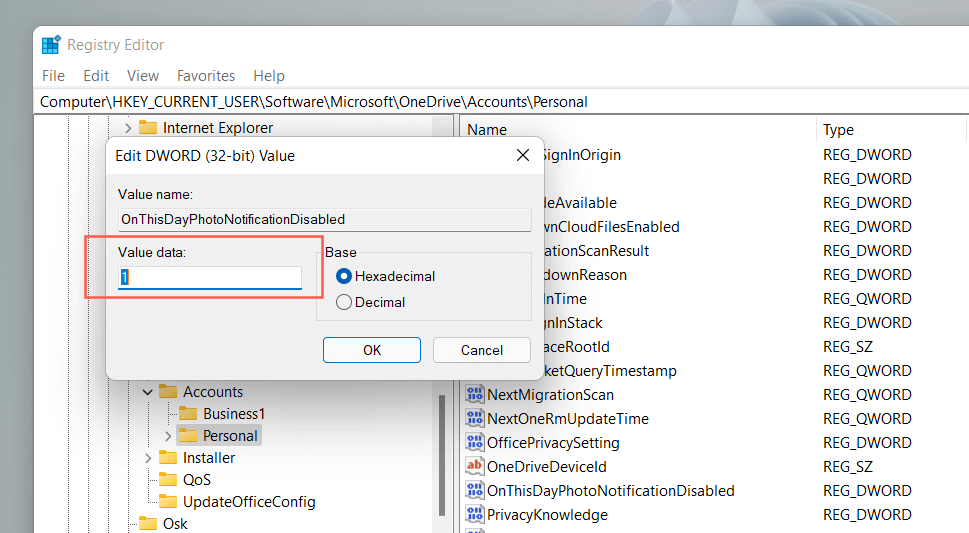
6. Aizveriet reģistra redaktora logu un restartējiet datoru.
Piezīme . Ja šķiet, ka 4. darbībā trūkst reģistra ieraksta, ar peles labo pogu noklikšķiniet uz Personiski un atlasiet Jauns > DWORD (32 bitu) vērtība . Nosauciet to kā OnThisDayPhotoNotificationDisabled un saglabājiet to ar heksadecimālo vērtību 1 .
Mobilajā ierīcē atspējojiet OneDrive paziņojumus “Šajā dienā”.
Paziņojumi “Šajā dienā” var tikt parādīti arī iOS un Android viedtālruņos, taču varat tos atspējot, neizslēdzot visus OneDrive paziņojumus, piemēram, datorā. Vienkārši ņemiet vērā, ka process ir nedaudz atšķirīgs OneDrive lietotnes iOS un Android versijās.
Atspējojiet paziņojumus “Šajā dienā” operētājsistēmā iOS
1. Atveriet OneDrive un pieskarieties profila portretam ekrāna augšējā kreisajā stūrī.
2. Pieskarieties Iestatījumi .
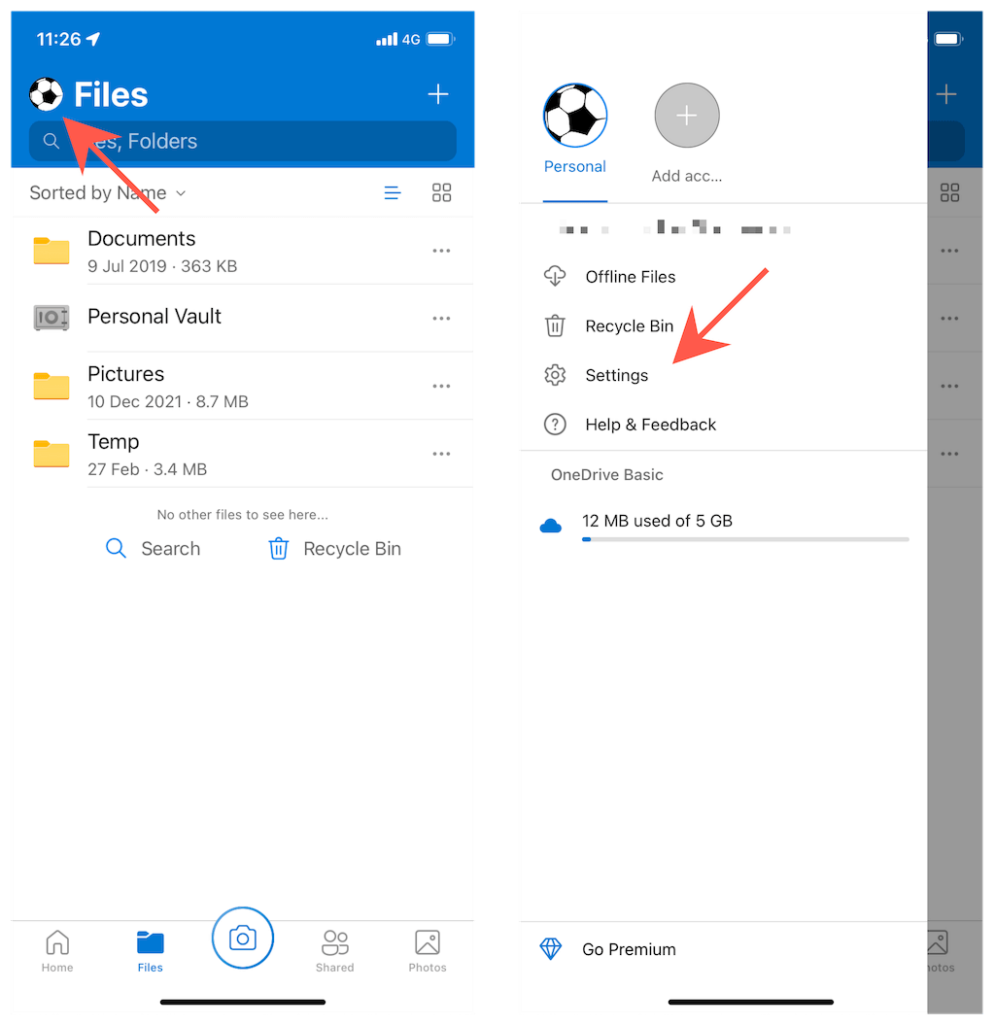
3. Pieskarieties vienumam Paziņojumi .
4. Izslēdziet slēdžus blakus OneDrive izveido man fotoalbumu un Man ir atmiņas no šīs dienas .
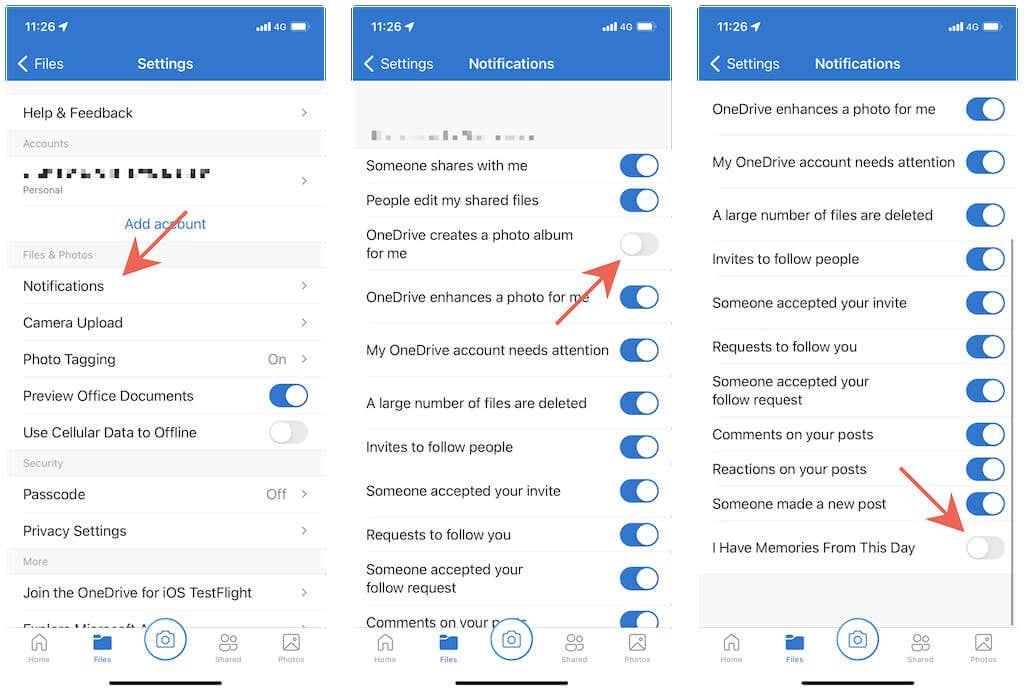
5. Izejiet no OneDrive iestatījumu ekrāna.
Android ierīcē atspējojiet paziņojumus “Šajā dienā”.
1. Atveriet programmu OneDrive un pārslēdzieties uz cilni Es .
2. Pieskarieties Iestatījumi .
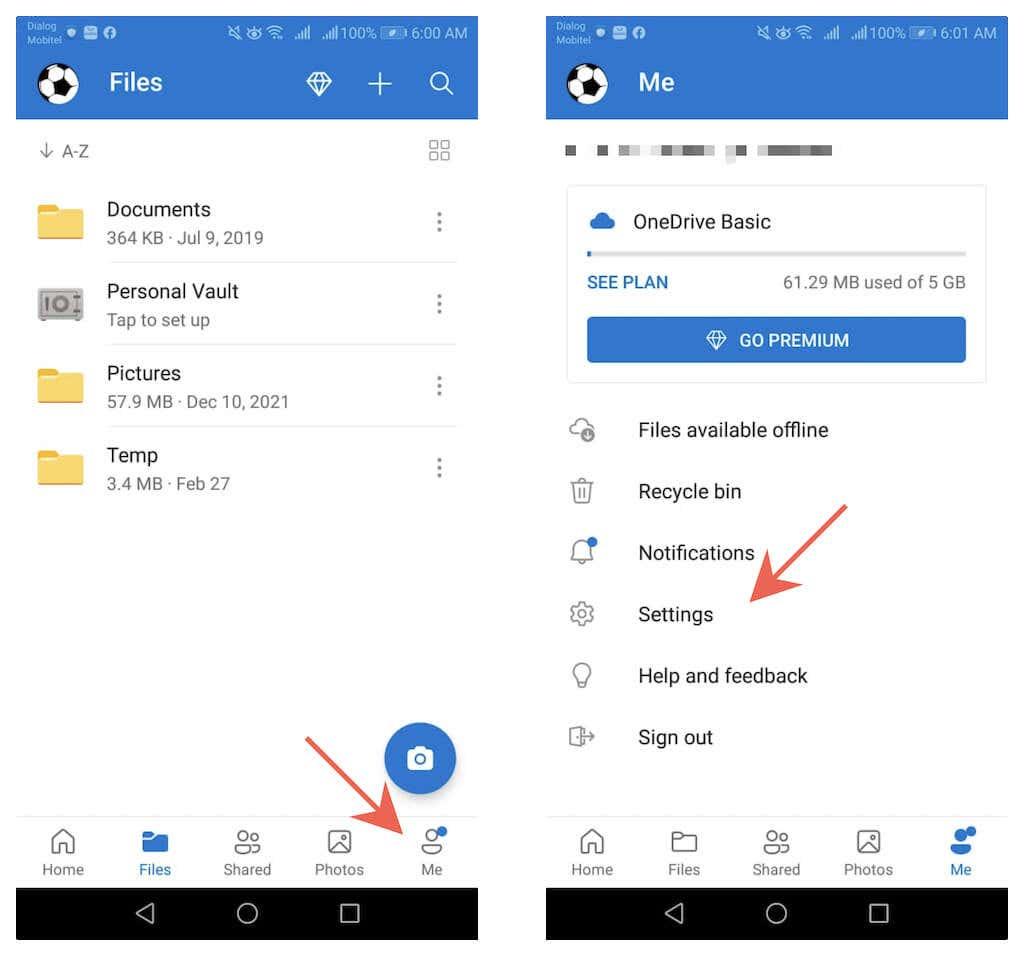
3. Pieskarieties Personal
4. Izslēdziet slēdžus blakus Man ir atmiņas no šīs dienas un OneDrive izveido man fotoalbumu .
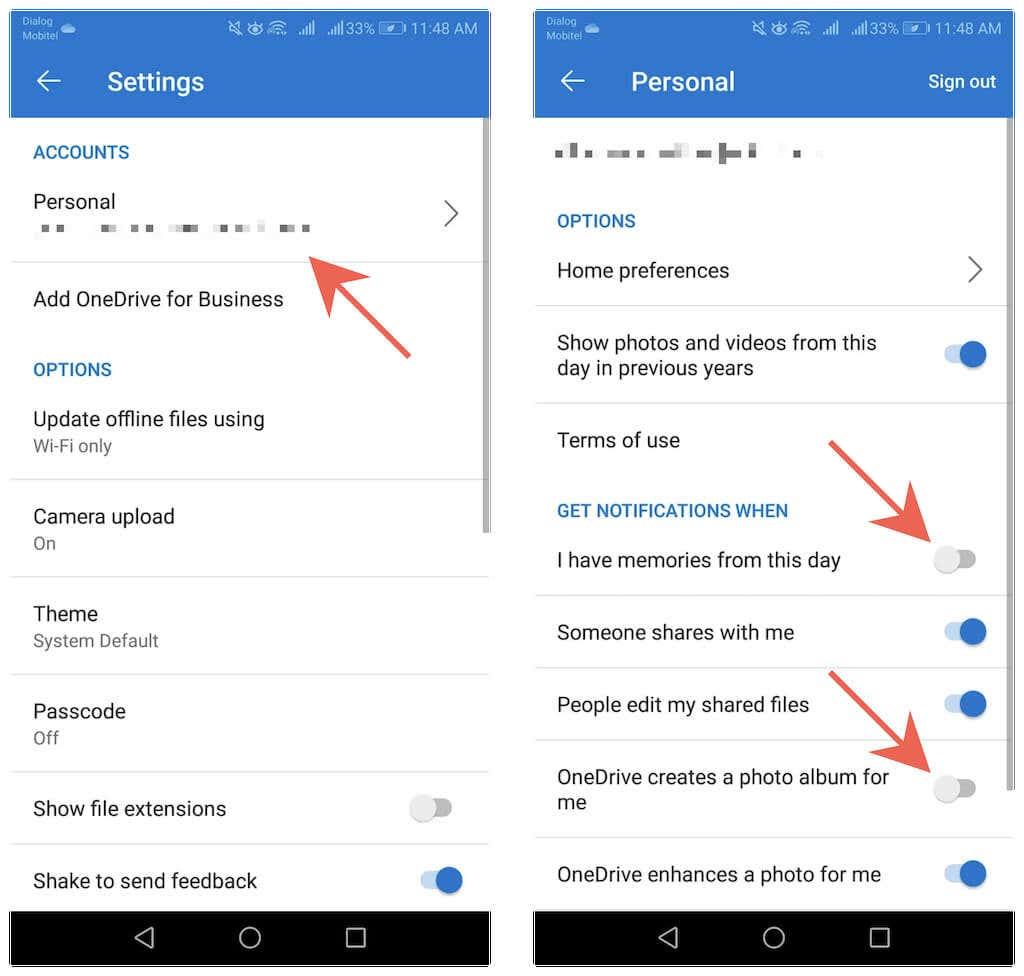
5. Izejiet no OneDrive iestatījumu ekrāna.
Bloķējiet savas atmiņas
OneDrive “Šajā dienā” e-pasta ziņojumi ir ātri un viegli atspējojami. Tomēr neaizmirstiet to ņemt vērā, bloķējot arī paziņojumus “Šajā dienā”. Ja sākat pietrūkt ikdienas OneDrive atmiņu devas, varat tās tikpat ātri atkal ieslēgt.