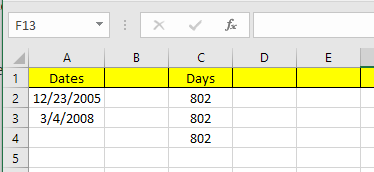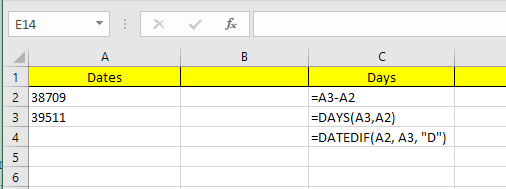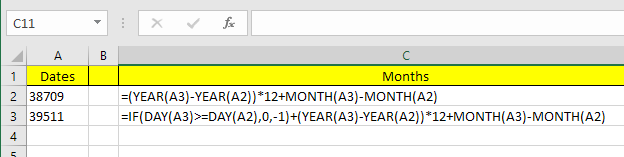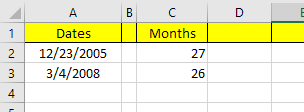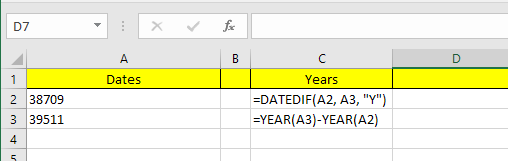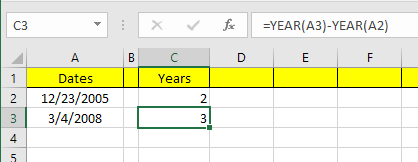Ja jums ir Excel lapa ar daudziem datumiem, iespējams, ka galu galā jums būs jāaprēķina atšķirības starp dažiem no šiem datumiem. Varbūt vēlaties redzēt, cik mēnešu jums bija nepieciešams, lai nomaksātu savu parādu vai cik dienas jums bija nepieciešams, lai zaudētu noteiktu svara daudzumu?
Datumu starpības aprēķināšana programmā Excel ir vienkārša, taču tā var kļūt sarežģīta atkarībā no tā, kā vēlaties aprēķināt noteiktas vērtības. Piemēram, ja vēlaties uzzināt mēnešu skaitu laikā no 2016. gada 2. janvāra līdz 15. 01. 2016. gadam, vai atbildei ir jābūt 0 vai 1? Daži cilvēki var teikt 0, jo starp datumiem nav pilns mēnesis, savukārt citi var teikt 1, jo tas ir cits mēnesis.
Satura rādītājs
- Dienas starp diviem datumiem
- Mēneši starp diviem datumiem
- Gadi starp diviem datumiem
Šajā rakstā es jums parādīšu, kā aprēķināt atšķirības starp diviem datumiem, lai noteiktu dienu, mēnešu un gadu skaitu ar dažādām formulām atkarībā no jūsu vēlmēm.
Dienas starp diviem datumiem
Vienkāršākais aprēķins, ko varam izdarīt, ir iegūt dienu skaitu starp diviem datumiem. Labā lieta dienu aprēķināšanā ir tā, ka patiesībā ir tikai viens veids, kā aprēķināt vērtību, tāpēc jums nav jāuztraucas par dažādām formulām, kas sniedz dažādas atbildes.
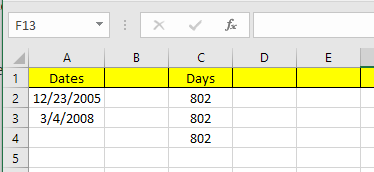
Iepriekš minētajā piemērā šūnās A2 un A3 ir saglabāti divi datumi. Labajā pusē varat redzēt, ka atšķirība starp šiem diviem datumiem ir 802 dienas. Programmā Excel vienmēr ir vairāki veidi, kā aprēķināt vienu un to pašu vērtību, un tas ir tas, ko es šeit darīju. Apskatīsim formulas:
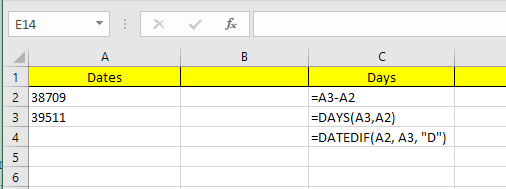
Pirmā formula ir tikai vienkārša divu datumu, A3 – A2, atņemšana. Programma Excel zina, ka tas ir datums, un vienkārši aprēķina dienu skaitu starp šiem diviem datumiem. Viegli un ļoti vienkārši. Turklāt varat izmantot arī funkciju DAYS .
=DIENAS(A3, A2)
Šai funkcijai ir divi argumenti: beigu datums un sākuma datums. Ja formulā mainīsit datumus, jūs iegūsit tikai negatīvu skaitli. Visbeidzot, varat izmantot funkciju DATEDIF , kas ir iekļauta programmā Excel no Lotus 1–2–3 dienām, bet nav oficiāli atbalstīta formula programmā Excel.
=DATEDIF(A2, A3, "D")
Ievadot formulu, redzēsit, ka programma Excel nesniedz nekādus ieteikumus par laukiem utt. Par laimi, šeit varat redzēt funkcijas DATEDIF sintaksi un visus atbalstītos argumentus .
Kā papildu bonuss, ko darīt, ja vēlaties aprēķināt darba dienu skaitu starp diviem datumiem? Tas ir pietiekami vienkārši arī tāpēc, ka mums ir iebūvēta formula:
=NETWORKDAYS(sākuma datums, beigu datums)
Dienu un darba dienu skaita aprēķināšana ir pietiekami vienkārša, tāpēc tagad parunāsim par mēnešiem.
Mēneši starp diviem datumiem
Sarežģītākais aprēķins ir mēnešu skaits, jo jūs varat noapaļot uz augšu vai uz leju atkarībā no tā, vai tas ir pilns mēnesis vai daļējs mēnesis. Tagad programmā Excel ir funkcija MONTHS, taču tā ir ļoti ierobežota, jo, aprēķinot starpību, tā ņems vērā tikai mēnesi, nevis gadu. Tas nozīmē, ka tas ir noderīgi tikai, lai aprēķinātu starpību starp diviem viena gada mēnešiem.
Tā kā tas ir bezjēdzīgi, apskatīsim dažas formulas, kas sniegs mums pareizo atbildi. Microsoft tos ir nodrošinājis šeit , taču, ja esat pārāk slinks, lai apmeklētu saiti, es tos piedāvāju arī tālāk.
Noapaļot uz augšu — =(GADS(LDdatums)-GADS(EDdatums))*12+MONTH(LDdatums)-MĒNES(EDdatums)
Noapaļot uz leju - =IF(DIENA(LDdatums)>=DIENA(EDdatums),0,-1)+(GADS(LDdatums)-GADS(EDdatums)) *12+MONTH(LDdatums)-MONTH(EDdatums)
Tagad šīs ir divas diezgan garas un sarežģītas formulas, un jums tiešām nav jāsaprot, kas notiek. Šeit ir formulas programmā Excel:
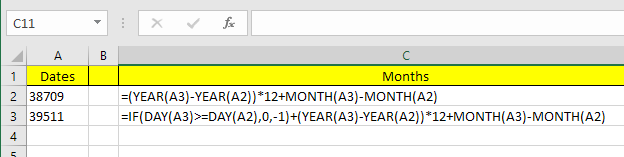
Ņemiet vērā, ka noapaļotā formula ir jārediģē pašā šūnā, jo kāda dīvaina iemesla dēļ visa formula netiek rādīta formulas joslā. Lai skatītu formulu pašā šūnā, noklikšķiniet uz cilnes Formulas un pēc tam noklikšķiniet uz Rādīt formulas .

Tātad, kāds ir divu formulu gala rezultāts mūsu pašreizējā piemērā? Apskatīsim tālāk:
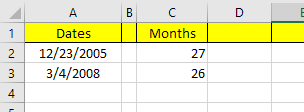
Noapaļot uz augšu dod man 27 mēnešus un noapaļot uz leju dod man 26 mēnešus, kas ir precīzi atkarībā no tā, kā vēlaties to aplūkot. Visbeidzot, varat izmantot arī funkciju DATEDIF, taču tā aprēķina tikai pilnus mēnešus, tāpēc mūsu gadījumā tā atgriež atbilde ir 26.
=DATEDIF(A2, A3, "M")
Gadi starp diviem datumiem
Tāpat kā mēnešus, arī gadus var aprēķināt atkarībā no tā, vai vēlaties skaitīt 1 gadu kā pilnas 365 dienas vai arī tiek ņemtas vērā gada izmaiņas. Tātad, ņemsim mūsu piemēru, kur esmu izmantojis divas dažādas formulas gadu skaita aprēķināšanai:
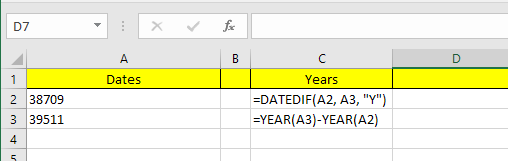
Viena formula izmanto DATEDIF, bet otra izmanto funkciju YEAR. Tā kā dienu skaita atšķirība ir tikai 802, DATEDIF parāda 2 gadus, bet funkcija YEAR rāda 3 gadus.
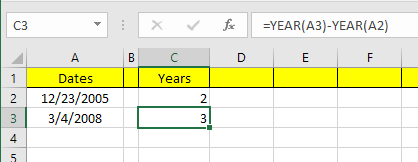
Atkal, tas ir izvēles jautājums un ir atkarīgs no tā, ko tieši jūs mēģināt aprēķināt. Ir ieteicams zināt abas metodes, lai varētu uzbrukt dažādām problēmām ar dažādām formulām.
Kamēr esat uzmanīgs ar izmantotajām formulām, ir diezgan viegli aprēķināt tieši to, ko meklējat. Ir arī daudz vairāk datuma funkciju, izņemot manis pieminētās, tāpēc nekautrējieties pārbaudīt tās arī Office atbalsta vietnē. Ja jums ir kādi jautājumi, droši rakstiet komentāros. Izbaudi!