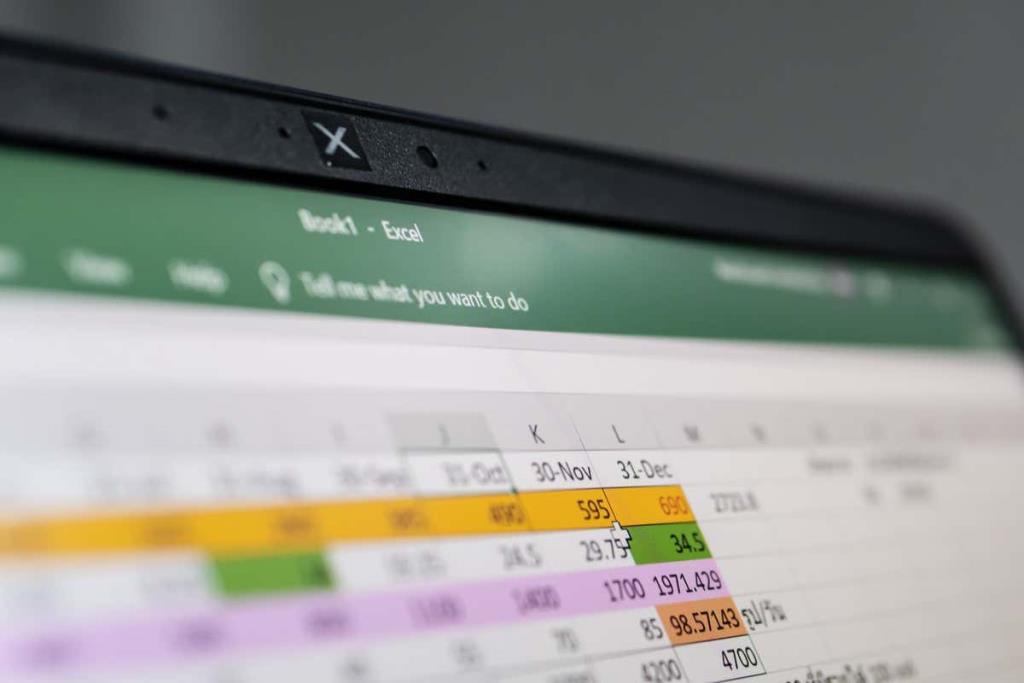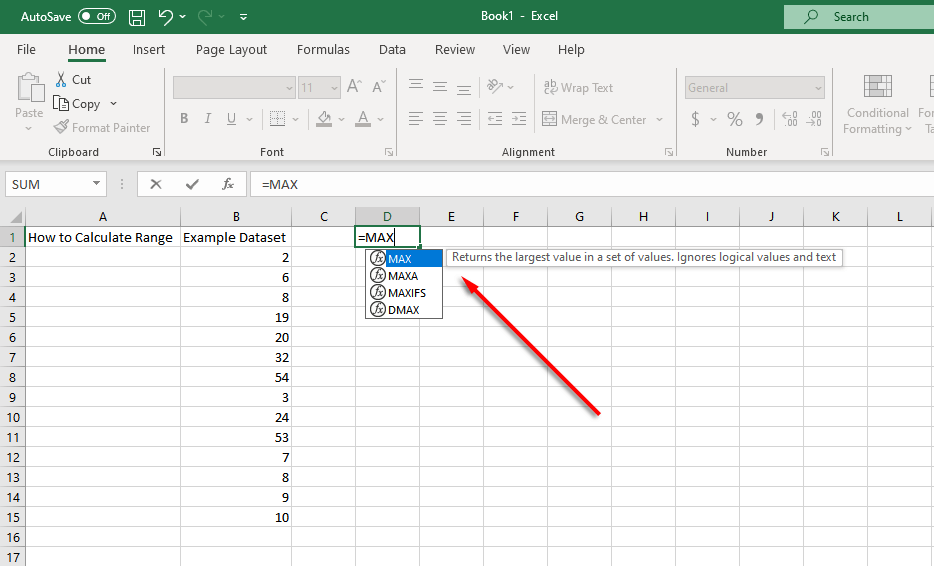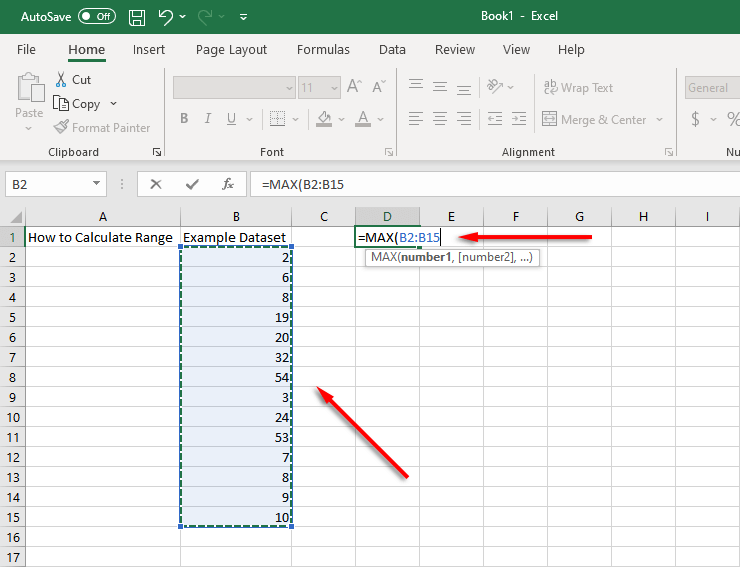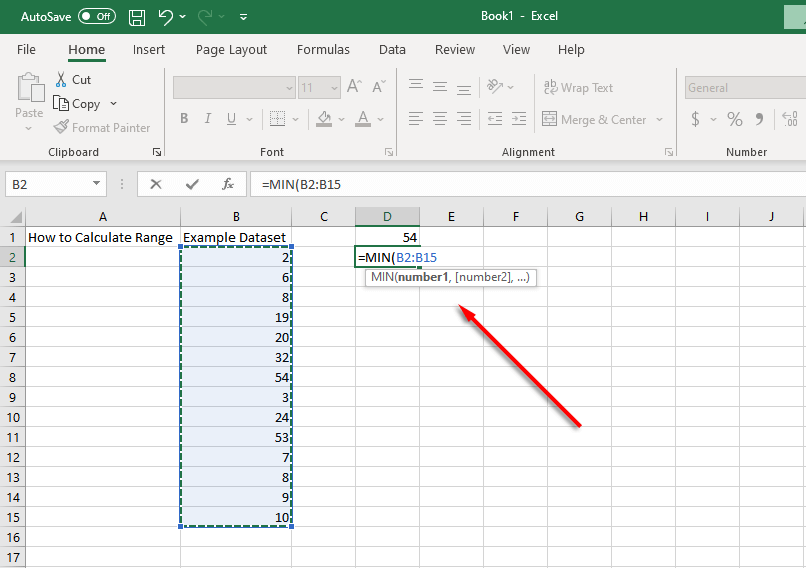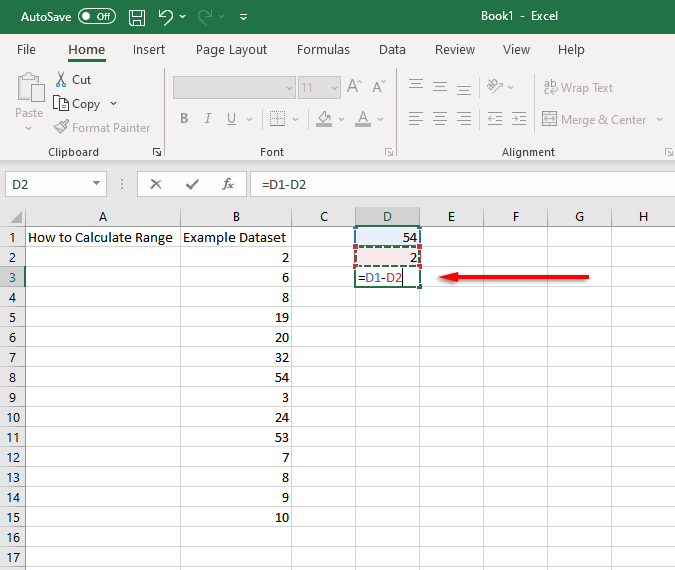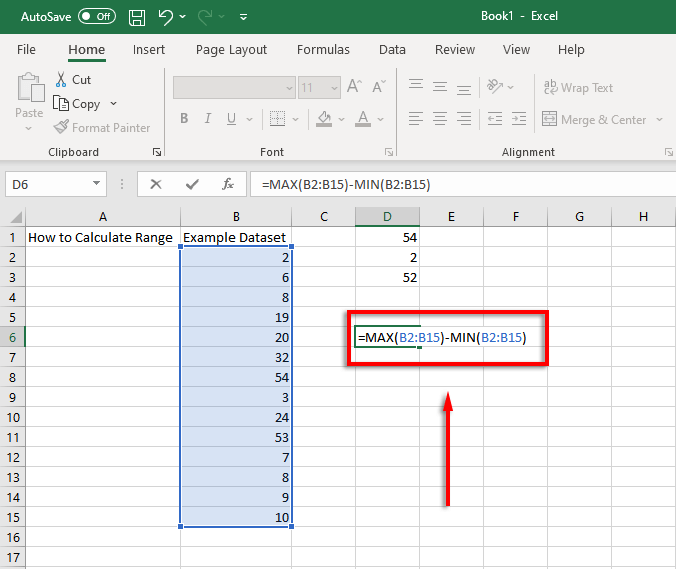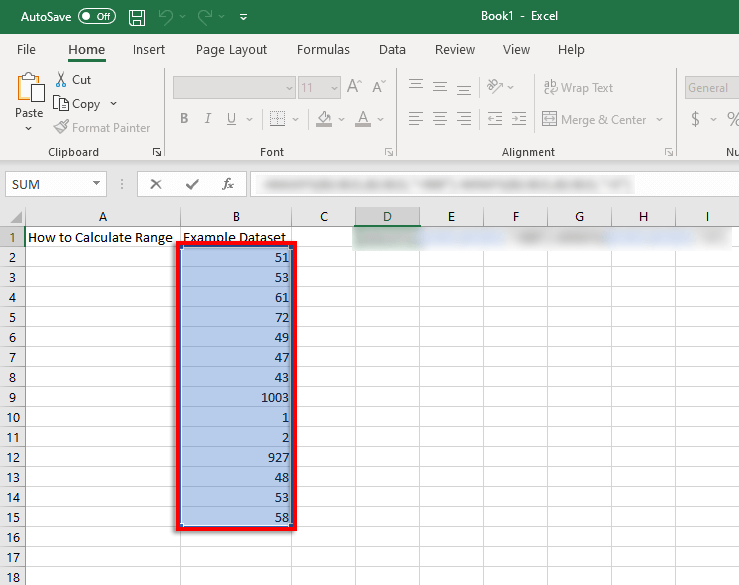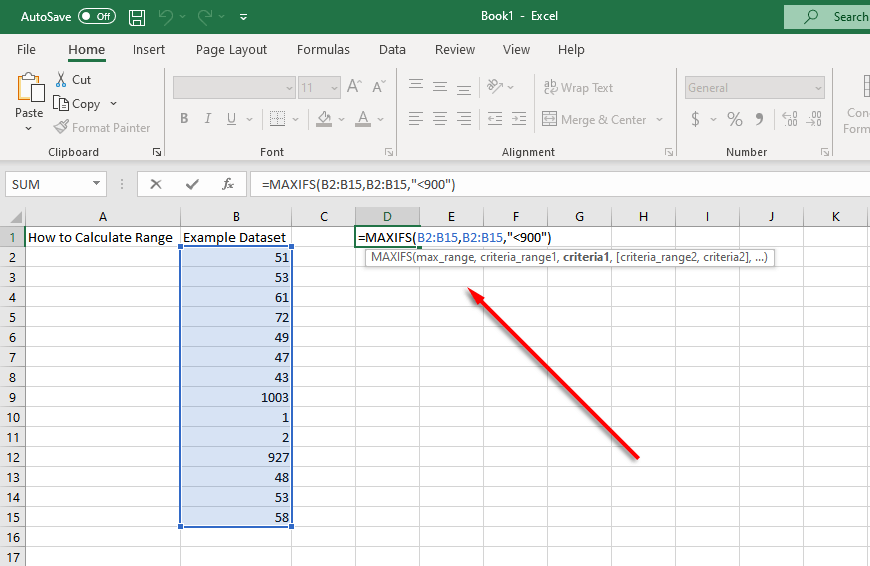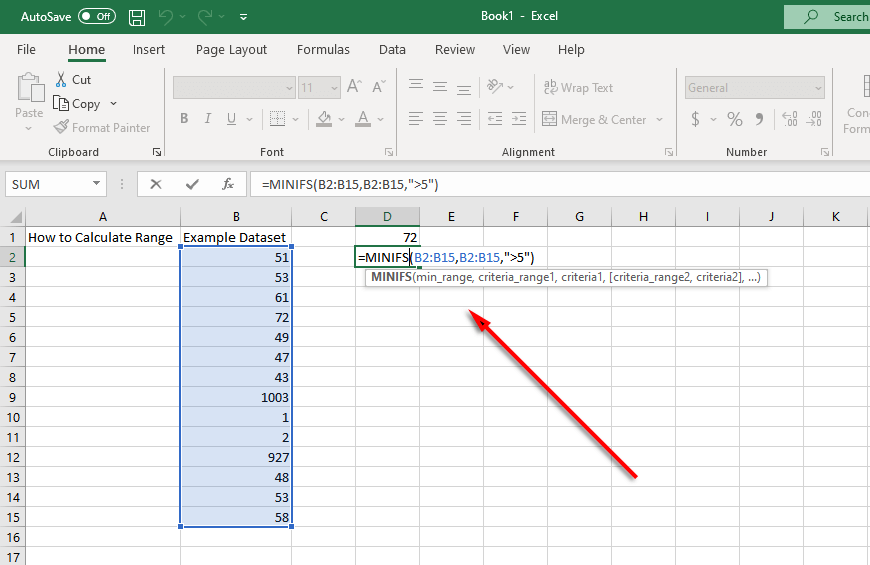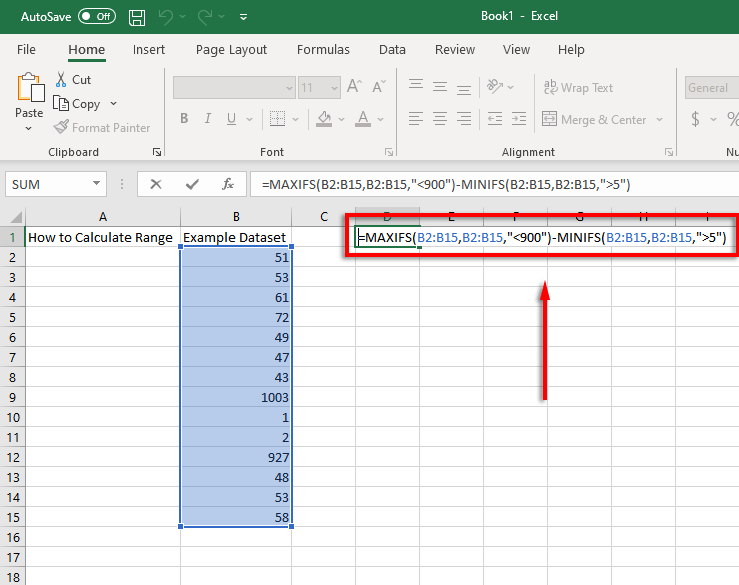Matemātiski jūs aprēķināt diapazonu, atņemot minimālo vērtību no konkrētas datu kopas maksimālās vērtības. Tas atspoguļo vērtību izplatību datu kopā un ir noderīgs mainīguma mērīšanai — jo lielāks diapazons, jo izkliedētāki un mainīgāki ir jūsu dati.
Par laimi, izmantojot Excel funkcijas, ir viegli atrast datu kopas diapazonu. Lūk, kā to izdarīt.
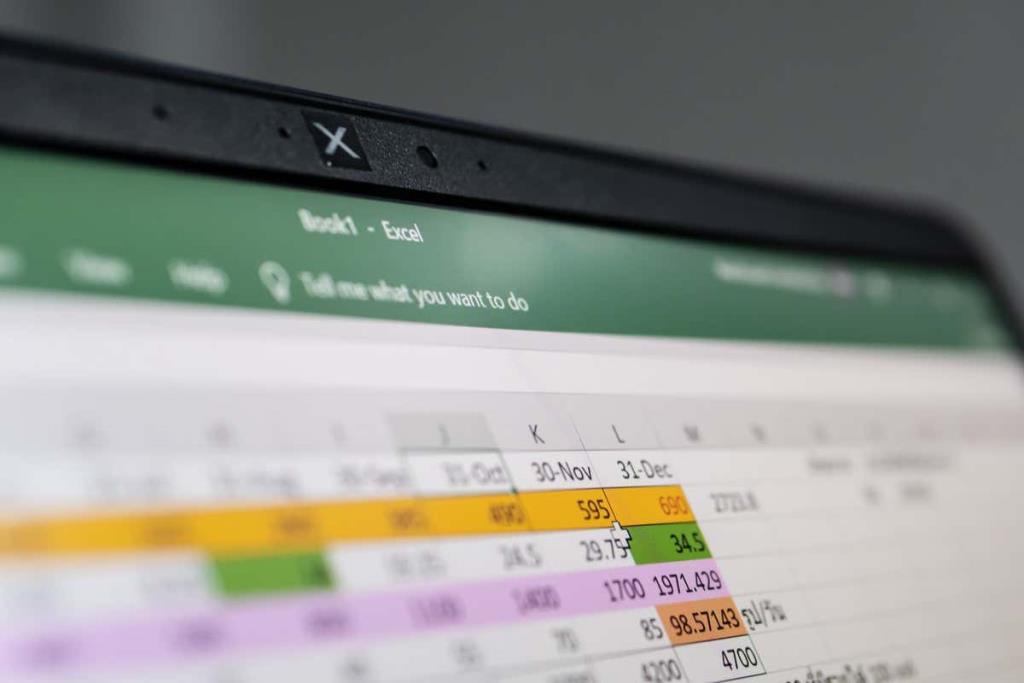
Kā atrast un aprēķināt diapazonu 3 soļos
Vienkāršākais veids, kā atrast diapazonu programmā Microsoft Excel, ir izmantot funkcijas MIN un MAX. Funkcija MIN aprēķina augstāko vērtību datu kopā, bet funkcija MIN aprēķina mazāko vērtību.
Vispirms pārliecinieties, vai jūsu dati ir kārtīgi sakārtoti darblapā, lai atvieglotu analīzi. Pēc tam funkcijas MIN un MAX varat izmantot šādi:
- Atlasiet šūnu ārpus datu kopas (mūsu piemērā D1 ). Šajā šūnā ierakstiet = MAX un nolaižamajā izvēlnē atlasiet = MAX .
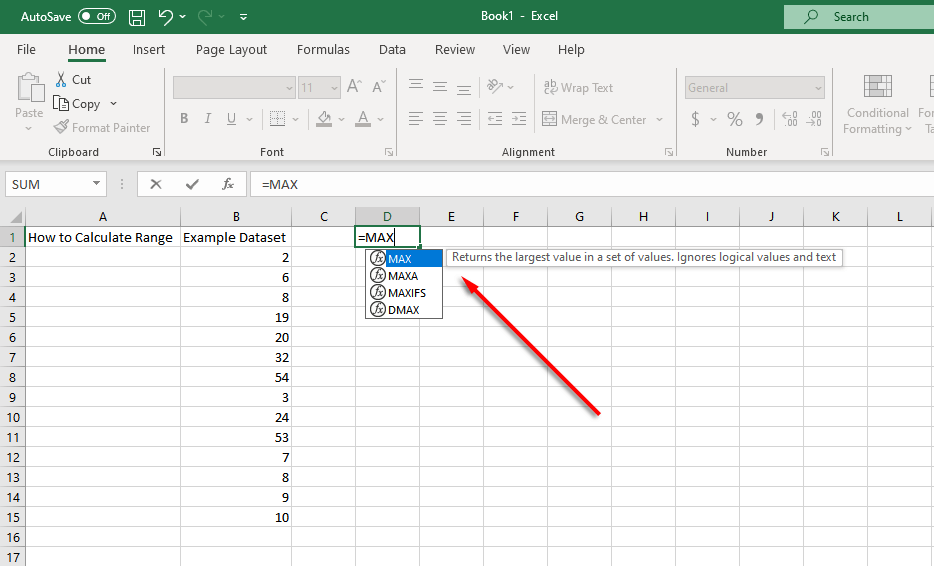
- Atlasiet savu šūnu diapazonu, noklikšķinot un velkot. Varat arī manuāli ievadīt šūnu diapazonu šūnā (piemēram, =MAX(B2:B15). Lai apstiprinātu, nospiediet taustiņu Enter .
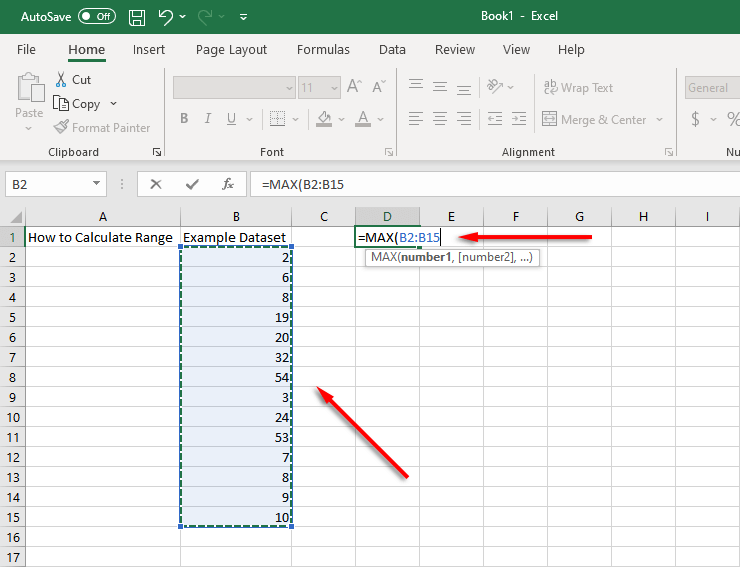
- Atlasiet citu šūnu (mūsu piemērā D2 ) un ierakstiet =MIN . Atkārtojiet 2. darbību šai šūnai.
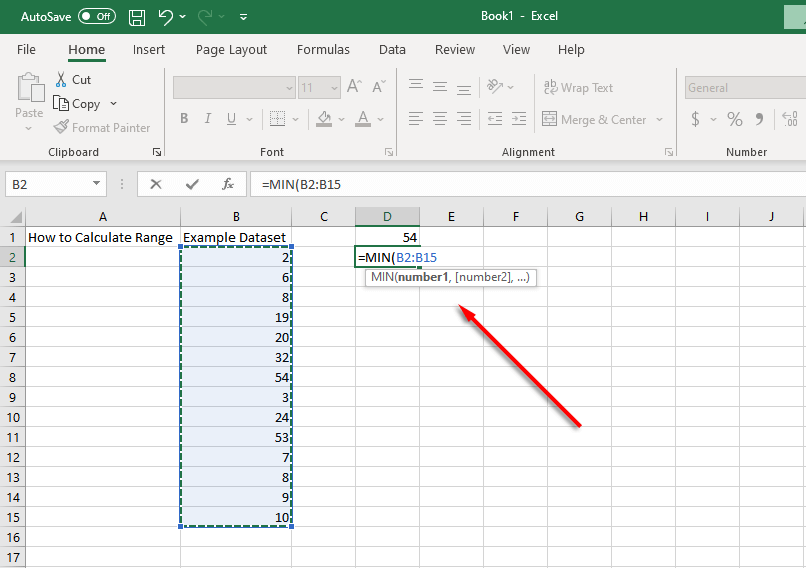
- Tagad jums ir jāatrod atšķirība starp šīm vērtībām. Lai to izdarītu, atlasiet šūnu (mūsu piemērā D3 ) un izmantojiet atņemšanas funkciju, ierakstot =(šūna, kurā ir MAX vērtība) (šūna, kurā ir MIN vērtība) . Piemēram, =D1-D2 .
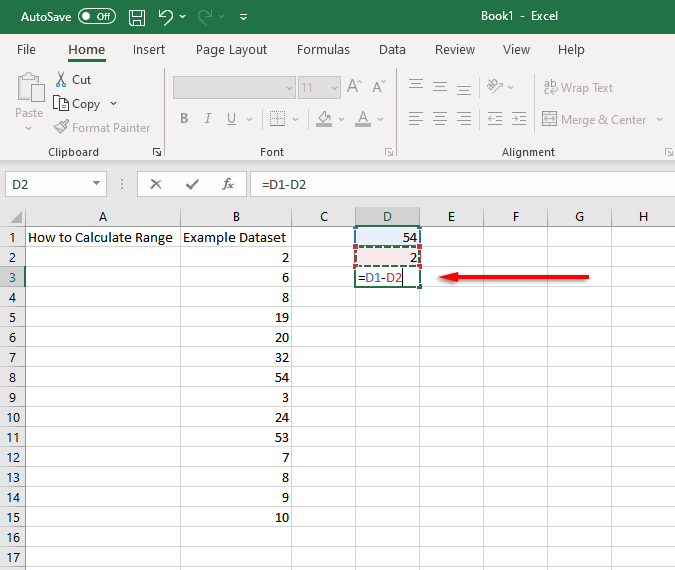
Vērtību diapazonu var aprēķināt vienā saīsnes darbībā, apvienojot šīs funkcijas vienā šūnā. Lai to izdarītu, mēs izmantosim mūsu piemēru, kur datu kopa atrodas šūnās B2 līdz B15.
Izmantojot šīs šūnas, diapazona funkcija izskatītos šādi:
=MAX(B2:B15)-MIN(B2-B15)
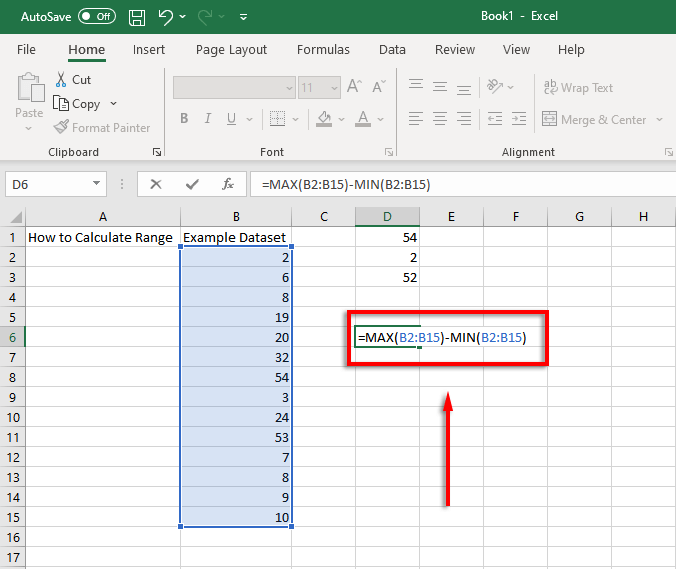
Viss, kas jums jādara, ir jāmaina šūnu vērtības, lai tās atbilstu jūsu datiem.
Kā programmā Excel atrast nosacīto diapazonu
Ja jūsu datu kopai ir dažas novirzes, ir iespējams aprēķināt nosacītu diapazonu, kas ignorē novirzes. Piemēram, apskatiet šo ekrānuzņēmuma piemēru:
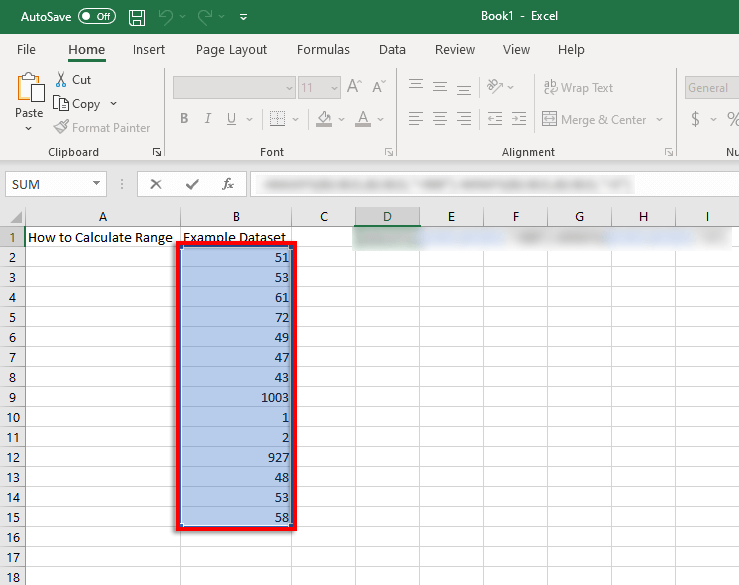
Gandrīz visas vērtības ir no 40 līdz 80, tomēr ir divas aptuveni 1000 un divas zemākās vērtības ir tuvu 1. Ja vēlaties aprēķināt diapazonu, bet ignorēt šīs vērtības, jums vajadzētu ignorēt vērtības, kas ir mazākas par 5 un virs 900. Šeit tiek izmantotas funkcijas MAXIFS un MINIFS.
MAXIFS pievieno nosacījumu, kas ignorē vērtības, kas pārsniedz noteiktu skaitli, savukārt MINIFS ignorē vērtības, kas ir zemākas par noteiktu skaitli (katru nosacījumu atdalot ar komatu).
Tātad, mūsu piemēram, funkcija MAX kļūtu:
=MAXIFS(B2:B15,B2:B15,"<900">).
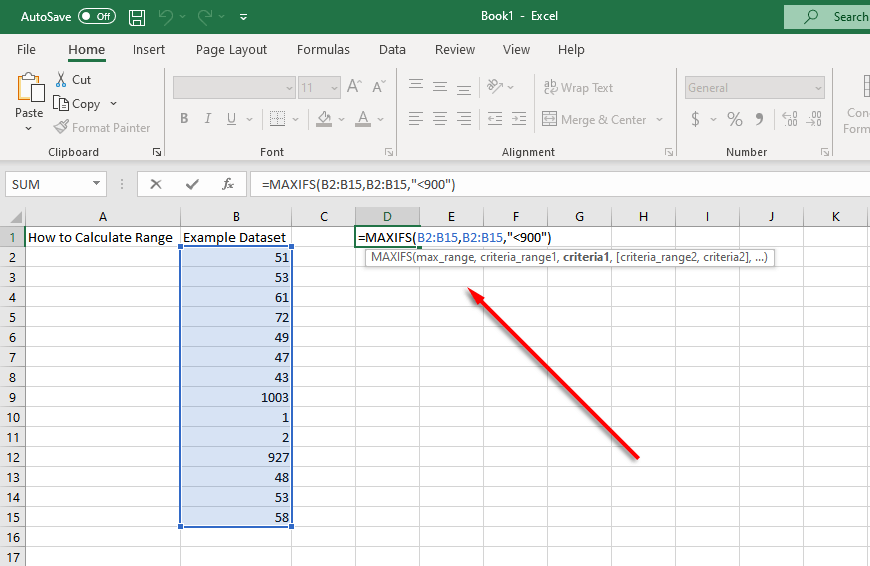
Un funkcija MIN kļūtu:
=MINIFS(B2:B15,B2:B15">5"
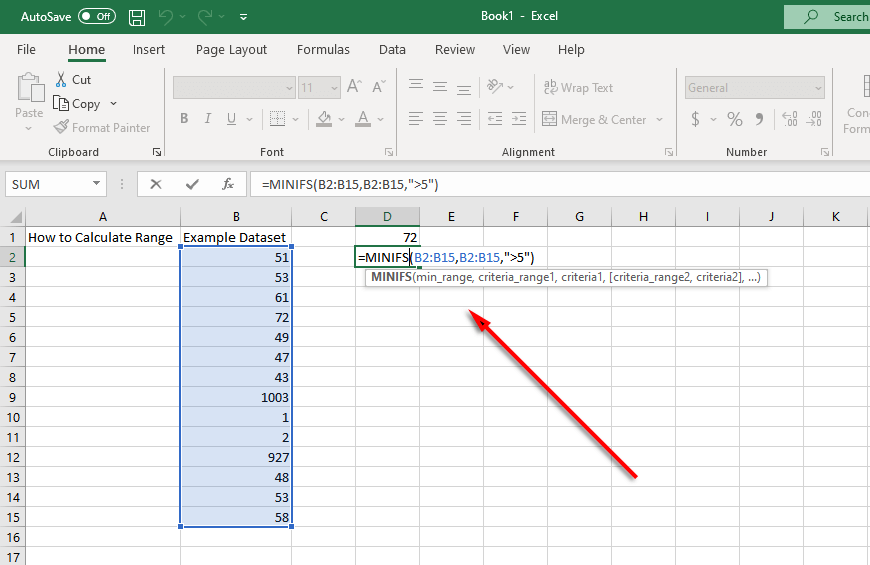
Šajā gadījumā kopējā Excel formula nosacījuma diapazona aprēķināšanai būs:
=MAXIFS(B2:B15,B2:B15,"<900")-minifs(b2:b15,b2:b15,">5")
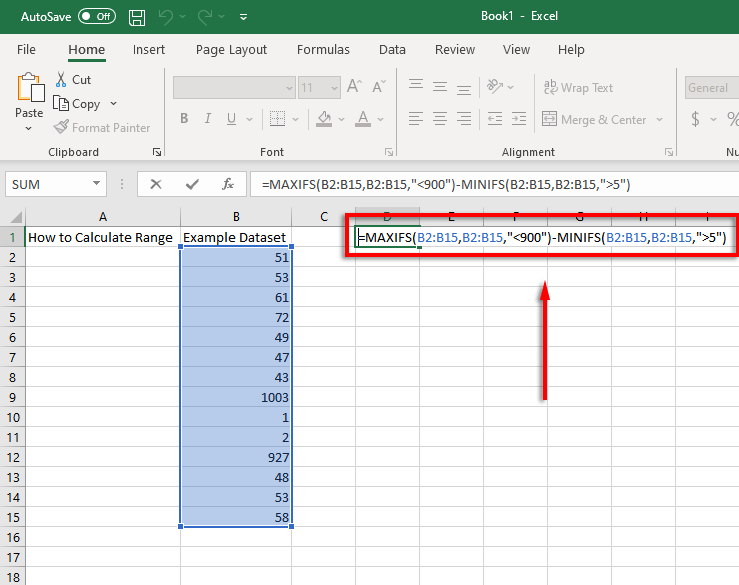
Piezīme. Funkcijas MAXIFS un MINIFS ir pieejamas tikai programmā Excel 2019 un Microsoft Office 365 , tādēļ, ja izmantojat vecāku versiju, funkcija IF būs jāiekļauj atsevišķi. Piemēram: =MAX(B2:B15)-MIN(IF(B2:B15>5,B2:B15)
Datu analīze nekad nav bijusi tik vienkārša
Microsoft Excel ir spēcīgs datu analīzes rīks . Izmantojot šo pamācību, varat viegli aprēķināt jebkuras datu kopas diapazonu, pat ja jums ir jānoņem novirzes.