Kā kastēt Microsoft Teams uz TV

Microsoft Teams pašlaik neatbalsta jūsu tikšanās un zvanus kastēšanai uz TV dabiski. Bet jūs varat izmantot ekrāna atspoguļošanas lietotni.
Microsoft Teams dažreiz var neizdoties savienoties ar audio vai video sapulci. Pieteikums var parādīt kļūdas ziņojumu, kas saka: “Atvainojiet, mēs nevarējām savienoties.” Un tas ir tieši temats, ko vēlamies aplūkot šajā problēmu novēršanas ce_guidē.
Microsoft veidota video un audio konferences lietotne "Teams" ir ļoti noderīga programmatūra tiešsaistes sadarbībai no attālām vietām. Lietotnes popularitāte ir pieaugusi tik ļoti, ka arī vietējās biroju vietas sāka izmantot Microsoft Teams sadarbībai un komunikācijai.
Tā nav tikai balss zvanu, video zvanu un īsziņu lietotne. Tā ir vārti uz visu, ko jūs uzglabājat un pārvaldāt Microsoft 365. Piemēram, Teams var ļaut jums viegli piekļūt mākoņa dokumentiem un failiem no darba un skolas, kas uzglabāti pakalpojumā OneDrive, SharePoint, Access, Excel, Word, PowerPoint utt.
Tā var atvērt uzņēmējdarbības failus tās pašas saskarnes ietvaros, tādējādi jūs netērējat laiku pārslēdzoties starp lietotnēm, veicot svarīgus biroja vai skolas uzdevumus. Tomēr lietotne nav pilnīgi brīva no trūkumiem. Tā dažreiz darbojas neloģiski, jo tam var būt nelielas kļūdas un programmatūras nesaderības. Un viena no galvenajām problēmām ir kļūda “Atvainojiet, mēs nevarējām savienoties”. Lasiet tālāk, lai uzzinātu labākos risinājumus šīs kļūdas novēršanai Microsoft Teams.
Saturs
Kā novērst “Atvainojiet, mēs nevarējām savienoties” Teams kļūdu
Atrodiet zemāk visnelabākās un vieglākās metodes, kas palīdzēs jums atrisināt "Nevarējām savienoties" kļūdu Teams un turpināt savus skolas vai darba uzdevumus:
Iziet un pieslēgties uz Teams darbvirsmas lietotni
Vispirms mēģiniet iziet no Teams profila un atkal pieslēgties. Tas var atrisināt jebkādas konta autentifikācijas problēmas, kas varēja notikt jūsu Microsoft 365 abonementa aizmugurē. Dažreiz varat mainīt sava konta paroli un aizmirst atjaunot Teams lietotni ar jauno paroli. Tas varētu būt arī kļūdas iemesls. Šeit ir tas, kas jums jādara tagad:
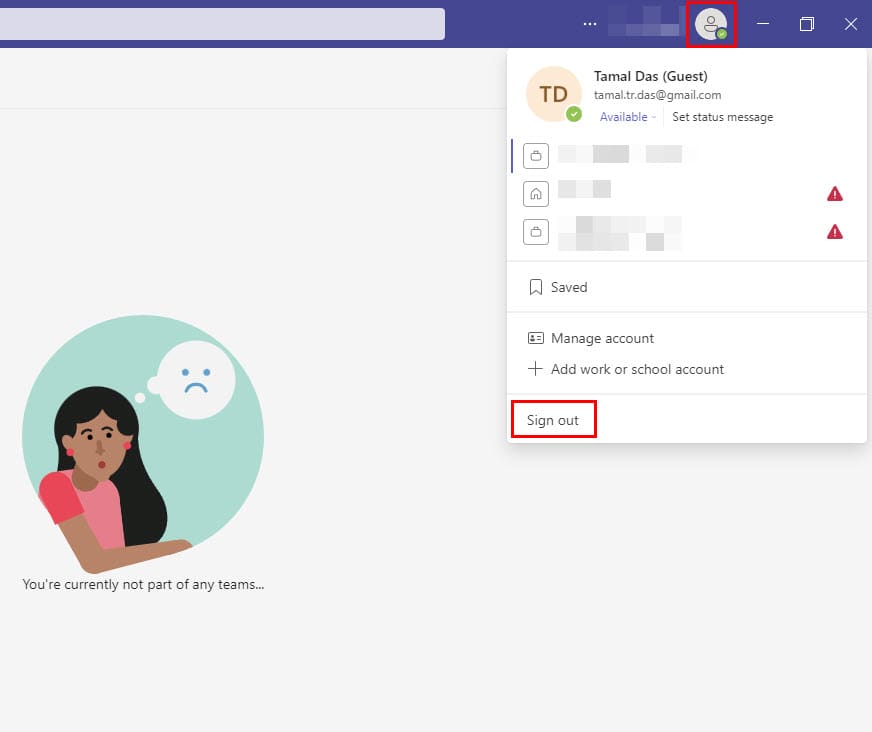
Pārbaudiet jūsu savienojumu
Šis kļūdas ziņojums parasti norāda, ka pieprasījums ir beidzies. Citiem vārdiem sakot, Microsoft Teams serveri nevarēja savlaicīgi reaģēt uz jūsu savienojuma pieprasījumu. Šeit ir tas, ko jūs varat darīt par šo problēmu:
Izmantojiet sistēmas skaļruņus
Daudzi lietotāji varēja atrisināt šo problēmu, nosakot datora iebūvētos skaļruņus kā noklusējuma audio ierīci Teams. Pēc tam jūs varat atgriezt iestatījumus un norādīt Teams izmantot Bluetooth skaļruņus vēlreiz.
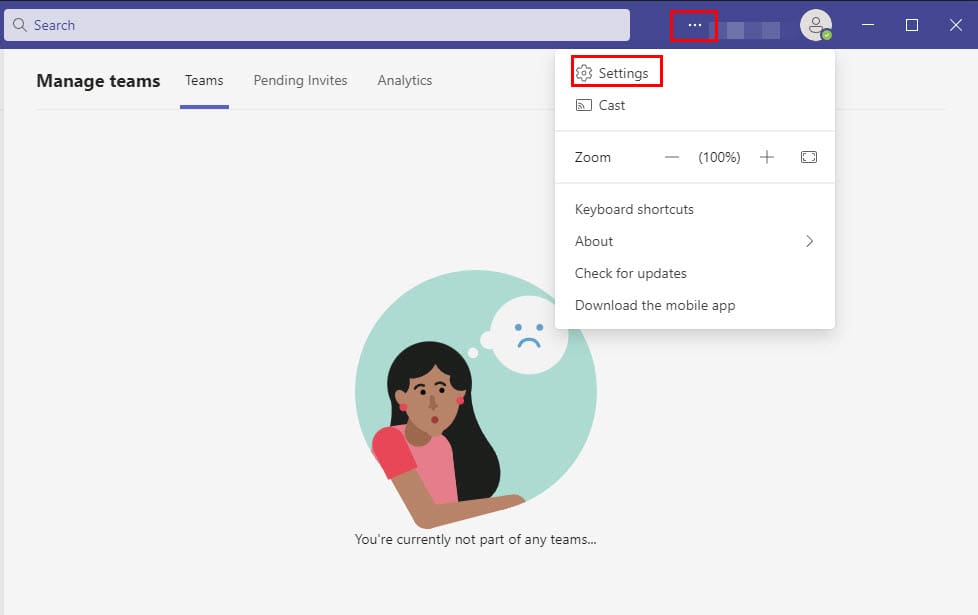

Ātrai atgādinājuma dēļ daudzi lietotāji arī sūdzējās par Teams nejaušu Bluetooth austiņu atvienošanos. Izskatās, ka Bluetooth audio ierīces dažreiz var izraisīt dažādas problēmas Teams.
Notīriet lietotnes kešu
Microsoft Teams, tāpat kā citas Windows UWP vai vietējās lietotnes, izmanto kešu atmiņu, failus utt., lai ātri sāktu lietotni. Kešu atmiņa palīdz lietotnēm tūlīt piekļūt iepriekš autentificētajam Teams kontam un atvērt jebkuru sarunu vai failus, ar kuriem iepriekš strādājāt. Šie kešu faili var traucēt darbvirsmas lietotnei savienoties vai sinhronizēties ar serveriem. Tādējādi kešu atmiņas vai failu izdzēšana var atrisināt kļūdu. Šeit ir, kā to izdarīt:
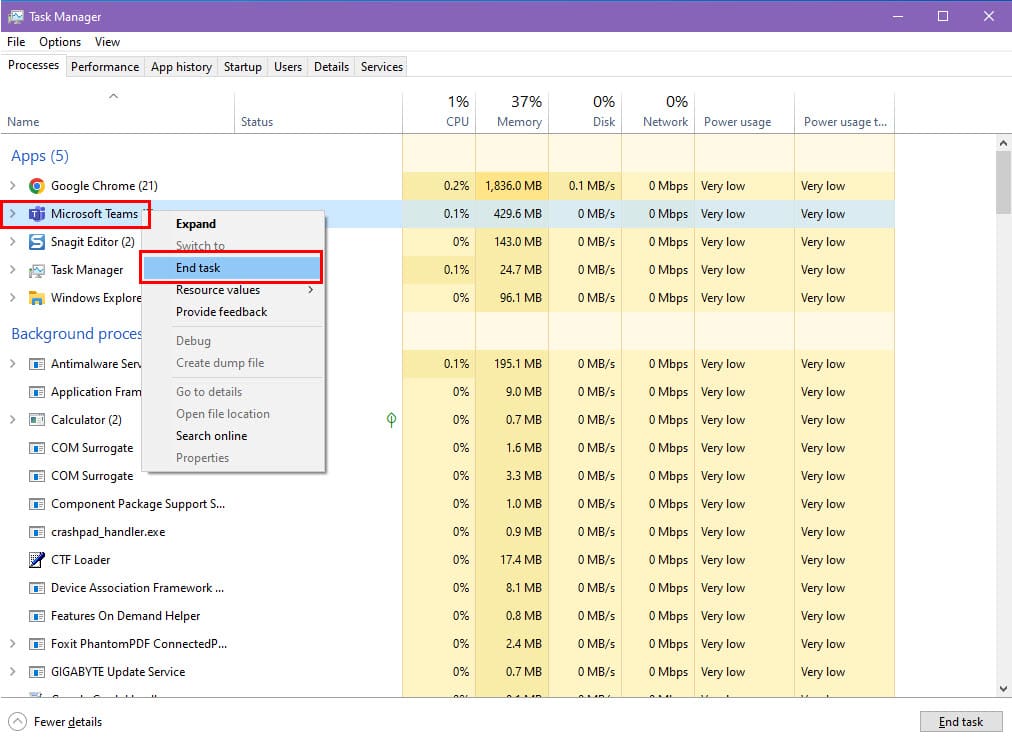
%appdata%\Microsoft\teams
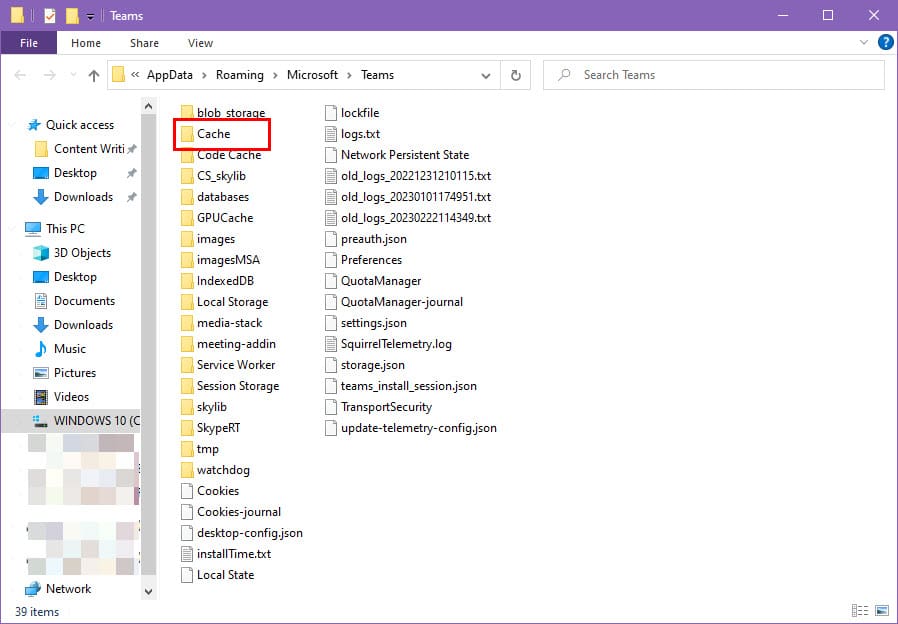
Restartējiet Microsoft Teams
Liķēs sasniegšana ir laba problēmu novēršanas metode vismaz visiem sīkiem traucējumiem un problēmām. Jūs varat izmantot to pašu tehniku, lai labotu "Atvainojiet, mēs nevarējām savienoties" kļūdu. Lai to izdarītu, veiciet šādas darbības:
Ja jūs joprojām saņemat kļūdu, pārejiet uz nākamo metodi tās risināšanai.
Atjauniniet jūsu MS Teams lietotni
Ja izmantojat veco Teams darbvirsmas lietotnes versiju, jūs varat saņemt šo nepatīkamo kļūdu, mēģinot izmantot šo lietotni. Tāpēc vissvarīgākais ir uzstādīt jebkādu Microsoft Teams atjauninājumu tiklīdz tas kļūst pieejams.
Izpildot tālāk norādītās darbības, jūs varat uzzināt, vai izmantojat atjauninātu lietotni vai ja ir pieejams atjauninājums:
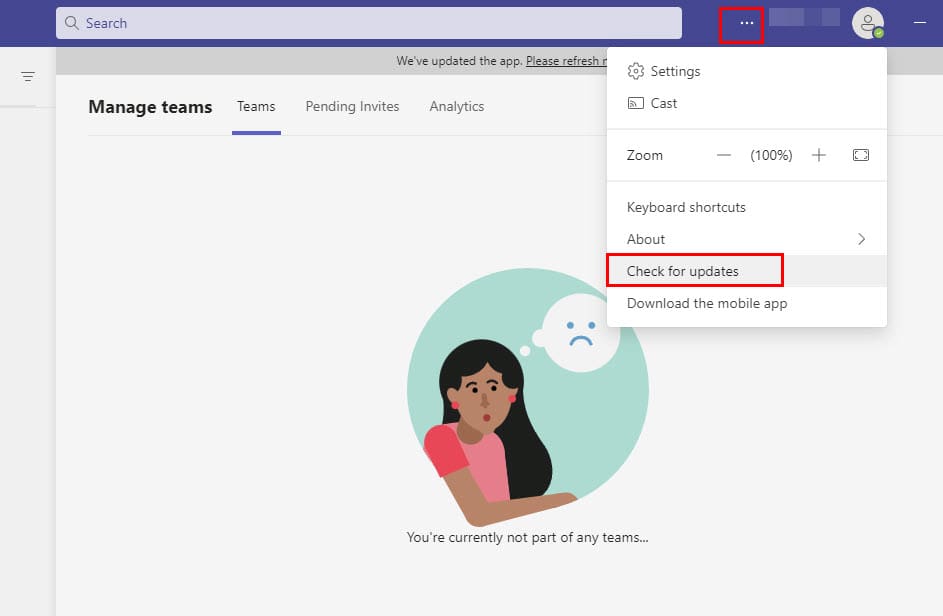
Atinstalējiet un atkal instalējiet Microsoft Teams
Lejupielādējot un instalējot lietotni, daži faili var neapzināti pazust. Tāpēc lietotnes instalācija nenotiek pareizi, un tās darbspēja nevar sniegt jums labākos rezultātus. Ja šī ir iemesls, kāpēc jūsu Teams parādās kļūda “Atvainojiet, mēs nevarējām savienoties”, atinstalēšana un pārlādēšana var to labot.
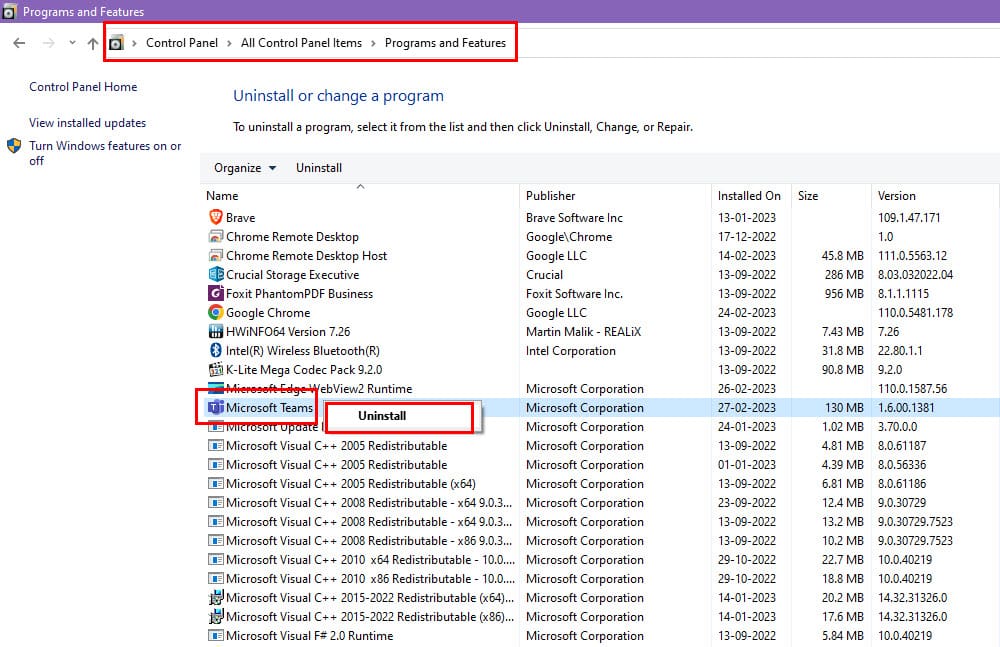
Laikojiet VPN un antivīrusa programmatūru
Vai kādreiz esat aizdomājies, vai sistēmas ugunsmūris vai jūsu antivīrusa programmatūra varētu būt iemesls "Atvainojiet, mēs nevarējām savienoties" kļūdai? Tas ir pareizi! Noteiktos gadījumos šie rīki neļauj Microsoft Teams darboties pareizi.
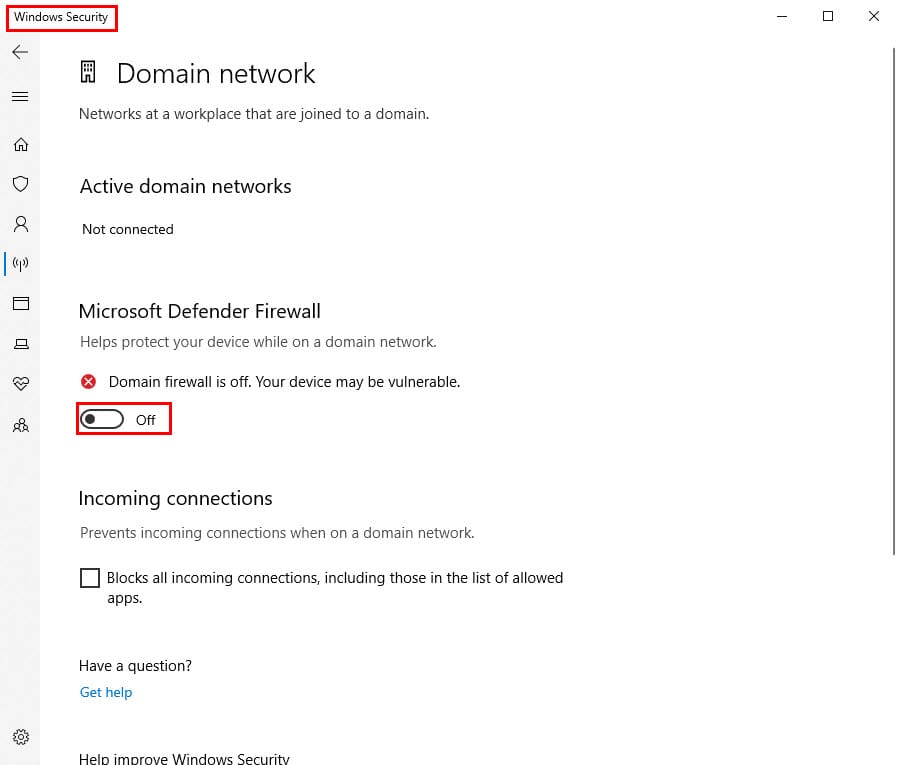
Lai apstiprinātu, uz laiku deaktivizējiet savu ugunsmūri un antivīrusu rīku pirms Teams palaišanas. Ja kļūda vairs nav, esat atradis risinājumu. Pievienojiet Microsoft Teams savam antivīrusam un ugunsmūrim, lai to varētu izmantot bez traucējumiem.

Arī pārbaudiet, vai jums ir ieslēgta kāda VPN programmatūra. Ja jā, atspējojiet to un mēģiniet atvērt Teams un redzēt, vai problēma saglabājas. Ja VPN ir bijis atbildīgs par šo problēmu, tā būs jāizslēdz, kad VPN ir izslēgta. Šajā gadījumā jums ir jānodrošina, ka jūs neizmantojat VPN, izmantojot Teams.
Kad jūsu problēma ir atrisināta, atļaujiet Microsoft Teams lietotnei darboties jūsu ugunsmūrī, antivīrusu programmās un VPN.
Izmantojiet Microsoft Teams tīmeklī
Ja neviens no šiem paņēmieniem nepalīdz, lietotāji var mēģināt izmantot lietotni tās tīmekļa versijā. Ja esat pazīstams ar lietotni darbvirsmai, nav grūti pārvietoties tīmekļa versijā. Labākā tīmekļa lietotnes priekšrocība ir tā, ka tā ir ļoti operatīva un, bez tam, bez kļūdām vai problēmām.
Lai izmantotu MS Teams tīmeklī, izpildiet šīs darbības:
https://teams.microsoft.com
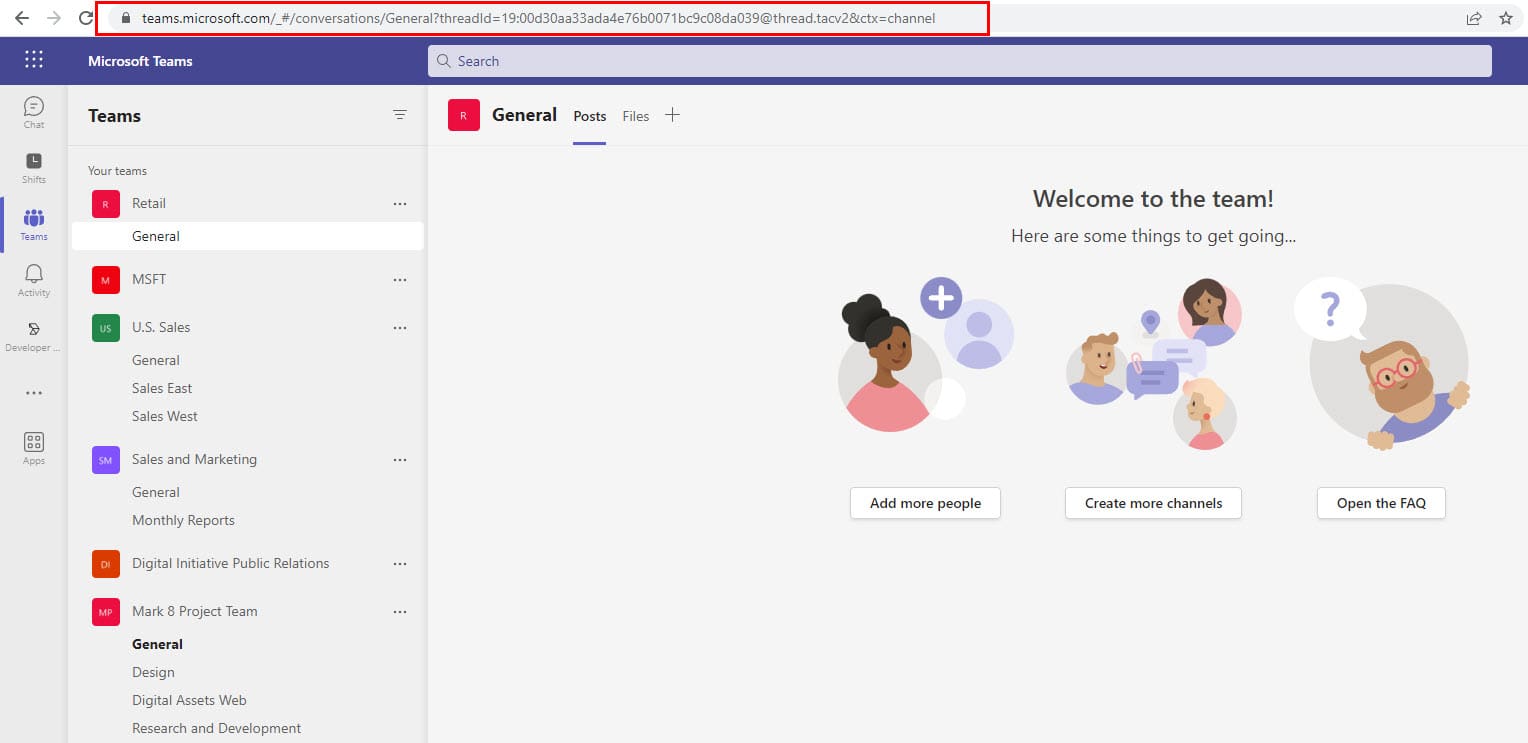
Secinājums
Ja Microsoft Teams neizdodas savienoties ar audio vai video sapulci, pārliecinieties, ka jūsu tīkla savienojums ir stabils. Lietotnes kešatmiņas dzēšana un datora skaļruņu iestatīšana kā noklusējuma audio ierīces arī palīdzēs. Vai jums izdevās novērst jūsu Teams savienojuma problēmu? Informējiet mūs komentāros zemāk.
Ja problēma nepazūd, varat novērtēt Microsoft Teams alternatīvu sadarbībai un dokumentu apstrādei darbā vai skolā. Apskatiet šīs labākās Microsoft Teams alternatīvas.
Microsoft Teams pašlaik neatbalsta jūsu tikšanās un zvanus kastēšanai uz TV dabiski. Bet jūs varat izmantot ekrāna atspoguļošanas lietotni.
Vai bieži redzat paziņojumu "Atvainojiet, mēs nevarējām savienoties" MS Teams? Izmēģiniet šos problēmu novēršanas padomus, lai tagad atbrīvotos no šīs problēmas!
Vai jums ir nepieciešams ieplānot atkārtojošas sapulces MS Teams ar tādiem pašiem komandas locekļiem? Uzziniet, kā izveidot atkārtojošu sapulci Teams.
Pašlaik nav iespējams atspērto anonīmus jautājumus Microsoft Teams Live Events. Pat reģistrēti lietotāji var nosūtīt anonīmus jautājumus.
Ja Microsoft Teams uzdevumi netiek parādīti, mēģiniet tos skatīt Android mobilajā lietotnē, pārbaudiet, vai nav atjauninājumu, vai gaidiet paziņojumu par vērtējumu.
Vai jūs saņemat Atvainojiet, vai radās problēmas ar piezīmjdatora kļūdas saņemšanu? Izlabojiet to, atsvaidzinot lietotāja profilu un izmantojot citu lietotni.
Lai labotu Microsoft Teams faila nezināmu kļūdu Izrakstieties un restartējiet komandas, sazinieties ar atbalsta dienestu un tiešsaistes kopienu, atveriet failus ar tiešsaistes opciju vai atkārtoti instalējiet MT.
Ja, mēģinot pirmo reizi pieteikties, tiek parādīts kļūdas kods caa20004, jums ir jāiespējo WS-Trust 1.3 darbvirsmas klienta SSO.
LABOŠANA: Microsoft Teams kļūdas kods 6
Lai novērstu Microsoft Teams avāriju, vispirms pārbaudiet Teams pakalpojuma statusu Office 365 administratora panelī, notīriet Microsoft Office akreditācijas datus vai izdzēsiet Teams kešatmiņu.
Ja Microsoft Teams nevar izveidot savienojumu ar sapulci, jums būs jānovērš interneta savienojuma problēmas un jāpārliecinās, ka neviens ugunsmūris nebloķē piekļuvi.
Lai labotu kļūdas ziņojumu, kurā teikts, ka mēs nevarējām saglabāt jūsu cilnes iestatījumus programmā Microsoft Teams, pārbaudiet kodu un pārliecinieties, vai vietrāži URL ir ievadīti pareizi.
Microsoft Teams tikko ieguva dažus jaunus līdzekļus: Microsoft Whiteboard integrāciju, pielāgotus fonus videozvana laikā un drošus privātos kanālus.
Lai labotu Microsoft Teams kļūdu, fails ir bloķēts, vispirms veiciet rediģēšanu pakalpojumā SharePoint, atjauniniet Microsoft Teams vai notīriet Microsoft Office kešatmiņu.
Lai novērstu Microsoft Teams pievienojumprogrammas Outlook trūkstošo problēmu, pārliecinieties, vai pievienojumprogramma ir iespējota programmā Outlook, kā arī Microsoft Teams sapulču konfidencialitātes iestatījumi.
Ja nevarat importēt kontaktpersonas programmā Microsoft Teams no citiem pakalpojumiem, izmantojiet programmu, kas var savienot abus, vai manuāli pievienojiet kontaktpersonas.
Ja Microsoft Teams statuss ir iestrēdzis ārpus biroja, varat noņemt Outlook ielūgumus ar statusu Ārpus biroja vai dzēst failu Settings.json.
Ja Microsoft Teams neizdzēš failus, vispirms uzgaidiet nedaudz ilgāk, pēc tam notīriet pārlūkprogrammas kešatmiņu un sīkfailus un atjaunojiet vecāku versiju.
Ja mēģināt pieteikties programmā Microsoft Teams, bet saņemat kļūdas kodu caa7000a, jums ir jāveic pilnīga programmas atinstalēšana kopā ar akreditācijas datiem.
Lai labotu Microsoft Teams pieprasījuma taimautu, neizdevās izveidot savienojumu ar iestatījumu galapunktu, datorā atspējojiet Windows un trešās puses ugunsmūri.
Vai jums ir RAR faili, kurus vēlaties pārvērst ZIP failos? Uzziniet, kā pārvērst RAR failu ZIP formātā.
Atklājiet, kā labot OneDrive kļūdas kodu 0x8004de88, lai varētu atjaunot savu mākoņu krātuvi.
Spotify var būt traucējošs, ja tas automātiski atveras katru reizi, kad jūs sākat datoru. Atspējojiet automātisko palaišanu, izmantojot šos soļus.
Saglabājiet kešu iztīrītu savā Google Chrome tīmekļa pārlūkā, sekojot šiem soļiem.
Microsoft Teams pašlaik neatbalsta jūsu tikšanās un zvanus kastēšanai uz TV dabiski. Bet jūs varat izmantot ekrāna atspoguļošanas lietotni.
Vai domājat, kā integrēt ChatGPT Microsoft Word? Šis ceļvedis parāda, kā to izdarīt ar ChatGPT for Word papildinājumu 3 vienkāršos soļos.
Šajā pamācībā mēs parādām, kā mainīt noklusējuma tālummaiņas iestatījumu Adobe Reader.
Šeit atradīsit detalizētas instrukcijas, kā mainīt lietotāja aģentu virkni Apple Safari pārlūkprogrammā MacOS.
Vai bieži redzat paziņojumu "Atvainojiet, mēs nevarējām savienoties" MS Teams? Izmēģiniet šos problēmu novēršanas padomus, lai tagad atbrīvotos no šīs problēmas!
Ja meklējat atsvaidzinošu alternatīvu tradicionālajai ekrānām, Samsung Galaxy S23 Ultra piedāvā lielisku risinājumu. Ar

























