Kā kastēt Microsoft Teams uz TV

Microsoft Teams pašlaik neatbalsta jūsu tikšanās un zvanus kastēšanai uz TV dabiski. Bet jūs varat izmantot ekrāna atspoguļošanas lietotni.
Vai jums ir nepieciešams ieplānot atkārtojošas sapulces MS Teams ar tādiem pašiem komandas locekļiem? Uzziniet, kā izveidot atkārtojošu sapulci Teams.
Microsoft Teams bieži ir pirmā izvēle virtuālo sapulču organizēšanai attālinātām un izkliedētām komandām, kas izmanto Microsoft 365 komplektu. Turklāt citas uzņēmējdarbības jomas arī izmanto šo lietotni tiešsaistes sapulču rīkošanai. Sapulces izveide Teams ir diezgan vienkārša. Pārliecinoties par sapulces grafiku, visi pievienotie dalībnieki saņems individuālas e-pasta vēstules par to.
Dažreiz zināmām komandām ir nepieciešams regulāri rīkot sapulces (mēneša, nedēļas vai pat ikdienas). Ja jūsu atkārtojošās sapulcēs ir liels dalībnieku skaits, šo sapulču plānošana atsevišķi var būt nogurdinošs un laikietilpīgs process. Bet neuztraucieties. Microsoft Teams atkārtojošo sapulču funkcija ir šeit, lai jums palīdzētu.
Ja zināt, ka jūsu Teams sapulces atkārtojas regulāri, varat iestatīt atkārtojošu sapulci. Tādejādi jums nav jāizveido sapulce manuāli katru reizi, kad vēlaties informēt cilvēkus par to. Jūs varat izveidot sapulci reizi un iespējot atkārtošanās opciju, lai informētu visus dalībniekus par atkārtojošo grafiku.
Saturība
Kas ir atkārtojoša sapulce?
Kā nosaukums norāda, atkārtojoša sapulce ir sapulce, kas notiek atkārtoti. Sapulce var atkārtoties katru dienu, katru nedēļu, divas reizes mēnesī, reizi mēnesī, reizi ceturksnī vai līdzīgi. Jums var būt nepieciešams organizēt atkārtojošas sapulces ar saviem vadītājiem, komandas vadītājiem vai visiem projekta dalībniekiem, kad nepieciešama konsekventa sekošana un atbildība.
Šīs sapulces nodrošina, ka projekti vienmēr paliek uz pareizā ceļa un ka starp komandas locekļiem tiek veidota veselīga attiecība. Microsoft Teams piedāvā iespēju ieplānot atkārtojošas sapulces jūsu komandām. Izmantojot šo funkciju, jums nav jāplāno katra sapulce atsevišķi, pievienojot dalībnieku e-pasta adreses katrai sapulcei.
Jūs varat pievienot laika intervālu atkārtojošām sapulcēm un iestatīt intervālu, lai ieplānotu visas atkārtojošās sapulces vienā reizē. Ja esat aizņemts profesionālis vai jums ir nepieciešams iestatīt ikdienas vai citas atkārtojošas sapulces, šī Teams funkcija jums būs noderīga. Jūs varat ieplānot visas sapulces vienlaikus, un pievienotie dalībnieki saņems paziņojumus.
Soli atkārtojošas sapulces izveidei Sapulcēs
Kā lietotājs, jūs varat piekļūt MS Teams no tīmekļa lietotnes (Microsoft 365) vai caur savu galda lietotni. Laba ziņa ir tā, ka atkārtojošās sapulces funkcija ir pieejama abās šīs lietotnes versijās. Interfeisi izskatās līdzīgi, tāpēc jūs varat veikt tos pašus soļus abiem. Apskatīsim, kā izveidot atkārtojošu sapulci Teams. Lai vieglāk saprastu, es parādīšu jums soļus vairākās sadaļās.
Pārejot uz Teams kalendāra tab
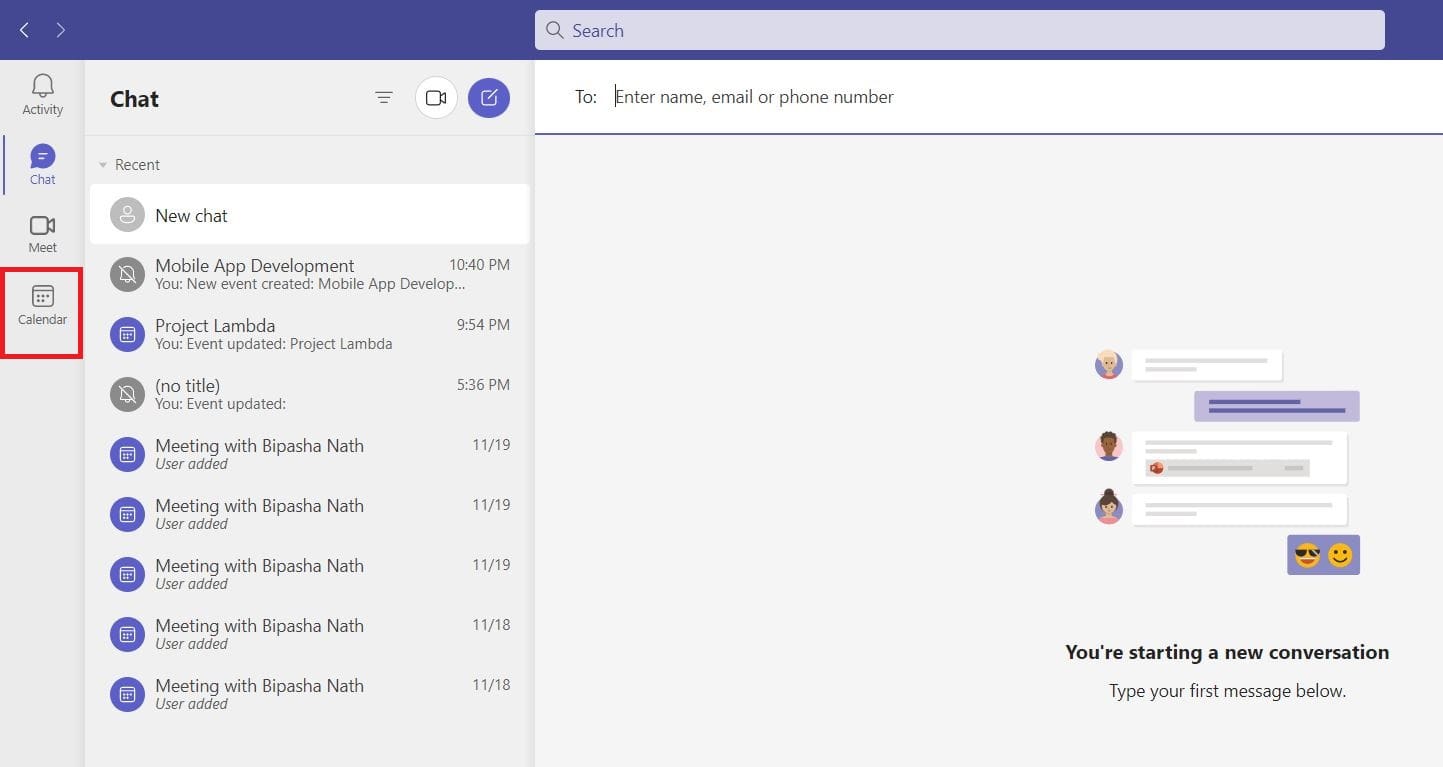
Pievienojot sapulces informāciju
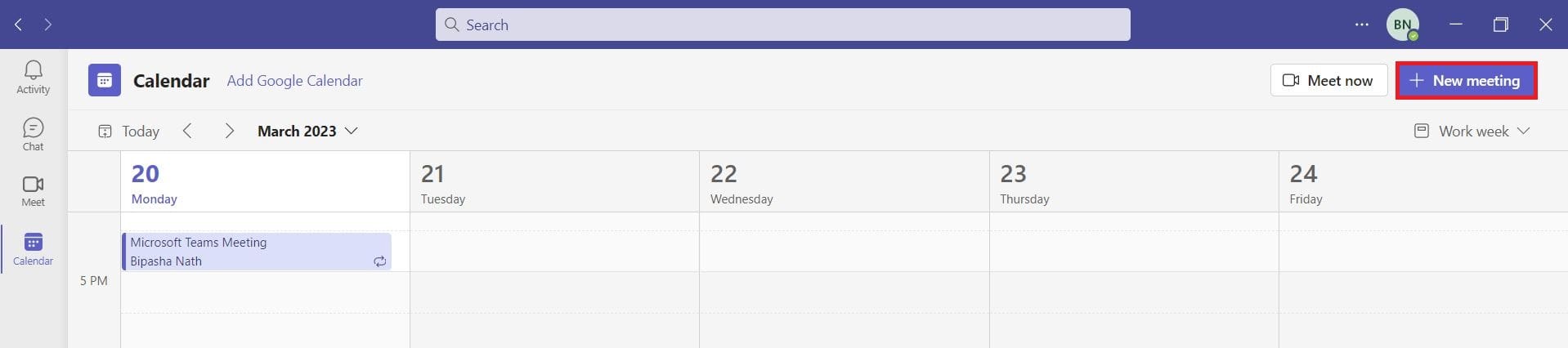
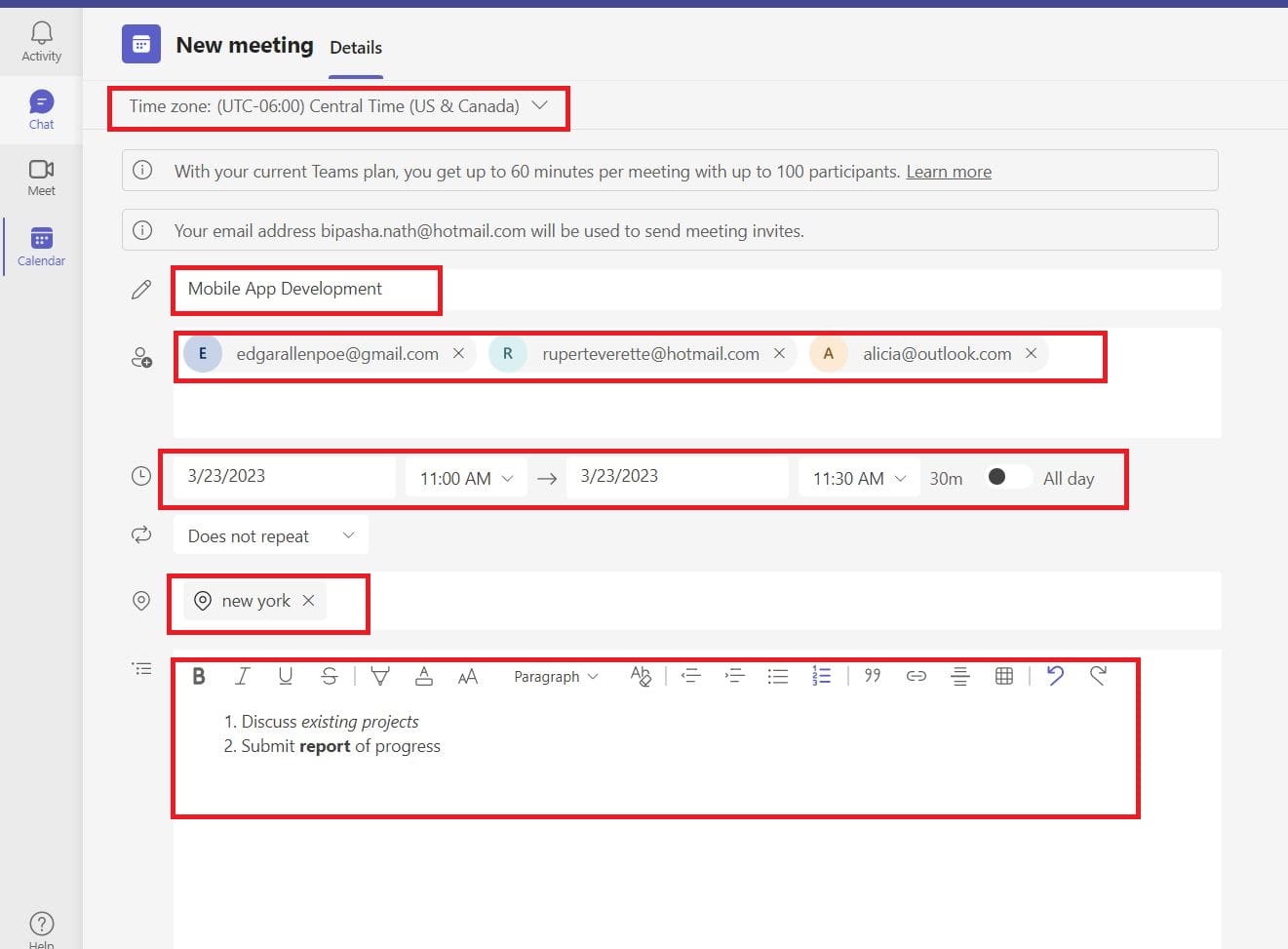
Lasiet arī: Microsoft Teams: Cik ilgi sapulce var ilgt?
Izveidot atkārtojošu sapulci
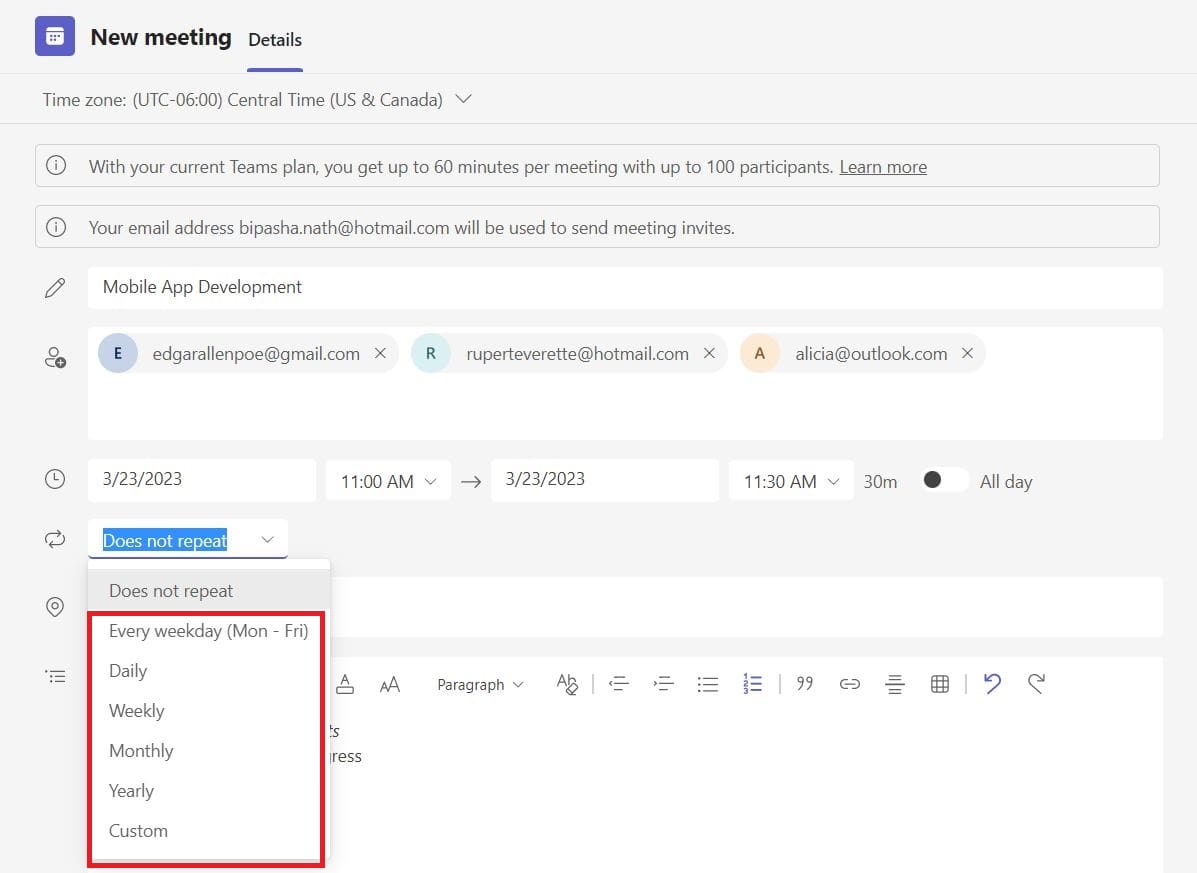
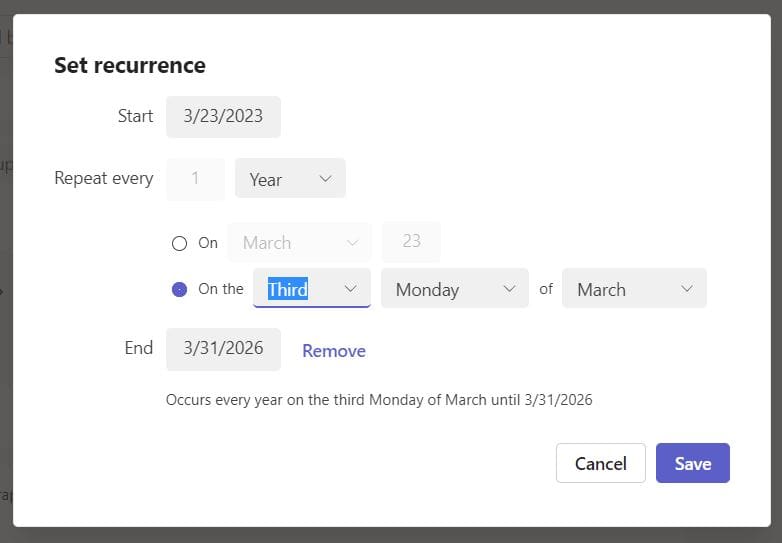
Bieži uzdotie jautājumi par atkārtojošām sapulcēm Sapulcēs
Kā izveidot atkārtojošu sapulci ar beigu datumu Sapulcēs?
Lai izveidotu atkārtojošu sapulci Teams, jums jāsāk, izveidojot jaunu sapulci. Izvēloties to, noklikšķiniet uz Neatkārtojas nolaižamā saraksta un izvēlieties jebkuru no savām vēlamajām opcijām. Tad parādīsies Set recurrence vednis. Tur redzēsiet Beigu lauku. Ievietojiet kursoru šajā laukā un izvēlieties atkārtojošo sapulču beigu datumu.
Kā es varu pievienot kādu atkārtojošai team sapulcei?
Dodieties uz savu Teams kalendāru, lai atrastu atkārtojošo sapulču grafiku. Noklikšķiniet uz sapulces un tad noklikšķiniet uz Rediģēt pogas. Izvēlieties Rediģēt instance, lai pievienotu kādu vienai sapulču instancei, vai izvēlieties Rediģēt sēriju, lai pievienotu kādu katrai atkārtojošai sapulcei. Tagad pievienojiet cilvēkus dalībnieku laukā un noklikšķiniet uz Nosūtīt atjauninājumu.
Vai atkārtojošām Teams sapulcēm ir tāds pats saites?
Nē, katrai atkārtojošai Teams sapulcei ir atšķirīgas sapulces saites. Tomēr katrai atkārtojošai sapulcei sapulces ID būs tas pats. Tātad, tie, kas vēlas pievienoties atkārtojošām Teams sapulcēm, izmantojot sapulces ID, to varēs viegli izdarīt ar to pašu ID.
Secinājums
Daudzas organizācijas izmanto Microsoft Teams oficiālām sapulcēm. Dažreiz oficiālās sapulces ir jāorganizē regulāros intervālos, kas ir grūts process ikvienam. Lai palīdzētu jums, Teams piedāvā funkciju ieplānot atkārtojošas sapulces šajā lietotnē.
Izmantojot to, jūs varat samazināt laiku, kurš nepieciešams katras sapulces manuālai izveidei. Šeit esmu pievienojis viegli izpildāmu un mūsdienīgu metodi, lai izveidotu atkārtojošas sapulces Teams. Vai jums bieži ir nepieciešamas atkārtojošas sapulces Teams? Kā jūs domājat, vai šī vieglā metode jums palīdzēs iestatīt atkārtojošas sapulces Teams? Vai ir kaut kas, ko jūs vēlētos, lai Microsoft uzlabotu par šo funkciju? Pastāstiet mums komentāros zemāk.
Neaizmirstiet dalīties ar šo rakstu ar draugiem un sociālajos tīklos. Nākamais, uzziniet, kā novērst Teams kļūdu žēl, ka nevarējām jūs savienot.
Microsoft Teams pašlaik neatbalsta jūsu tikšanās un zvanus kastēšanai uz TV dabiski. Bet jūs varat izmantot ekrāna atspoguļošanas lietotni.
Vai bieži redzat paziņojumu "Atvainojiet, mēs nevarējām savienoties" MS Teams? Izmēģiniet šos problēmu novēršanas padomus, lai tagad atbrīvotos no šīs problēmas!
Vai jums ir nepieciešams ieplānot atkārtojošas sapulces MS Teams ar tādiem pašiem komandas locekļiem? Uzziniet, kā izveidot atkārtojošu sapulci Teams.
Pašlaik nav iespējams atspērto anonīmus jautājumus Microsoft Teams Live Events. Pat reģistrēti lietotāji var nosūtīt anonīmus jautājumus.
Ja Microsoft Teams uzdevumi netiek parādīti, mēģiniet tos skatīt Android mobilajā lietotnē, pārbaudiet, vai nav atjauninājumu, vai gaidiet paziņojumu par vērtējumu.
Vai jūs saņemat Atvainojiet, vai radās problēmas ar piezīmjdatora kļūdas saņemšanu? Izlabojiet to, atsvaidzinot lietotāja profilu un izmantojot citu lietotni.
Lai labotu Microsoft Teams faila nezināmu kļūdu Izrakstieties un restartējiet komandas, sazinieties ar atbalsta dienestu un tiešsaistes kopienu, atveriet failus ar tiešsaistes opciju vai atkārtoti instalējiet MT.
Ja, mēģinot pirmo reizi pieteikties, tiek parādīts kļūdas kods caa20004, jums ir jāiespējo WS-Trust 1.3 darbvirsmas klienta SSO.
LABOŠANA: Microsoft Teams kļūdas kods 6
Lai novērstu Microsoft Teams avāriju, vispirms pārbaudiet Teams pakalpojuma statusu Office 365 administratora panelī, notīriet Microsoft Office akreditācijas datus vai izdzēsiet Teams kešatmiņu.
Ja Microsoft Teams nevar izveidot savienojumu ar sapulci, jums būs jānovērš interneta savienojuma problēmas un jāpārliecinās, ka neviens ugunsmūris nebloķē piekļuvi.
Lai labotu kļūdas ziņojumu, kurā teikts, ka mēs nevarējām saglabāt jūsu cilnes iestatījumus programmā Microsoft Teams, pārbaudiet kodu un pārliecinieties, vai vietrāži URL ir ievadīti pareizi.
Microsoft Teams tikko ieguva dažus jaunus līdzekļus: Microsoft Whiteboard integrāciju, pielāgotus fonus videozvana laikā un drošus privātos kanālus.
Lai labotu Microsoft Teams kļūdu, fails ir bloķēts, vispirms veiciet rediģēšanu pakalpojumā SharePoint, atjauniniet Microsoft Teams vai notīriet Microsoft Office kešatmiņu.
Lai novērstu Microsoft Teams pievienojumprogrammas Outlook trūkstošo problēmu, pārliecinieties, vai pievienojumprogramma ir iespējota programmā Outlook, kā arī Microsoft Teams sapulču konfidencialitātes iestatījumi.
Ja nevarat importēt kontaktpersonas programmā Microsoft Teams no citiem pakalpojumiem, izmantojiet programmu, kas var savienot abus, vai manuāli pievienojiet kontaktpersonas.
Ja Microsoft Teams statuss ir iestrēdzis ārpus biroja, varat noņemt Outlook ielūgumus ar statusu Ārpus biroja vai dzēst failu Settings.json.
Ja Microsoft Teams neizdzēš failus, vispirms uzgaidiet nedaudz ilgāk, pēc tam notīriet pārlūkprogrammas kešatmiņu un sīkfailus un atjaunojiet vecāku versiju.
Ja mēģināt pieteikties programmā Microsoft Teams, bet saņemat kļūdas kodu caa7000a, jums ir jāveic pilnīga programmas atinstalēšana kopā ar akreditācijas datiem.
Lai labotu Microsoft Teams pieprasījuma taimautu, neizdevās izveidot savienojumu ar iestatījumu galapunktu, datorā atspējojiet Windows un trešās puses ugunsmūri.
Vai jums ir RAR faili, kurus vēlaties pārvērst ZIP failos? Uzziniet, kā pārvērst RAR failu ZIP formātā.
Atklājiet, kā labot OneDrive kļūdas kodu 0x8004de88, lai varētu atjaunot savu mākoņu krātuvi.
Spotify var būt traucējošs, ja tas automātiski atveras katru reizi, kad jūs sākat datoru. Atspējojiet automātisko palaišanu, izmantojot šos soļus.
Saglabājiet kešu iztīrītu savā Google Chrome tīmekļa pārlūkā, sekojot šiem soļiem.
Microsoft Teams pašlaik neatbalsta jūsu tikšanās un zvanus kastēšanai uz TV dabiski. Bet jūs varat izmantot ekrāna atspoguļošanas lietotni.
Vai domājat, kā integrēt ChatGPT Microsoft Word? Šis ceļvedis parāda, kā to izdarīt ar ChatGPT for Word papildinājumu 3 vienkāršos soļos.
Šajā pamācībā mēs parādām, kā mainīt noklusējuma tālummaiņas iestatījumu Adobe Reader.
Šeit atradīsit detalizētas instrukcijas, kā mainīt lietotāja aģentu virkni Apple Safari pārlūkprogrammā MacOS.
Vai bieži redzat paziņojumu "Atvainojiet, mēs nevarējām savienoties" MS Teams? Izmēģiniet šos problēmu novēršanas padomus, lai tagad atbrīvotos no šīs problēmas!
Ja meklējat atsvaidzinošu alternatīvu tradicionālajai ekrānām, Samsung Galaxy S23 Ultra piedāvā lielisku risinājumu. Ar

























