Kā pārveidot rakstītu tekstu par tekstu ar Samsung Notes

Ja meklējat atsvaidzinošu alternatīvu tradicionālajai ekrānām, Samsung Galaxy S23 Ultra piedāvā lielisku risinājumu. Ar
Ja meklējat atsvaidzinošu alternatīvu tradicionālajai ekrānām, Samsung Galaxy S23 Ultra piedāvā lielisku risinājumu. Ar ievērojamo Samsung Galaxy S-pen varat bez grūtībām rakstīt ar roku un pārveidot savu rakstīto tekstu par tekstu. Turklāt jums ir ērti iespējams ātri pārvērst tekstu par Microsoft Word dokumentu vai nokopēt to tieši e-pastā.
Samsung Galaxy S23 Ultra Samsung Notes lietotne piedāvā MS Word eksportēšanas funkciju, un, ja izvēlaties S23 Ultra, jums būs arī priekšrocība, ka Office Mobile ir iepriekš instalēts. Papildus iespējai eksportēt .docx formātā jums būs dažādas citas failu eksportēšanas iespējas jūsu Samsung Notes, tostarp teksts, attēls un PDF formāti.
Gadiem ilgi Samsung Galaxy Note sērija piedāvāja vadošu viedtālruņa pieredzi, un tā bija vienīgā iespēja tiem, kuri vēlējās izmantot stilu savos telefonos. Pēc Galaxy Note atcelšanas pēc Note 20 izlaišanas, Samsung ir ieviesis šo lielisko pieredzi arī Galaxy S22 un Galaxy S23 Ultra. Patiesībā šie ir Note ierīces, tikai pārzīmētas, lai attiektos uz Galaxy S nosaukumu un darbojoties kā labākie Android telefoni daudziem.
Ar iekļauto S-pen jums ir daudz dažādu funkciju, ko neatradīsiet citur, ne tikai spēju pārveidot rakstīto tekstu par tekstu. Tagad tas ļauj attēlus uzņemt attāli, ļaujot uzņemt skaidrus un asus attēlus ar Bluetooth iespējām. Turklāt jums ir elastība mainīt savu rakstīšanas stilu.
Saturs
Iemācieties pārveidot rakstīto tekstu par tekstu, izmantojot Samsung Notes
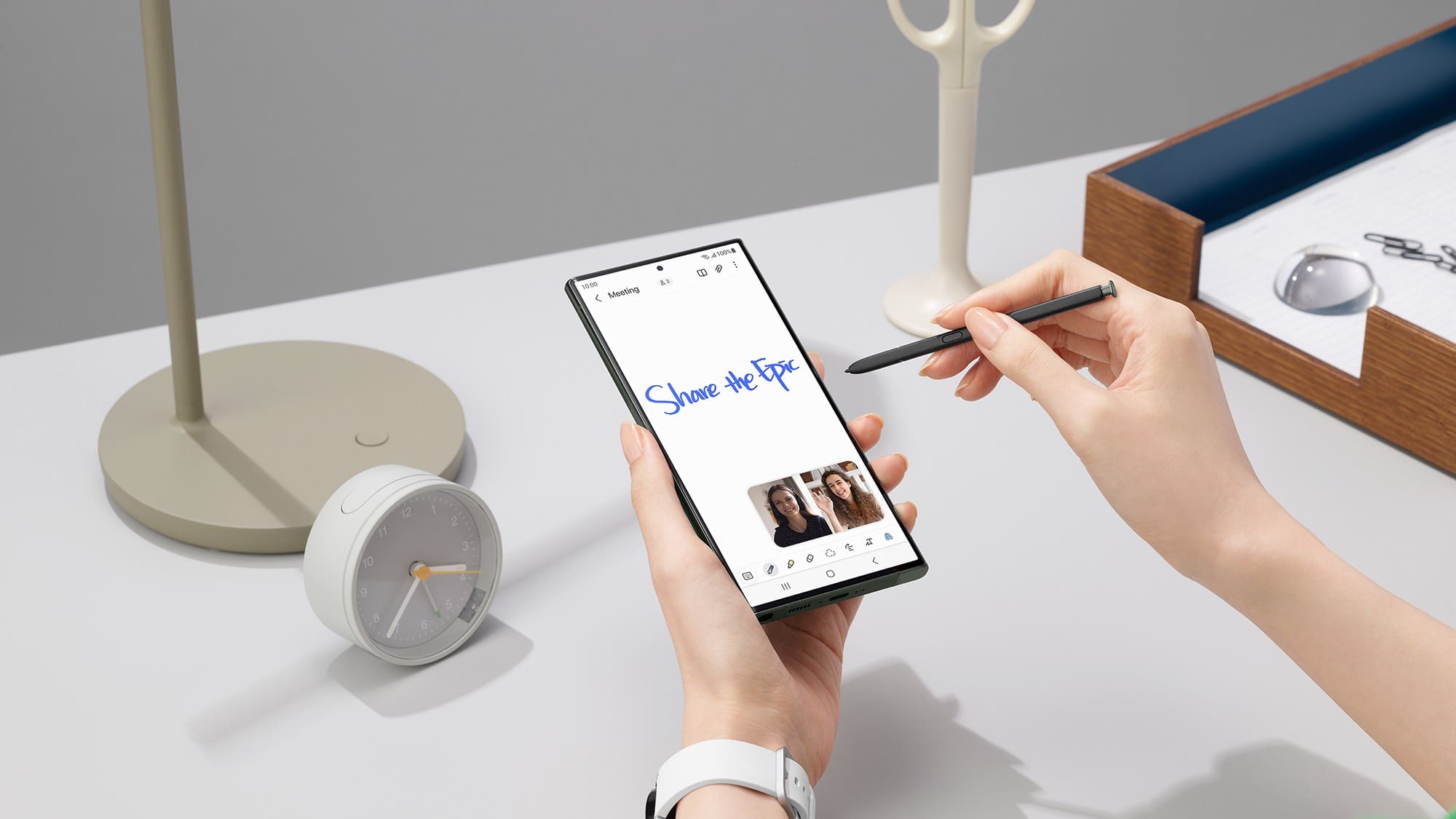
Kā gaidīts, jaunākā Samsung Galaxy sērija ātri ieguva milzīgu popularitāti, un viena no izcilākajām iezīmēm, kas veicina tās panākumus, ir tekstu pārvēršana rakstītā tekstā. Ar uzlaboto vārdu apstrādes un Samsung Notes lietotņu integrāciju rakstītā teksta pārvēršanas process ir kļuvis neticami vienkāršs un patīkams.
Tāpēc ir būtiski iepazīties ar šo ievērojamo funkciju un iemācīties bez piepūles pārvērst savu rakstīto tekstu par tekstu.
Kā lietot rakstīšanas režīmu Galaxy S23 Ultra
Rakstīšanas režīms Galaxy S23 nodrošina lietotājiem alternatīvu ievades metodi, kas piedāvā elastību, precizitāti un iespēju bez piepūles pārvērst roku rakstītu saturu digitālā tekstā. Dažiem cilvēkiem ir dabiski un ērti rakstīt ar roku, nevis izmantot ekrāna tastatūru. Rakstīšanas režīms ļauj viņiem ievadīt tekstu tā, kā tas jūtas pazīstams un intuitīvs.
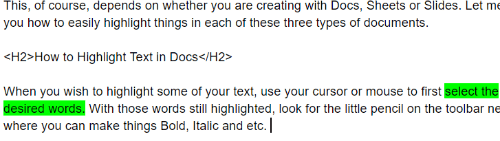
Kā tas ir gadījumā ar lielāko daļu piezīmju ņemšanas lietotņu mūsdienās, ir pat vairāk iespēju un kontroļu, ko jūs varat izmantot. Rīku josla Samsung Notes lietotnē nodrošina visus nepieciešamos rīkus. Tie ietver tādas lietas kā spēja mainīt izmantoto "pildspalvu", kā arī pielāgot krāsas. Ir pat poga, kas horizontāli izlīdzina jūsu tekstu, ja jums šķiet, ka rakstāt ar nelielu "slīpumu".
Kā iespējot tūlītēju rakstīšanu uz tekstu
Samsung Notes ir iepriekš instalēta lietotne Samsung Galaxy ierīcēs, kas ļauj lietotājiem veidot, organizēt un pārvaldīt piezīmes. Lietotne atbalsta dažādas ievades metodes, tostarp rakstīšanu, zīmēšanu un rokraksta atpazīšanu.
Tomēr tūlītējā rakstīšana uz tekstu iespēja pēc noklusējuma ir atspējota S piezīmē. Tas nozīmē, ka, kad lietotājs uzraksta stilu uz ierīces ekrāna, tiek reģistrēti tikai roku rakstītie simboli. Tas nozīmē, ka funkcija ir manuāli jāiespējo, lai simboli varētu pārvērsties par tekstu.

Rakstot, vārdi netraucēti tiek pārvērsti tekstā, kas parādās tuvāk vietai, kur jūs sākāt rakstīšanu. Un pēc vārda (vai vārdiem) pārvēršanas parādīsies peldošs izvēlnes logs, kas nodrošina dažas papildu iespējas. Šīs iespējas ietver iespēju pievienot atstarpi, dzēst, pārslēgties uz tastatūru vai nospiest Enter, lai pārietu uz nākamo rindu.
Kā pārveidot rakstīto tekstu par tekstu, izmantojot Samsung Notes

Tagad, kad zināt, kā automātiski pārveidot rakstīto tekstu par tekstu, izmantojot Samsung Notes, ko darīt ar tiem vecajiem piezīmēm, kas joprojām izskatās kā vistas skrūve? Nu, jums ir paveicies, jo varat pārveidot rakstīto tekstu par tekstu, izmantojot Samsung Notes, neatkarīgi no tā, cik veca piezīme patiesībā ir. Šeit ir soļi, kas jums būs jāpaveic:
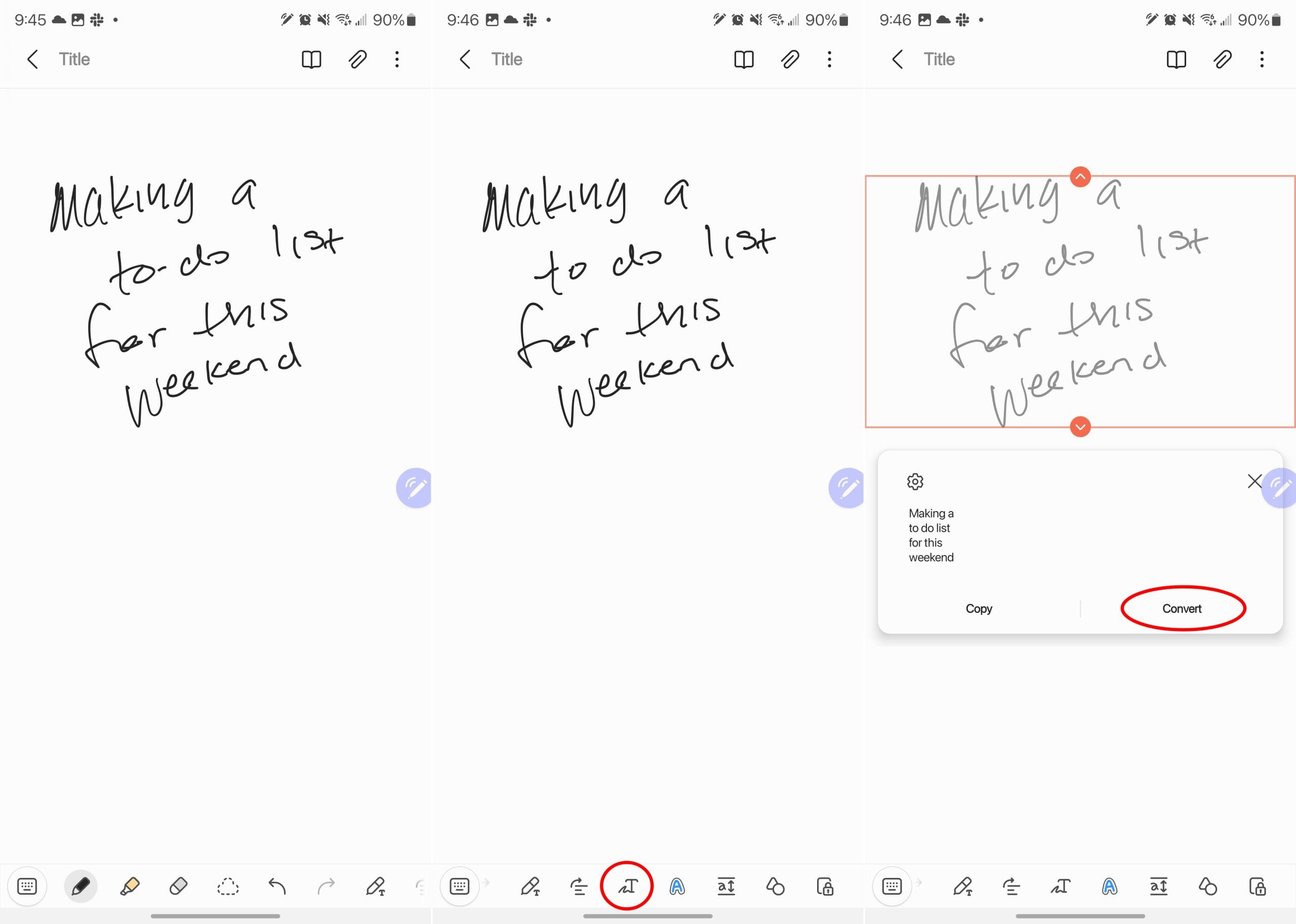
Patīkami ir tas, ka jums tiks sniegta priekšskatījums par to, kā izskatīsies pārvērstā teksts. Tas ļauj jums noteikt, vai jums būs nepieciešams veikt kādas izmaiņas vai pielāgojumus, un to varat izdarīt pirms vai pēc roku rakstīto piezīmju pārveides par tekstu.
Problēmu novēršana rakstīšanas uz tekstu
Ja jūs saskaraties ar neprecizitātēm pārvēršanas procesā, koncentrējieties uz skaidru un lasāmu rakstīšanu. Tas nozīmē, ka vēlēsieties uzturēt konsekventu burtu izmēru un atstarpes, izvairoties no kursīvā vai pārmērīgi stilizēta rokraksta. Jūs varat arī izmēģināt dažādus iestatījumus, piemēram, pielāgojot pildspalvas biezumu vai valodas iestatījumus, lai iegūtu precīzus rezultātus.
Var arī būt noderīgi praktizēt dažādus rakstīšanas stilus un tehnikas, kad vēlaties pārveidot rakstīto tekstu par tekstu. Jo vairāk izmantojat šo funkciju, jo labāk sapratīsiet tās ierobežojumus un kā optimizēt savas roku rakstītās piezīmes precīzai pārveidošanai.
Secinājums
Samsung Notes rokraksta pārvēršanas funkcija ir vērtīgs rīks, lai pārveidotu roku rakstītās piezīmes par rediģējamu un meklējamu tekstu. Ar iespēju pārveidot savu rokrakstu jūs varat viegli organizēt, meklēt un dalīties ar savām piezīmēm digitāli. Sekojot šajā rokasgrāmatā izklāstītajiem soļiem un izmantojot uzlabotās padomas un funkcijas, jūs varat apgūt mākslu pārvērst savu roku rakstīto tekstu par tekstu ar Samsung Notes. Izbaudiet digitālo piezīmju ņemšanas ērtības un efektivitāti, saglabājot rokraksta pazīstamību, viss ietilpst jaudīgajā Samsung Galaxy ekosistēmā.
Vai jums ir RAR faili, kurus vēlaties pārvērst ZIP failos? Uzziniet, kā pārvērst RAR failu ZIP formātā.
Atklājiet, kā labot OneDrive kļūdas kodu 0x8004de88, lai varētu atjaunot savu mākoņu krātuvi.
Spotify var būt traucējošs, ja tas automātiski atveras katru reizi, kad jūs sākat datoru. Atspējojiet automātisko palaišanu, izmantojot šos soļus.
Saglabājiet kešu iztīrītu savā Google Chrome tīmekļa pārlūkā, sekojot šiem soļiem.
Microsoft Teams pašlaik neatbalsta jūsu tikšanās un zvanus kastēšanai uz TV dabiski. Bet jūs varat izmantot ekrāna atspoguļošanas lietotni.
Vai domājat, kā integrēt ChatGPT Microsoft Word? Šis ceļvedis parāda, kā to izdarīt ar ChatGPT for Word papildinājumu 3 vienkāršos soļos.
Šajā pamācībā mēs parādām, kā mainīt noklusējuma tālummaiņas iestatījumu Adobe Reader.
Šeit atradīsit detalizētas instrukcijas, kā mainīt lietotāja aģentu virkni Apple Safari pārlūkprogrammā MacOS.
Vai bieži redzat paziņojumu "Atvainojiet, mēs nevarējām savienoties" MS Teams? Izmēģiniet šos problēmu novēršanas padomus, lai tagad atbrīvotos no šīs problēmas!
Ja meklējat atsvaidzinošu alternatīvu tradicionālajai ekrānām, Samsung Galaxy S23 Ultra piedāvā lielisku risinājumu. Ar







