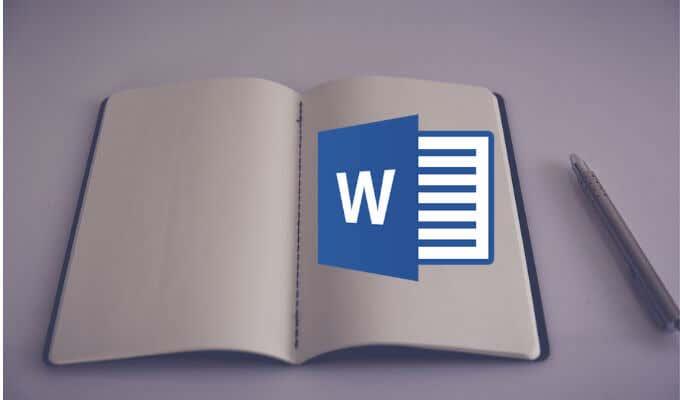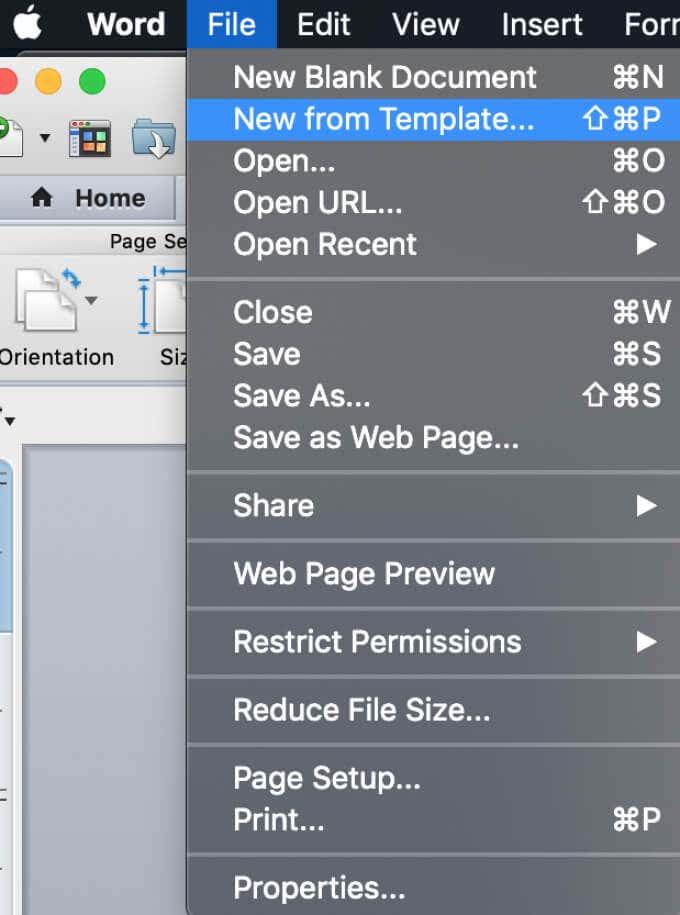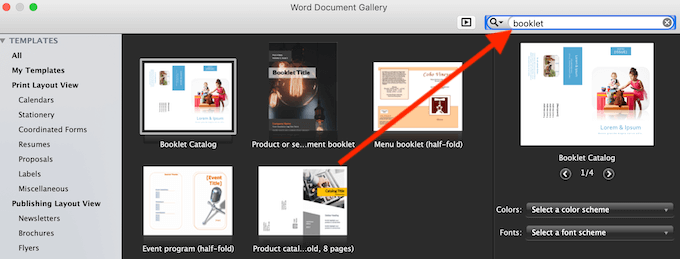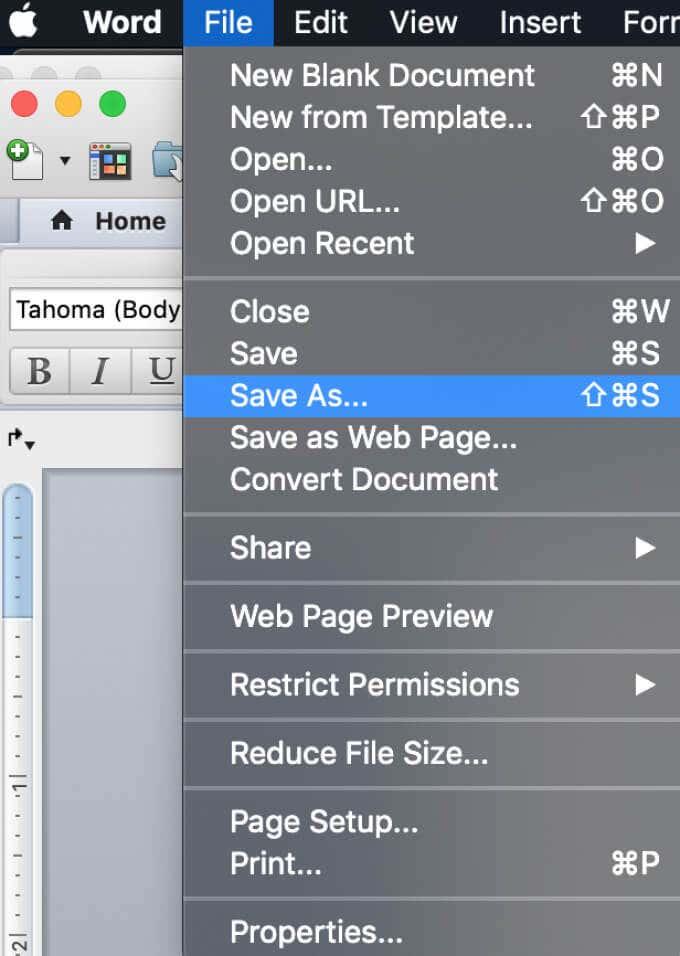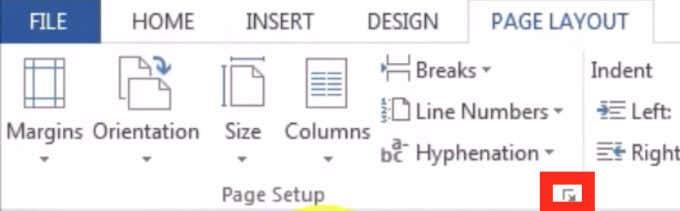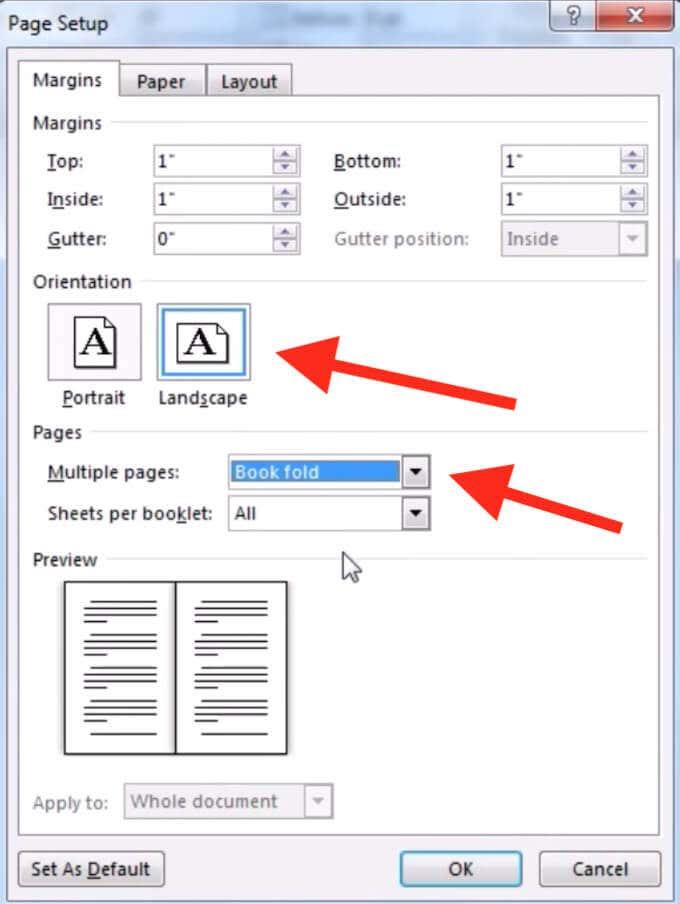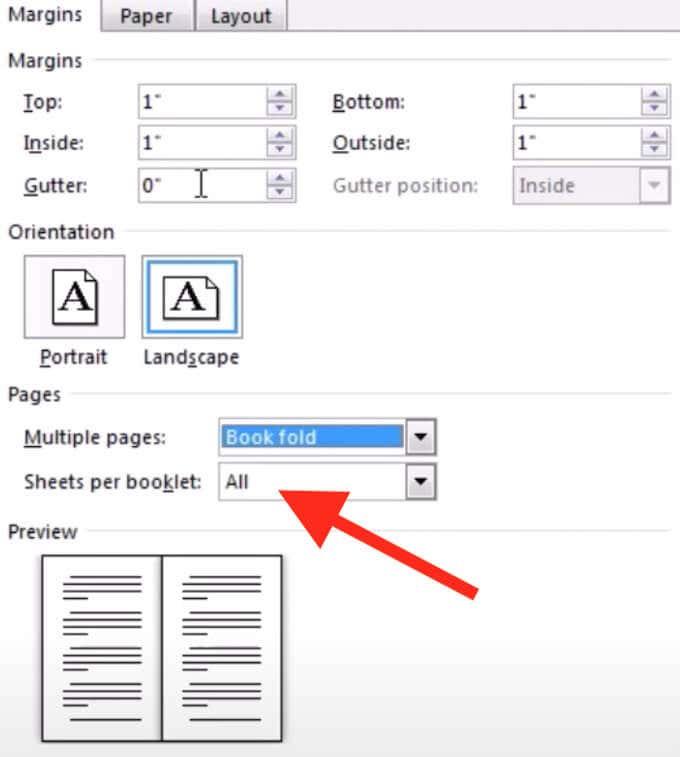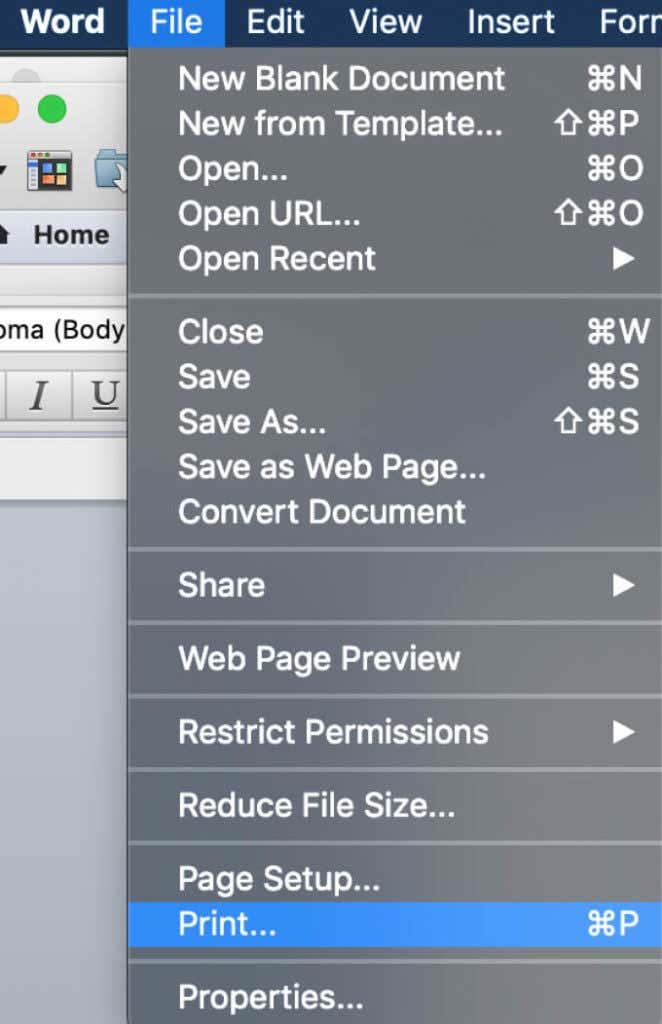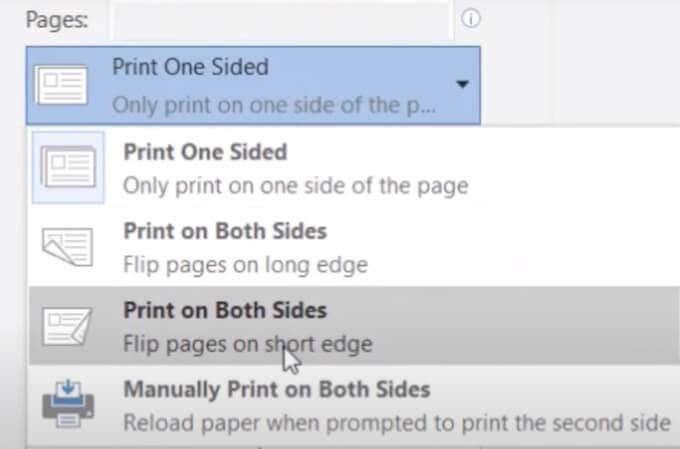Microsoft Word ir būtiska ikvienam, kas veic jebkāda veida darbu ar dokumentiem. Word ir bijis pieejams tik ilgi, ka bez tā nav iespējams iedomāties biroja, skolas vai cita veida digitālo darbu veikšanu.
Lai gan lielākā daļa lietotāju izmanto tikai visvienkāršākos līdzekļus, ko piedāvā Microsoft Word, viņi neapzinās iespējas, kuras viņiem trūkst. Programma Word ļauj ne tikai atvērt, skatīt un rediģēt dokumentus, bet arī izveidot apsveikuma kartītes , izveidot svītrkodus un izveidot savus bukletus, kā arī daudzas citas lietas.
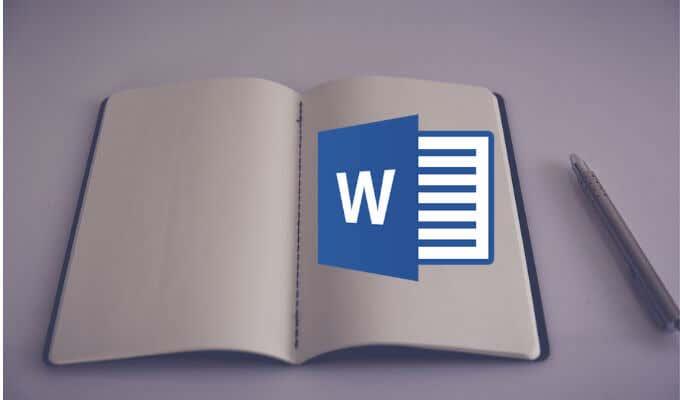
Tātad, izveidosim bukletu programmā Microsoft Word gan manuāli, gan izmantojot kādu no iebūvētajām veidnēm.
Piezīme . Ekrānuzņēmumi ir no Microsoft Word operētājsistēmai MacOS.
Kā izveidot bukletu, izmantojot Word veidni
Izmantojot Microsoft Word veidnes, varat ietaupīt laiku un pūles, strādājot ar dokumentiem. Neatkarīgi no tā, vai veidojat bukletu savam skolas projektam vai populāram pasākumam pilsētā, Word bezmaksas veidņu kolekcijā varat atrast pareizo veidni, lai jums nebūtu jāsāk no nulles.
Lai izveidotu bukletu, izmantojot Microsoft Word veidnes, veiciet tālāk norādītās darbības.
- Atveriet jaunu Microsoft Word dokumentu.
- Programmas Word izvēlnē atlasiet Fails > Jauns no veidnes .
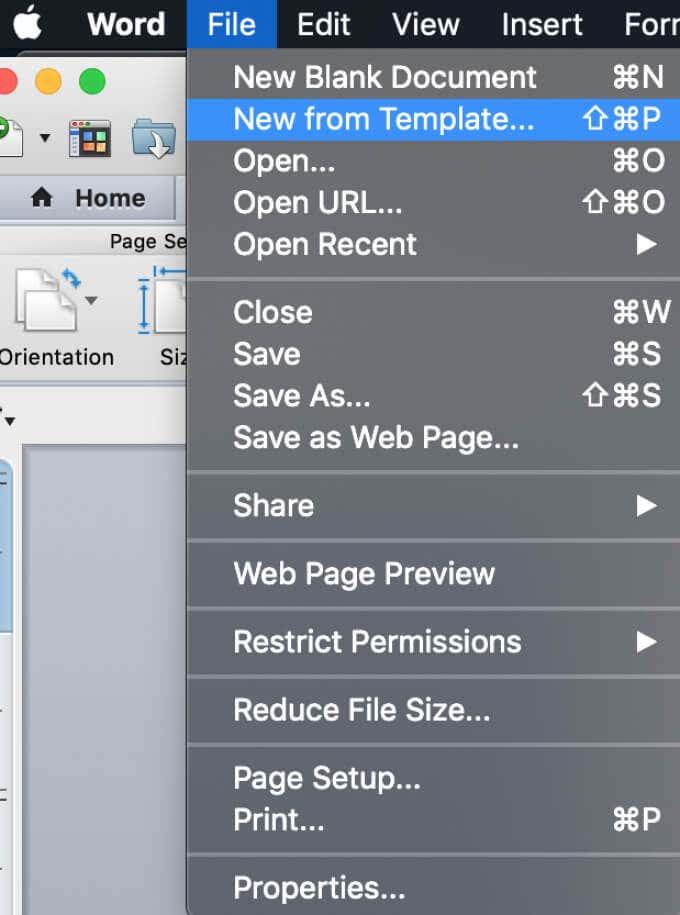
- Word dokumentu galerijas logā redzēsit visbiežāk sastopamo veidņu standarta atlasi.
- Atrodiet meklēšanas joslu loga augšējā labajā stūrī un ierakstiet buklets , lai meklētu veidnes. Varat arī izmantot dažādus atslēgvārdus, piemēram, pasākumu vai skolas projektu , lai apskatītu citas tematiskās veidnes, kas varētu labāk atbilst jūsu vajadzībām.
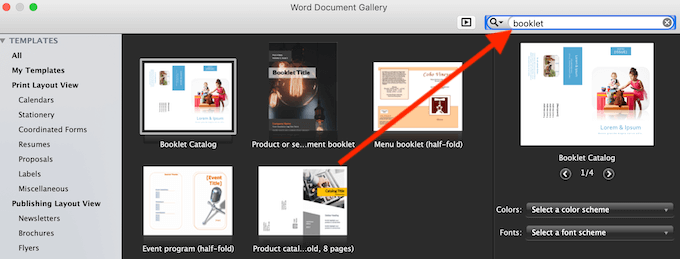
- Kad atrodat veidni, kuru vēlaties izmantot, atlasiet Izveidot (vai Izvēlieties , ja izmantojat vecāku Word versiju).
- Pēc tam Word lejupielādēs jūsu veidni, un jūs varat sākt strādāt pie bukleta.
- Kad esat pabeidzis, atlasiet Fails > Saglabāt kā , lai saglabātu bukletu.
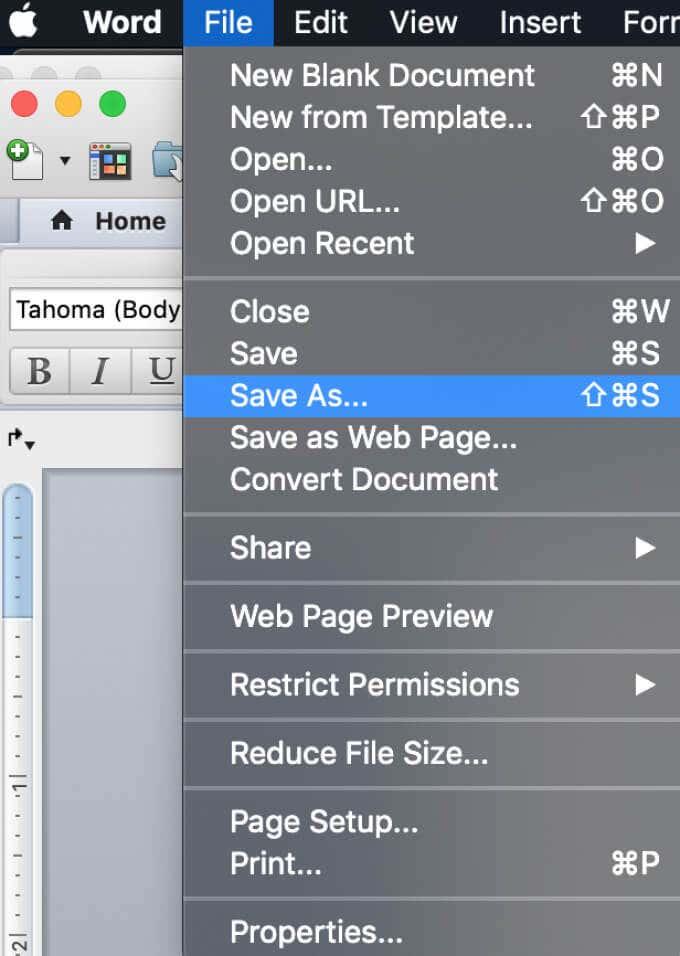
Varat pielāgot atlasīto veidni tieši Word dokumentā, pirms sākat strādāt ar bukletu, lai tā labāk atbilstu savām vajadzībām.
Kā manuāli izveidot bukletu programmā Word
Ja neatrodat īsto veidni, varat izveidot bukletu programmā Word no nulles, izmantojot īpašos bukleta lapas iestatījumus – Book Fold izkārtojumu. Šis izkārtojums ļauj viegli izveidot un izdrukāt bukletu, kas ir gatavs locīšanai vai iesiešanai.
Lai izveidotu bukletu programmā Word manuāli, veiciet tālāk norādītās darbības.
- Atveriet jaunu Microsoft Word dokumentu.
- Atlasiet cilni Lapas izkārtojums .
- Atlasiet mazo bultiņas ikonu cilnes apakšējā labajā stūrī, lai atvērtu logu Lapas iestatīšana .
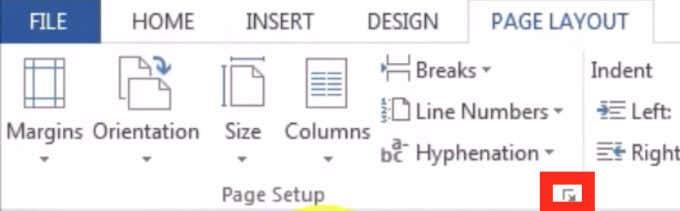
- Lapas iestatīšanas logā sekojiet ceļam Piemales > Vairākas lapas > Grāmatas locījums .
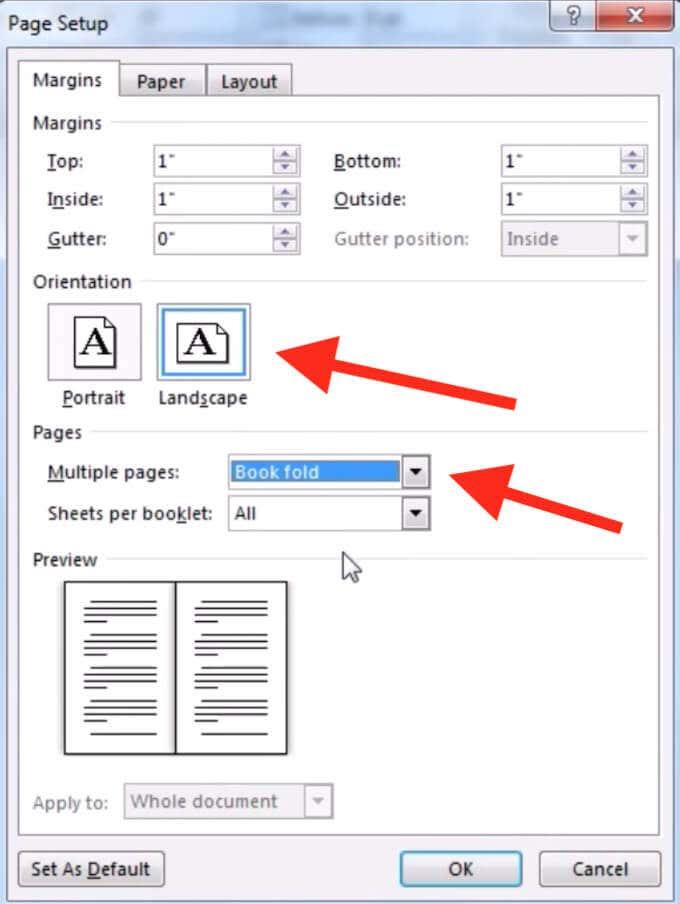
- Mainiet lapas orientāciju uz Ainava , ja tā nemainījās automātiski.
- Sadaļā Piemales varat arī iestatīt pareizo notekas vērtību — vietas daudzumu, ko vēlaties atstāt iesiešanai.
- Atveriet cilni Papīrs un atlasiet Papīra izmērs , ja vēlaties mainīt bukleta izmēru. Ņemiet vērā, ka bukleta fiziskais izmērs ir puse no iestatītā papīra izmēra.
- Cilnē Izkārtojums varat rediģēt bukleta izskatu tālāk. Piemēram, katrai lapai varat pievienot apmales, izpildot ceļu Lapas iestatīšana > Izkārtojums > Apmales .
- Kad esat apmierināts ar visiem mērījumiem, atlasiet Labi . Ja nolēmāt formatēt pēc satura pievienošanas bukletam, tekstam vajadzētu redzēt automātiski formatētu.
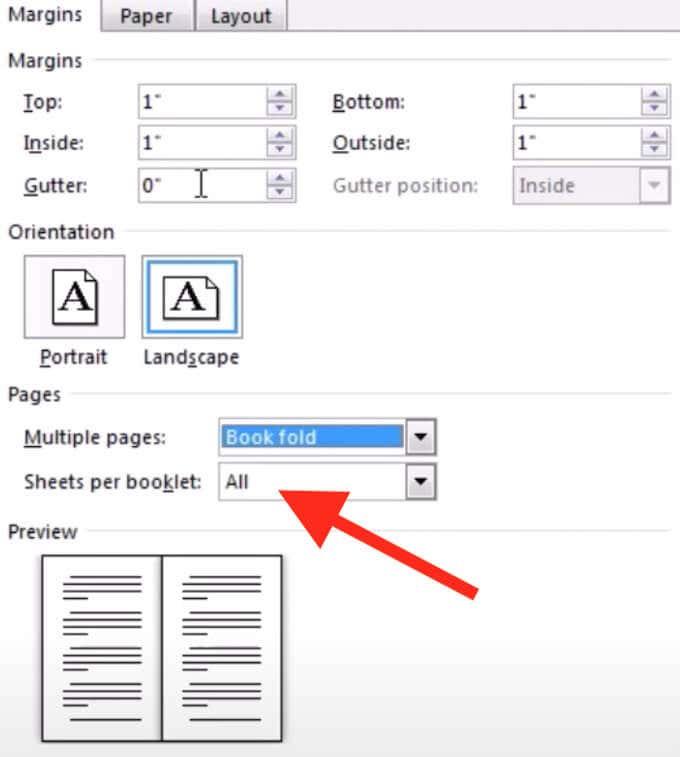
Ja, pabeidzot satura pievienošanu bukletam, redzat, ka dokuments ir pārāk garš, varat to sadalīt vairākos bukletos un pēc drukāšanas tos saistīt kopā. Varat izvēlēties, cik lappušu drukāt vienā bukletā sadaļā Piemales > Lapas > Lapas vienā bukletā .
Kā izdrukāt bukletu programmā Word
Ja bukleta izveidei izmantojāt kādu no Word bezmaksas veidnēm, to izdrukāt ir ļoti vienkārši. Bukletu veidnes ir izstrādātas, lai pārliecinātos, ka lapas orientācija ir pareiza, drukājot tās uz abām papīra pusēm. Viss, kas jums jādara, lai izdrukātu bukletu, ir jāizvēlas Fails > Drukāt .
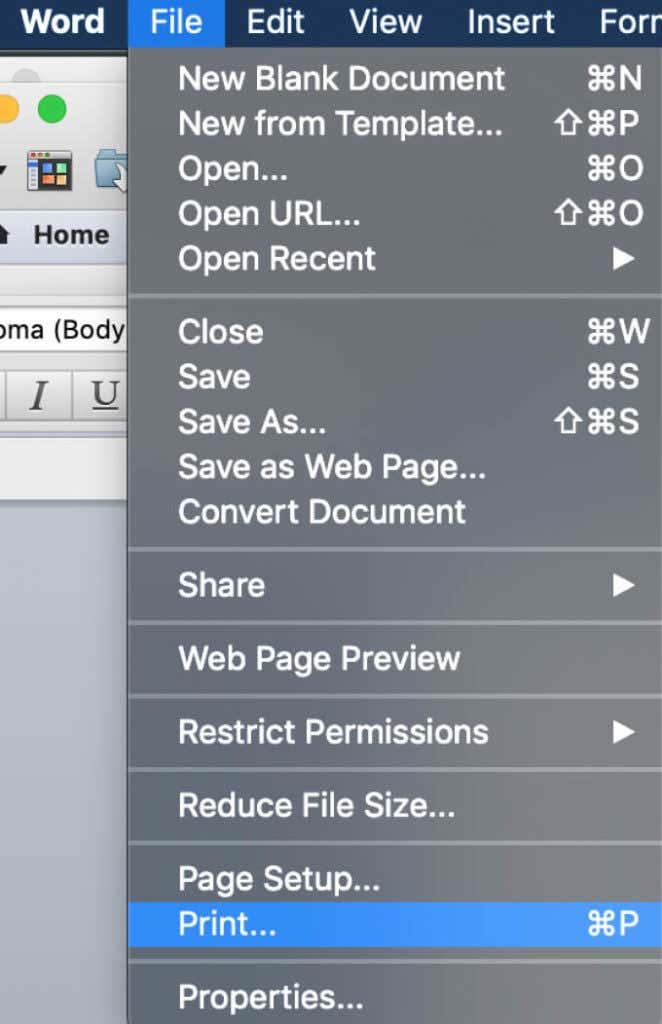
Ja izvēlaties izveidot bukletu manuāli no jauna, jums iepriekš jāpārbauda drukas iestatījumi, lai pārliecinātos, ka drukājat uz abām papīra pusēm un pareizi apvērsiet to, lai saglabātu pareizo lapas orientāciju.
Kad esat atlasījis Fails > Drukāt , pārbaudiet, vai jūsu printeris atbalsta automātisko drukāšanu no abām pusēm. Tādā gadījumā sadaļā Iestatījumi atlasiet Drukāt uz abām pusēm . Pēc tam atlasiet Apvērst lapas uz īsās malas , lai pārliecinātos, ka katras lapas otrā puse netiek drukāta otrādi.
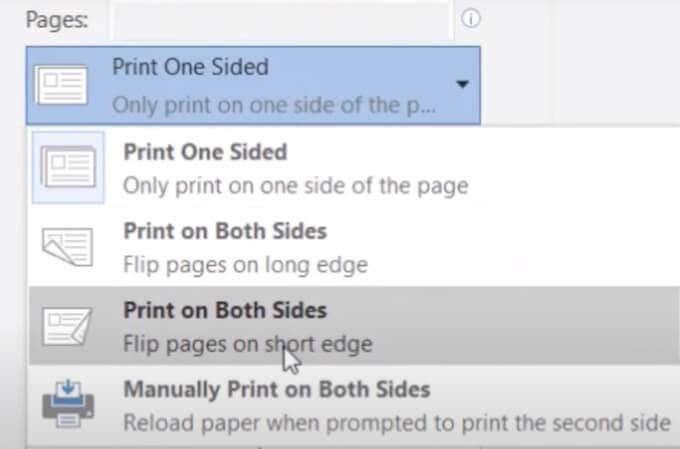
Ja jūsu printeris neatbalsta automātisko drukāšanu no abām pusēm, atlasiet opciju Manuāli drukāt uz abām pusēm un, ja nepieciešams, ievietojiet lapas atpakaļ printerī manuāli. Šādā gadījumā jums pašam būs jāpārvērš loksnes uz īsās malas, lai saglabātu pareizo lapas orientāciju.
Izveidojiet paši savus bukletus programmā Word no jauna
Ja zināt, kā rīkoties ar Microsoft Word, varat to patiesi radoši izmantot un izmantot programmatūru, lai paveiktu vairāk nekā tikai atvērtu un rediģētu teksta dokumentus. Papildus apsveikuma kartīšu un bukletu izgatavošanai varat izmantot programmu Word, lai trenētu zīmēšanu un uzlabotu savas mākslinieciskās prasmes.
Vai esat kādreiz izmantojis Word, lai izveidotu bukletus? Kuru metodi izmantojāt? Tālāk sniegtajos komentāros kopīgojiet ar mums savas zināšanas par Microsoft Word.