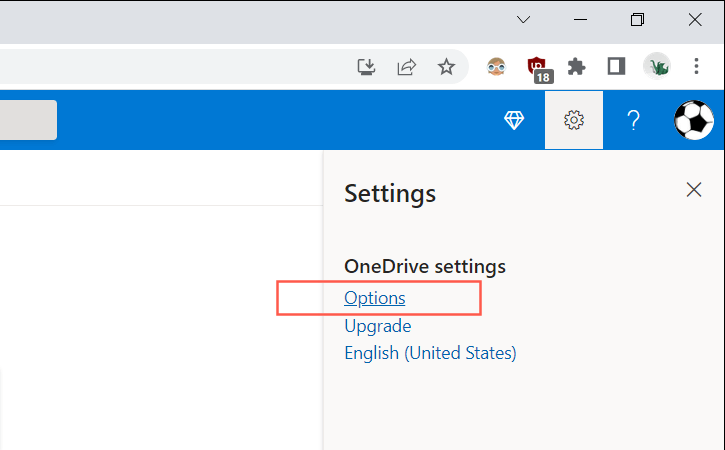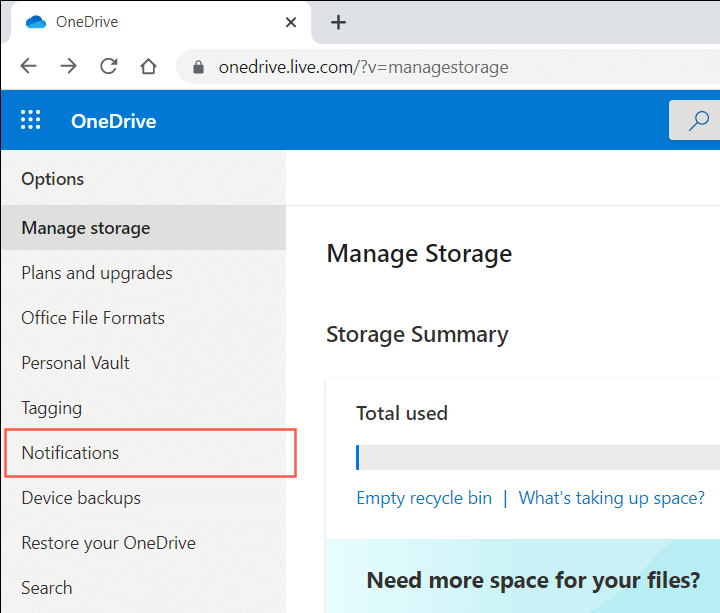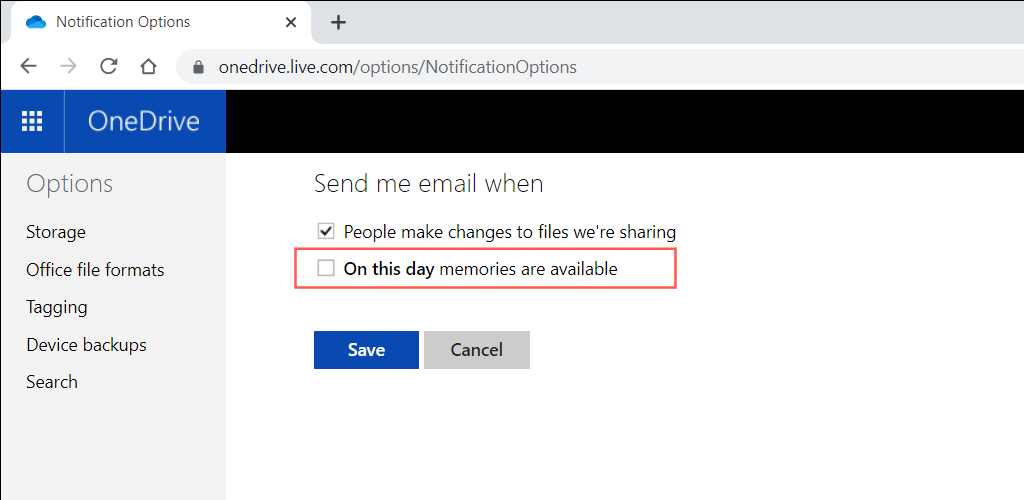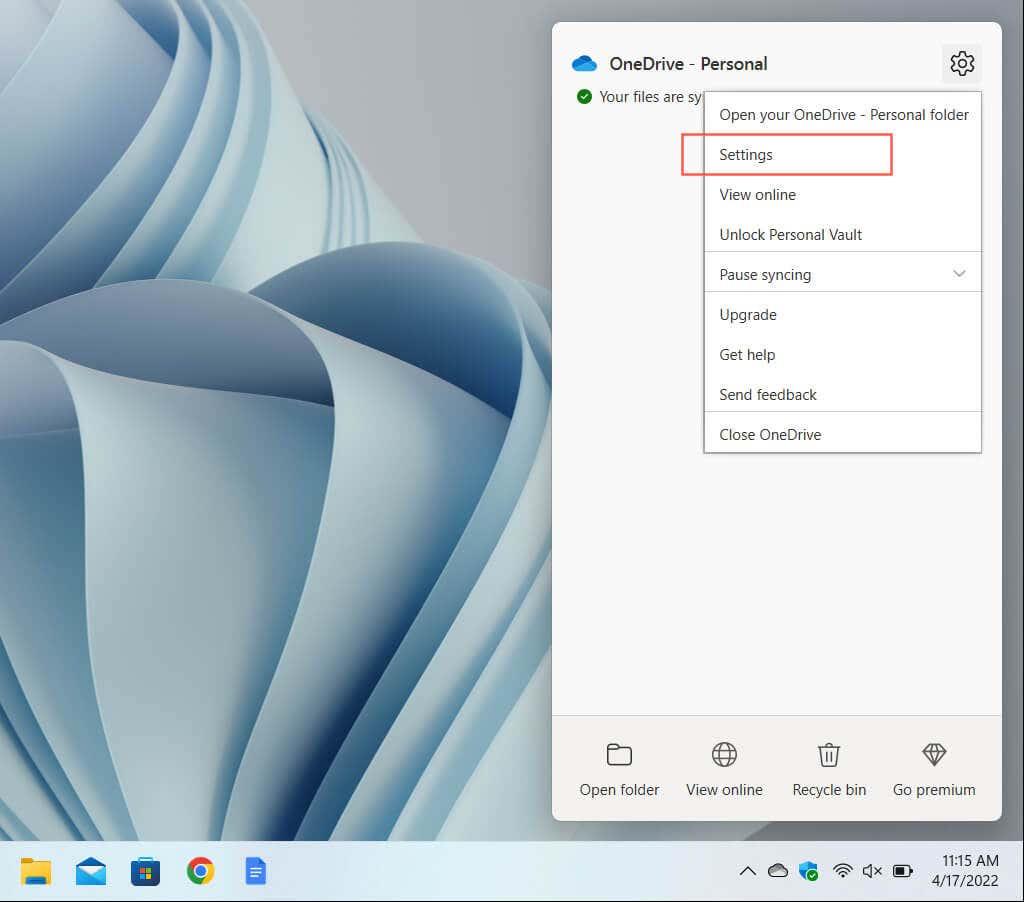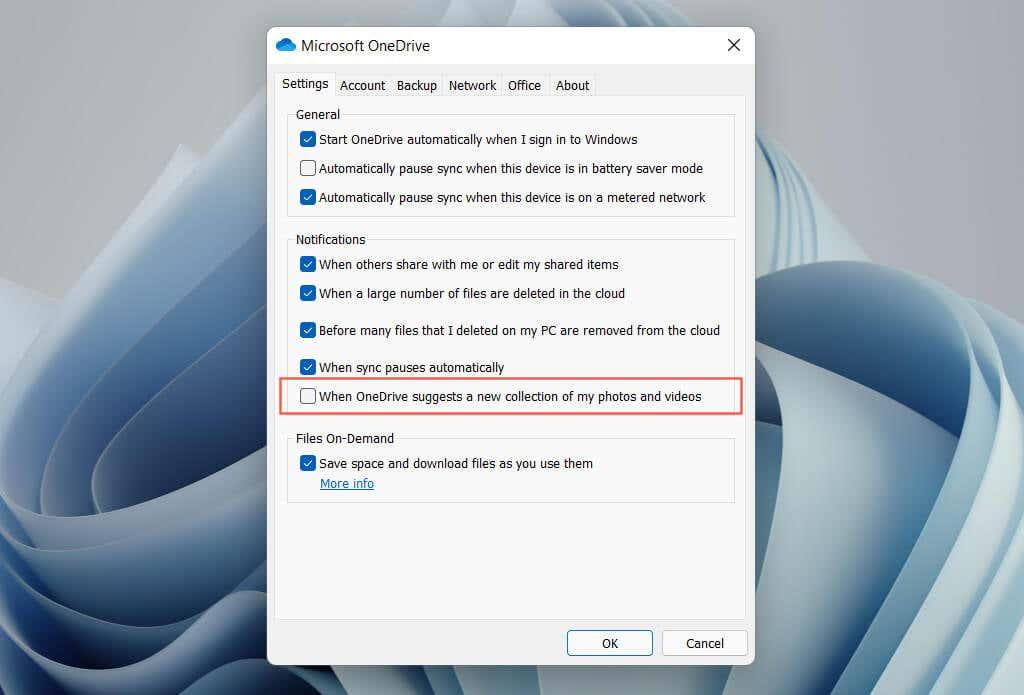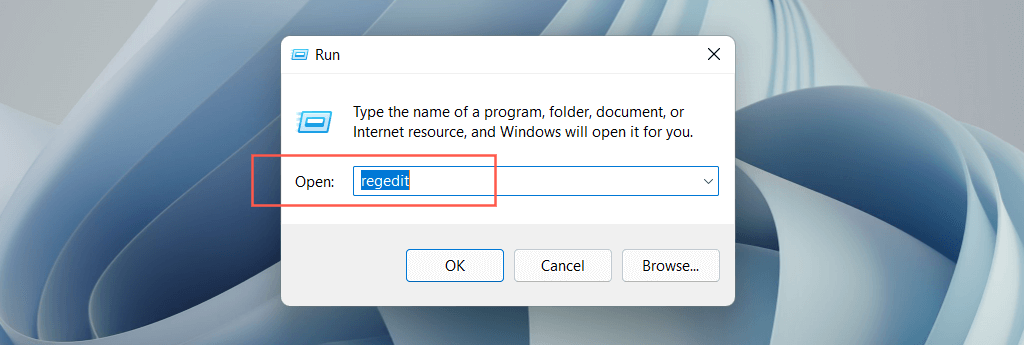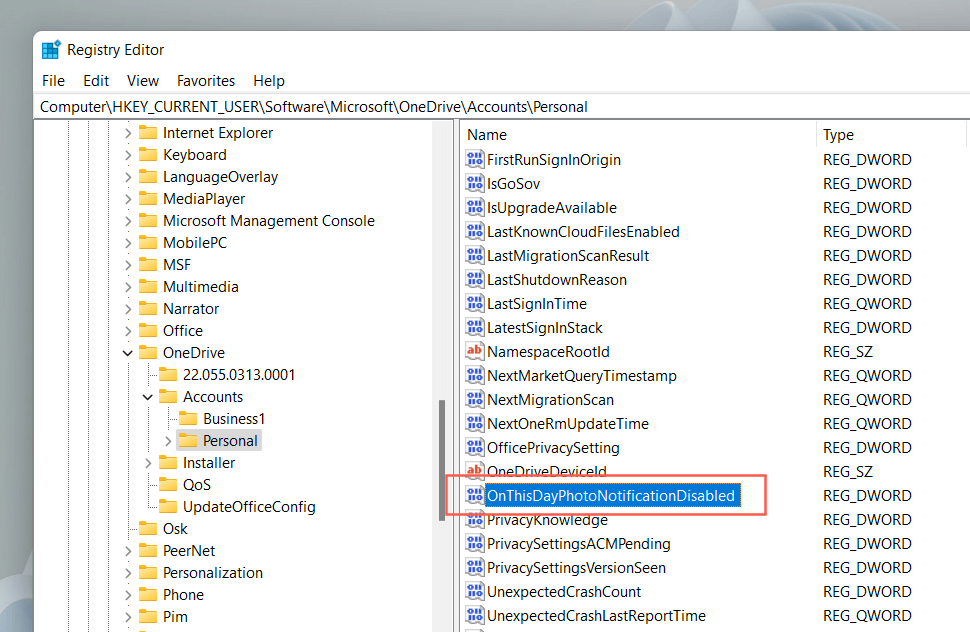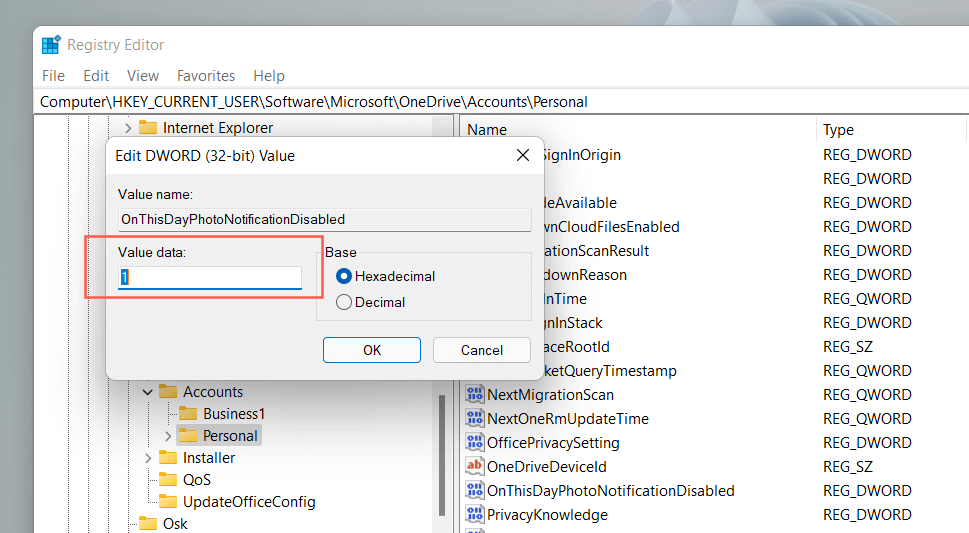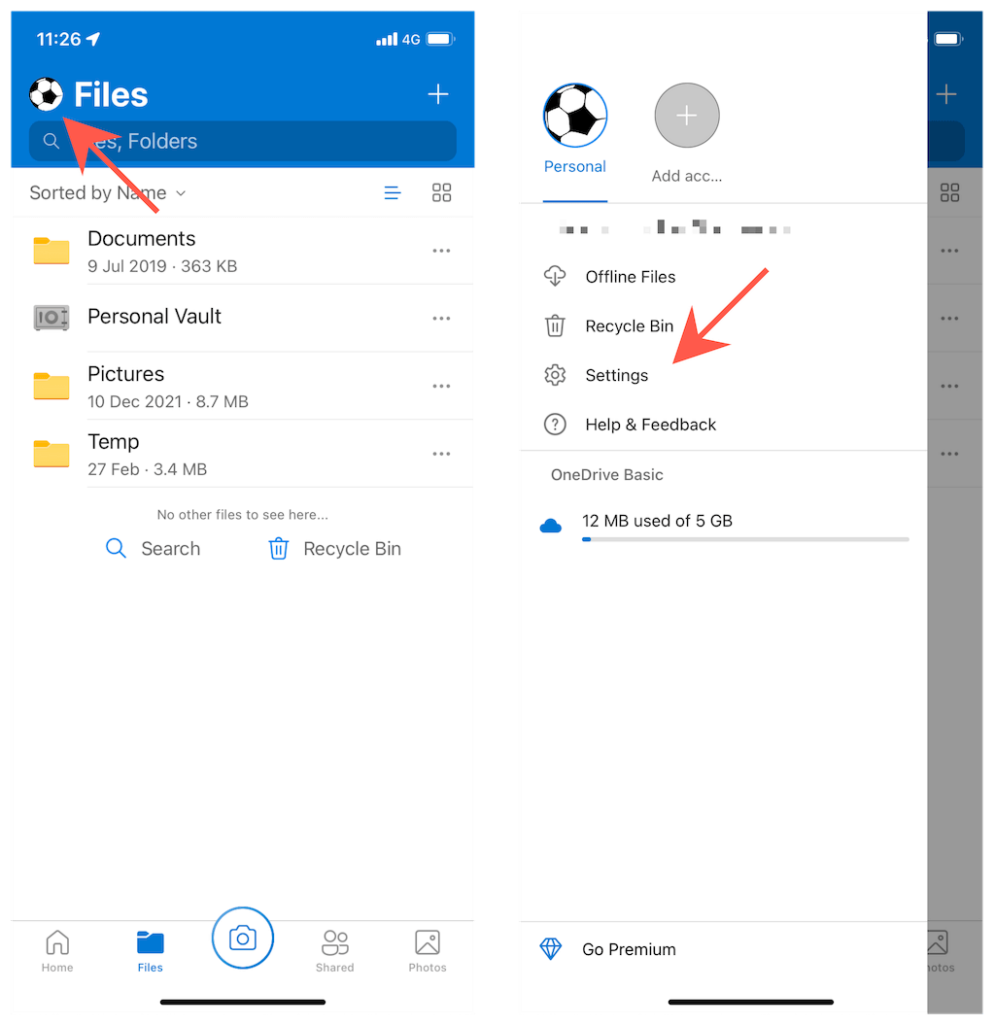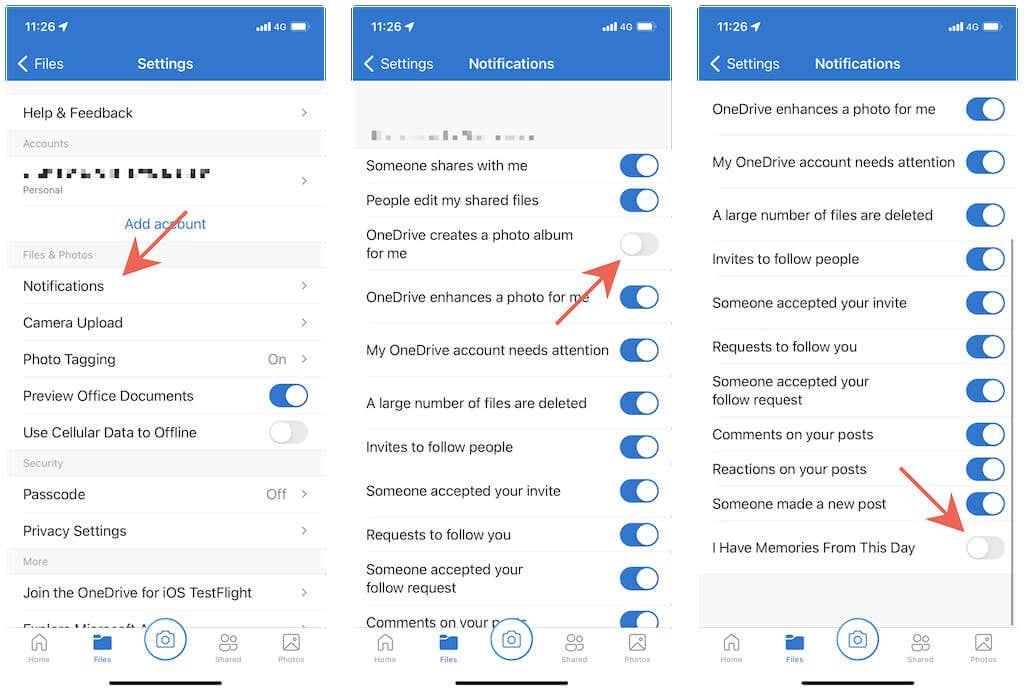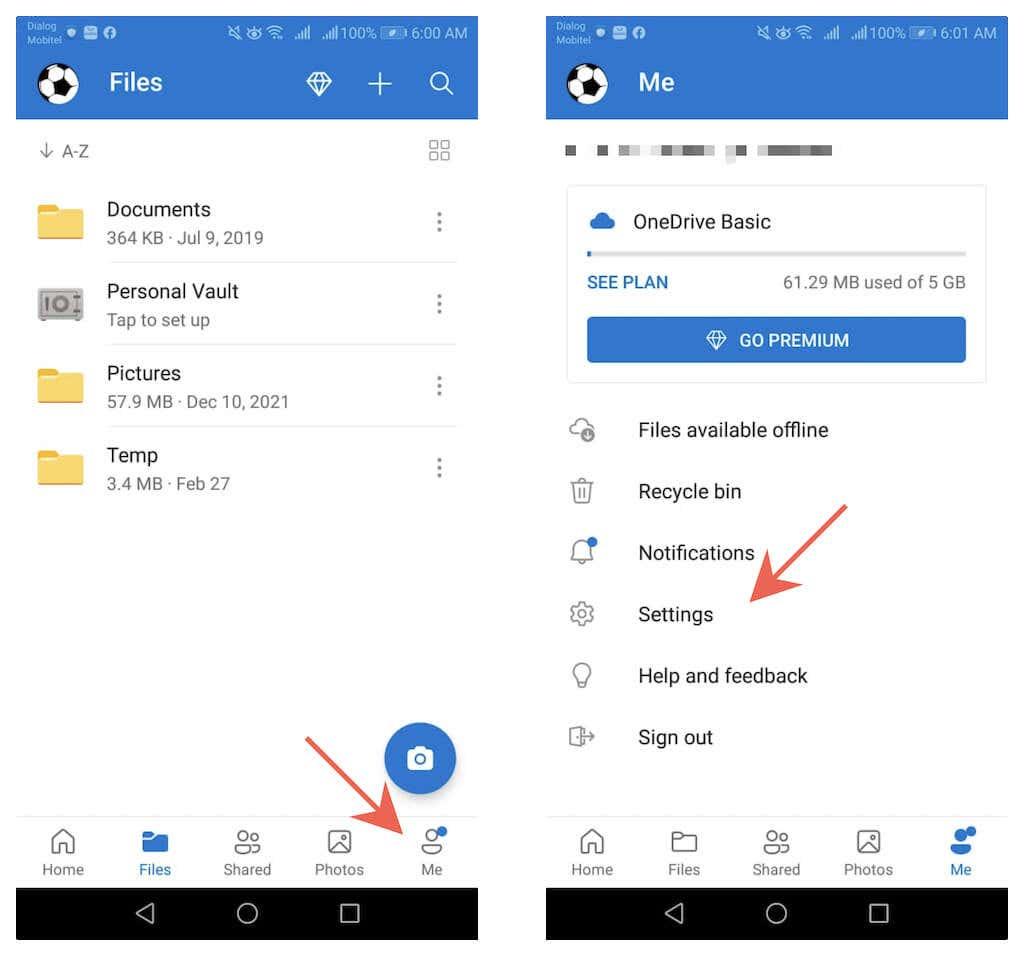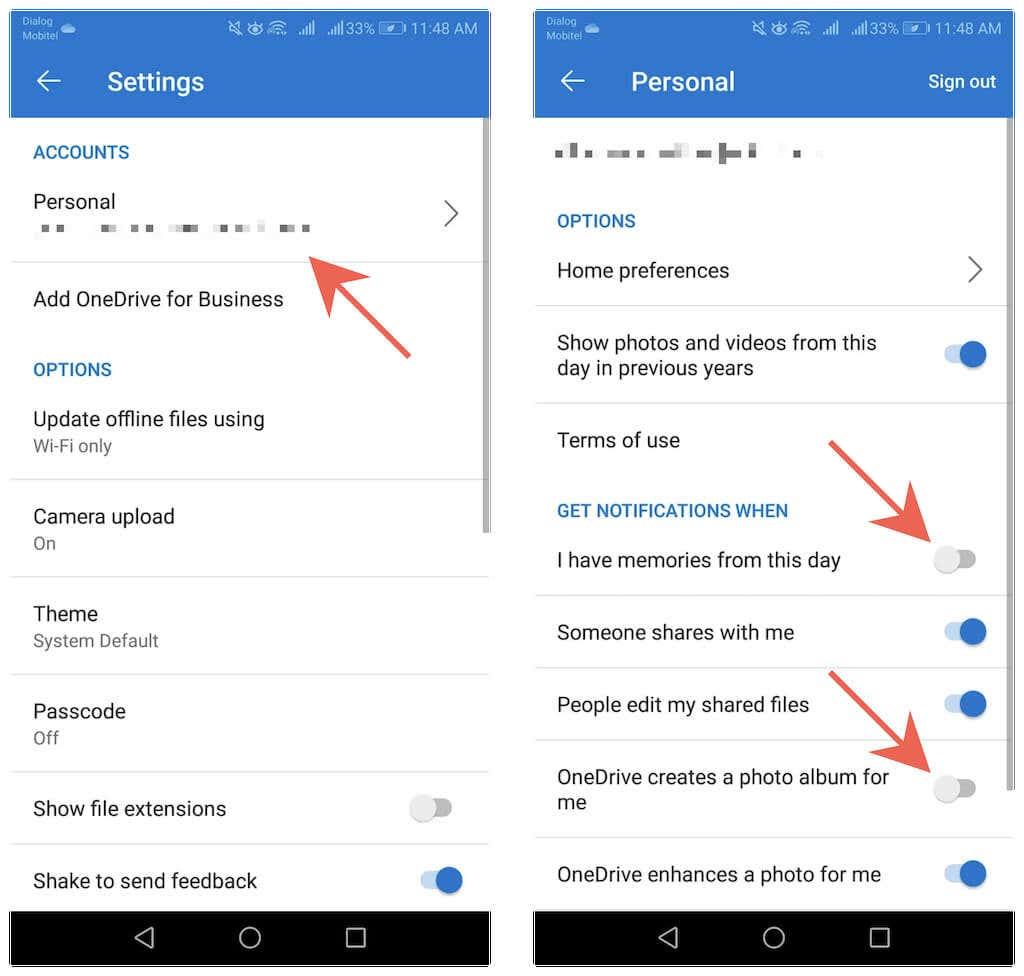Ha a OneDrive-ot használja fotókönyvtárának biztonsági mentésére , akkor rendszeresen küld e-mailben emlékeit – képeket és videókat a korábbi évek ugyanazon napjáról. Így tilthatja le őket Windows, Android, iPhone és iPad rendszeren.
Noha ezek az emlékek jó ötletnek tűnnek, összezavarhatják a beérkező leveleket, elvonhatják a figyelmet, és még rossz emlékeket is előszedhetnek. Az e-maileken kívül értesítéseket kap asztali számítógépére és mobileszközeire is. Ha nem szeretné megkapni a OneDrive „Ezen a napon” e-mailjeit és értesítéseit, elég egyszerűen letiltani őket.

Tiltsa le a OneDrive „On This Day” e-mailjeit
Ahelyett, hogy teljesen leiratkozna a OneDrive e-mailekről, és esetleg lemaradna a fontos fiókkal kapcsolatos üzenetekről, kifejezetten utasíthatja a Microsoft fájlmegosztó szolgáltatását, hogy ne küldjön Önnek „Ezen a napon” üzeneteket. Ehhez el kell érnie a OneDrive webalkalmazását a OneDrive.com webhelyen.
1. Látogassa meg a OneDrive.com webhelyet , és jelentkezzen be Microsoft-fiókjával.
2. Válassza ki a fogaskerék alakú Beállítások ikont a böngésző lapjának jobb felső sarkában, majd válassza az Opciók lehetőséget .
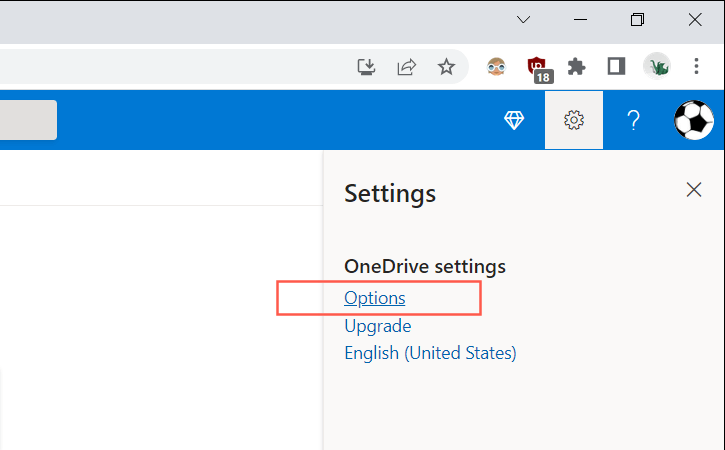
3. Válassza az Értesítések lehetőséget az oldalsávon.
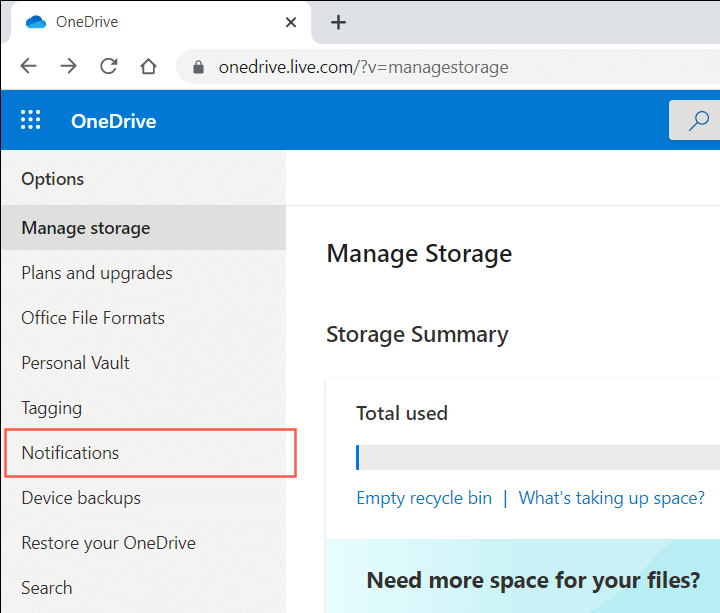
4. Törölje az Ezen a napon az emlékek elérhetők melletti négyzetet .
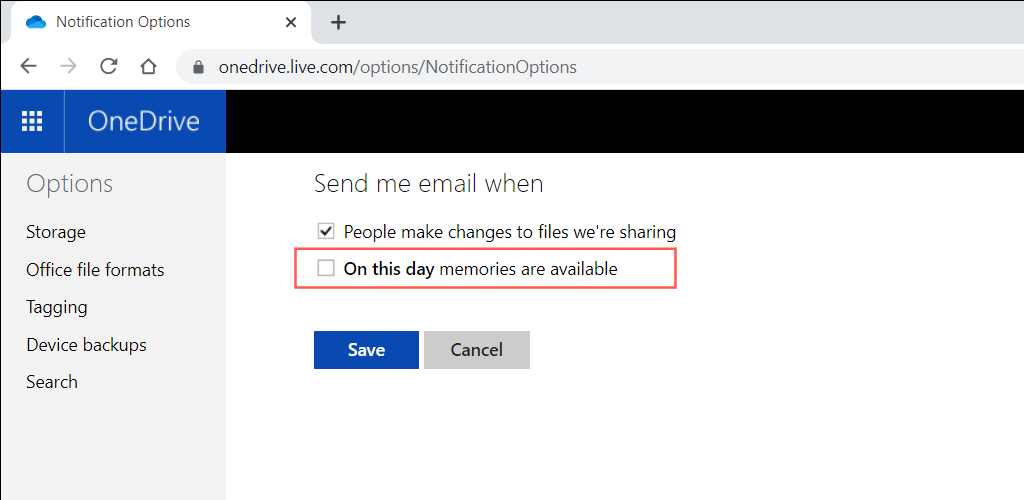
5. Válassza a Mentés lehetőséget .
Megjegyzés : Ha mobileszközön próbál bejelentkezni a OneDrive.com webhelyre, az automatikusan elindíthatja a OneDrive alkalmazást (ha telepítve van). Ennek elkerülése érdekében próbáljon meg bejelentkezni a webhelyre, miután a böngészőt asztali módba váltotta .
Tiltsa le a OneDrive „On This Day” értesítéseit a számítógépen
Számítógépen jellemző, hogy a Windows 11 és 10 rendszerrel előtelepített OneDrive alkalmazásból „Ezen a napon” értesítéseket kap . Ha le szeretné tiltani őket, ki kell kapcsolnia egy adott beállítást a OneDrive beállításaiban. Ha ennek nincs hatása, módosítania kell a megfelelő beállításkulcsot a Rendszerleíróadatbázis-szerkesztővel .
A OneDrive beállításaiban tiltsa le az „On This Day” értesítéseket
1. Válassza ki a OneDrive ikont a tálcán (a tálca jobb oldalán).
2. Válassza ki a fogaskerék alakú Súgó és beállítások ikont. Ezután válassza a Beállítások lehetőséget .
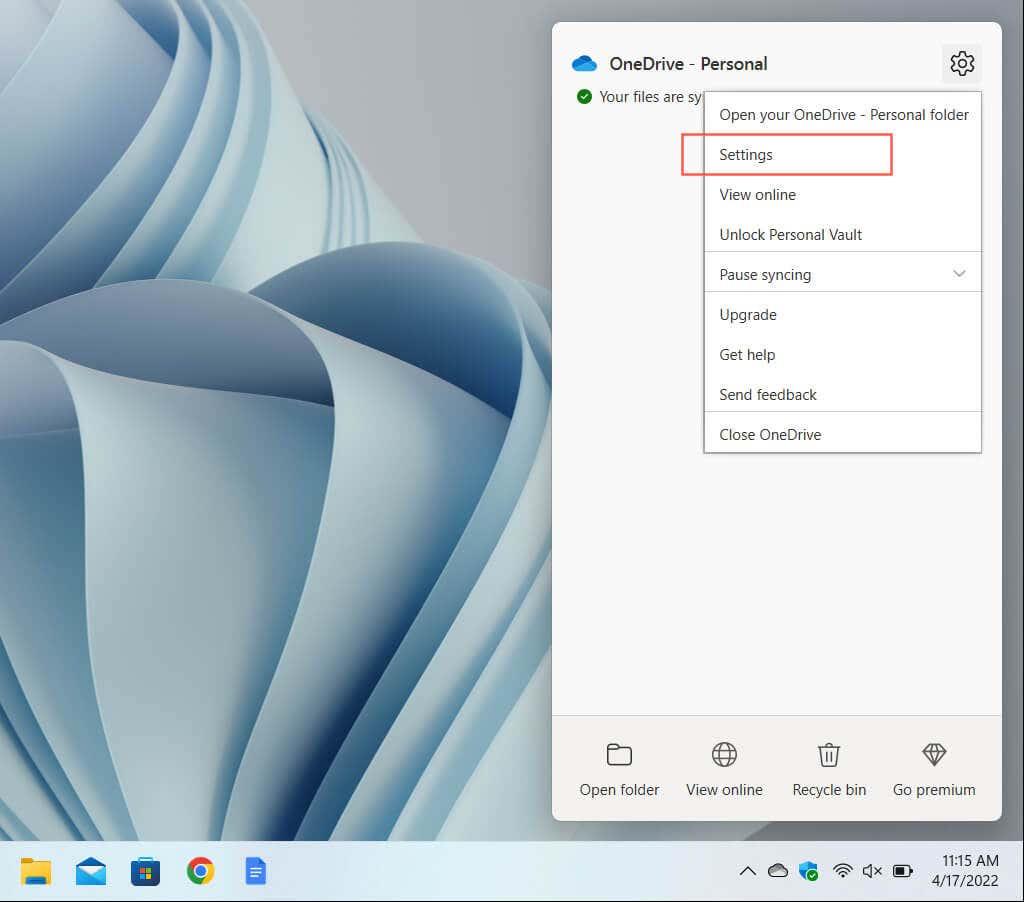
3. Váltson a Beállítások lapra.
4. Törölje a jelet az Amikor a OneDrive új fotó- és videógyűjteményt javasol jelölőnégyzetből .
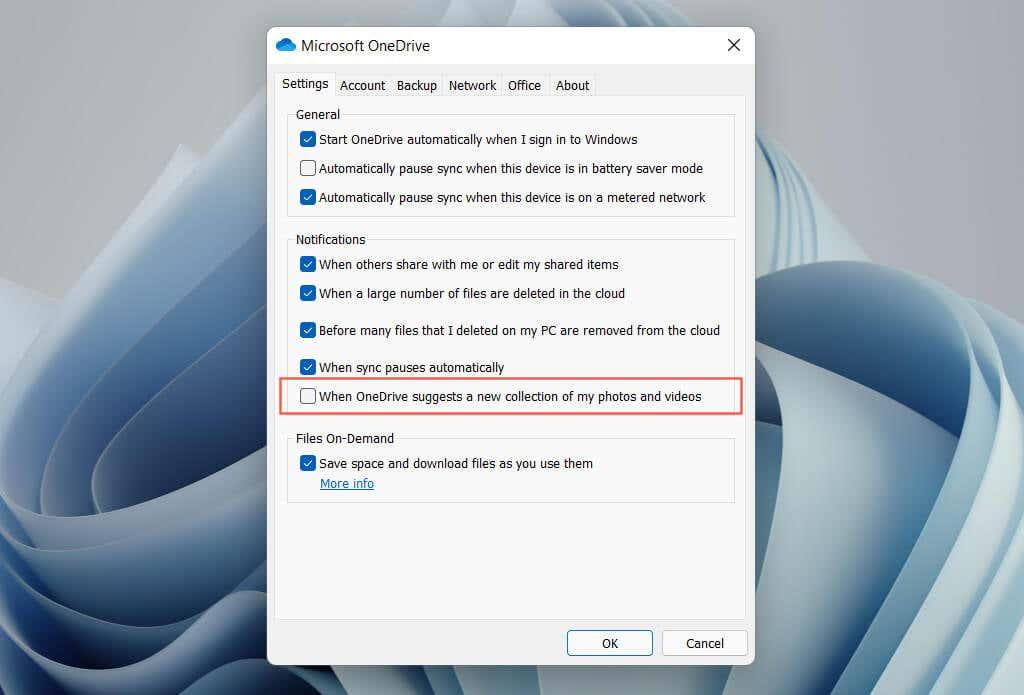
5. Válassza az OK lehetőséget .
Megjegyzés : A OneDrive régebbi verzióiban előfordulhat, hogy a „Mikor ezen a napon” feliratú opciók állnak rendelkezésre helyette. Törölje a jelölést az „E napon” értesítések leállításához.
Tiltsa le az „On This Day” értesítéseket a rendszerleíró adatbázison keresztül
1. Nyomja meg a Windows + R billentyűket a Futtatás mező megnyitásához.
2. Írja be a regedit parancsot , és kattintson az OK gombra .
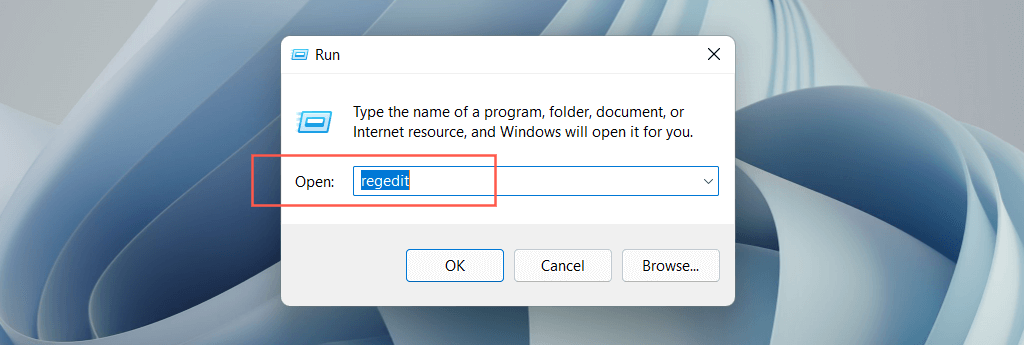
3. Másolja és illessze be (vagy írja be) a következő elérési utat a Rendszerleíróadatbázis-szerkesztő ablakának tetején lévő címsorba, majd nyomja meg az Enter billentyűt :
HKEY_CURRENT_USER\Software\Microsoft\OneDrive\Accounts\Personal
4. Válassza ki a Személyes mappát az oldalsávon. Ezután kattintson duplán az OnThisDayPhotoNotificationDisabled rendszerleíró bejegyzésre az ablak jobb oldalán.
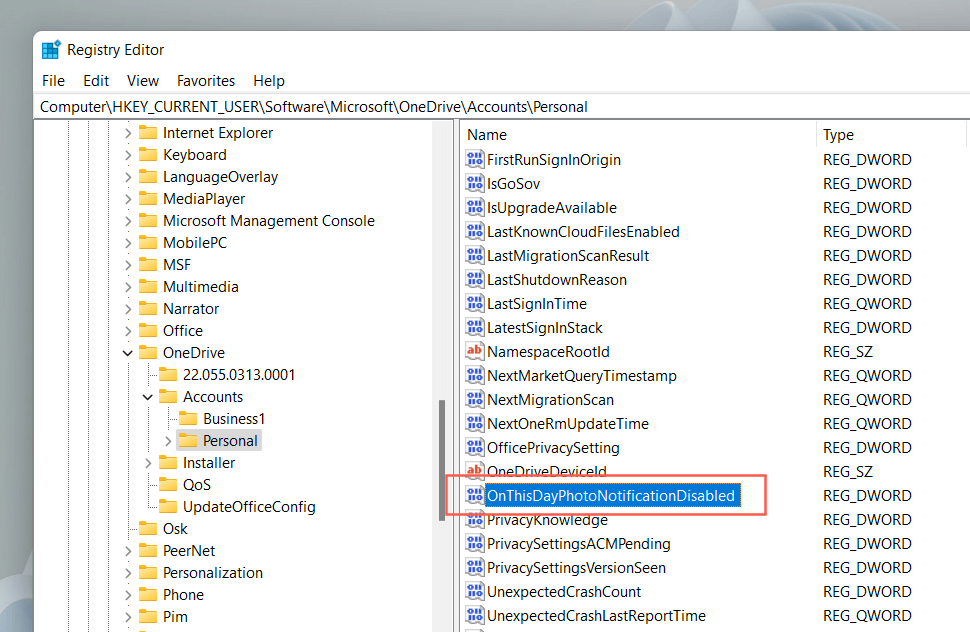
5. Adjon meg egy hexadecimális értéket 1 -ben , majd kattintson az OK gombra .
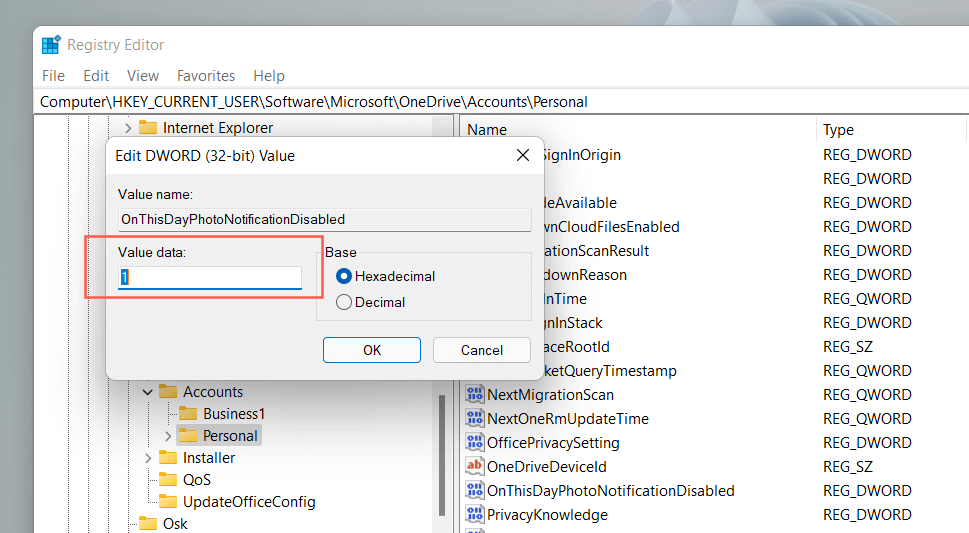
6. Lépjen ki a Rendszerleíróadatbázis-szerkesztő ablakból, és indítsa újra a számítógépet.
Megjegyzés : Ha úgy tűnik, hogy a 4. lépésben hiányzik a beállításjegyzék-bejegyzés, kattintson a jobb gombbal a Személyes gombra, és válassza az Új > Duplaszó (32 bites) értéke lehetőséget . Nevezze el OnThisDayPhotoNotificationDisabled néven , és mentse el 1 hexadecimális értékkel .
Tiltsa le a OneDrive „On This Day” értesítéseit a mobilon
Az „ezen a napon” értesítések megjelenhetnek iOS és Android okostelefonokon is, de letilthatók anélkül, hogy az összes OneDrive értesítést kikapcsolnák, például a számítógépen. Csak vegye figyelembe, hogy a folyamat kissé eltér a OneDrive alkalmazás iOS és Android verzióiban.
Az „On This Day” értesítések letiltása iOS rendszeren
1. Nyissa meg a OneDrive -ot, és érintse meg a profilportrét a képernyő bal felső sarkában.
2. Érintse meg a Beállítások elemet .
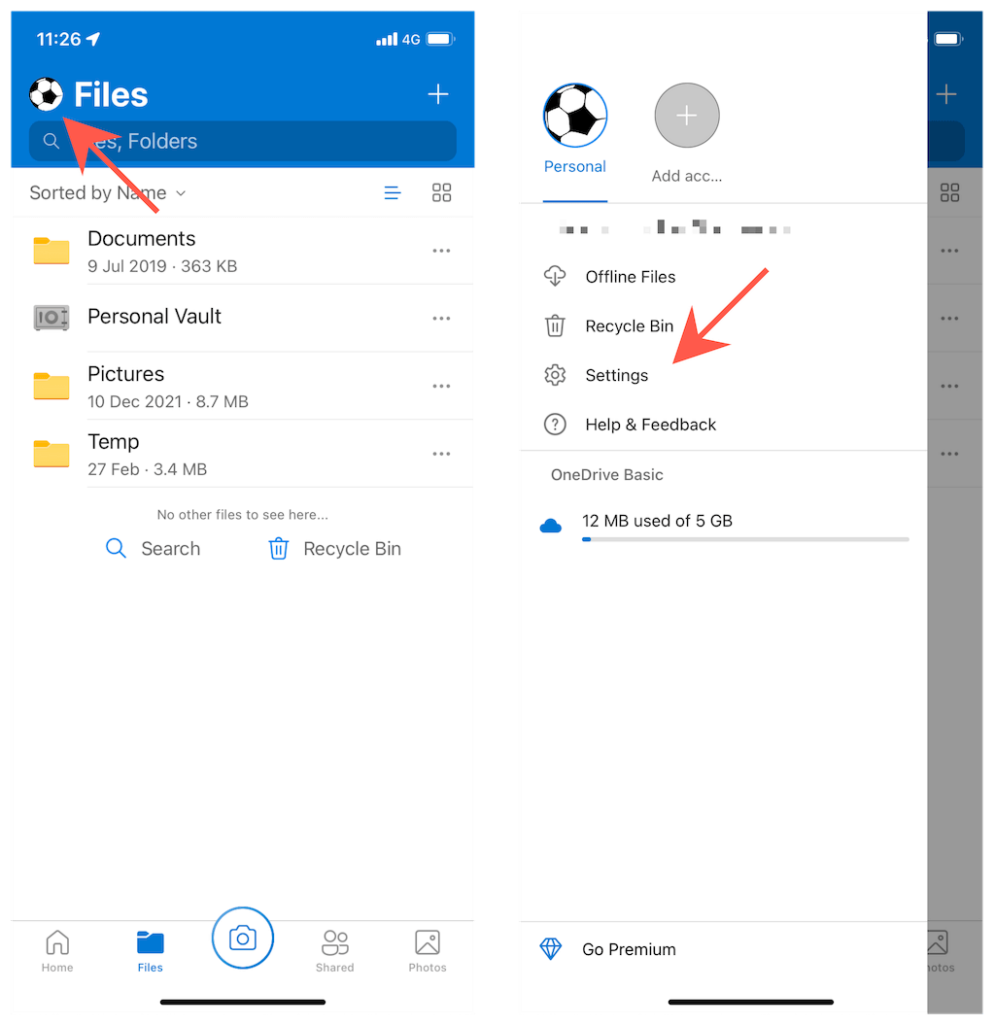
3. Érintse meg az Értesítések elemet .
4. Kapcsolja ki a OneDrive fotóalbumot hoz létre nekem és a Vannak emlékeim ebből a napból melletti kapcsolókat .
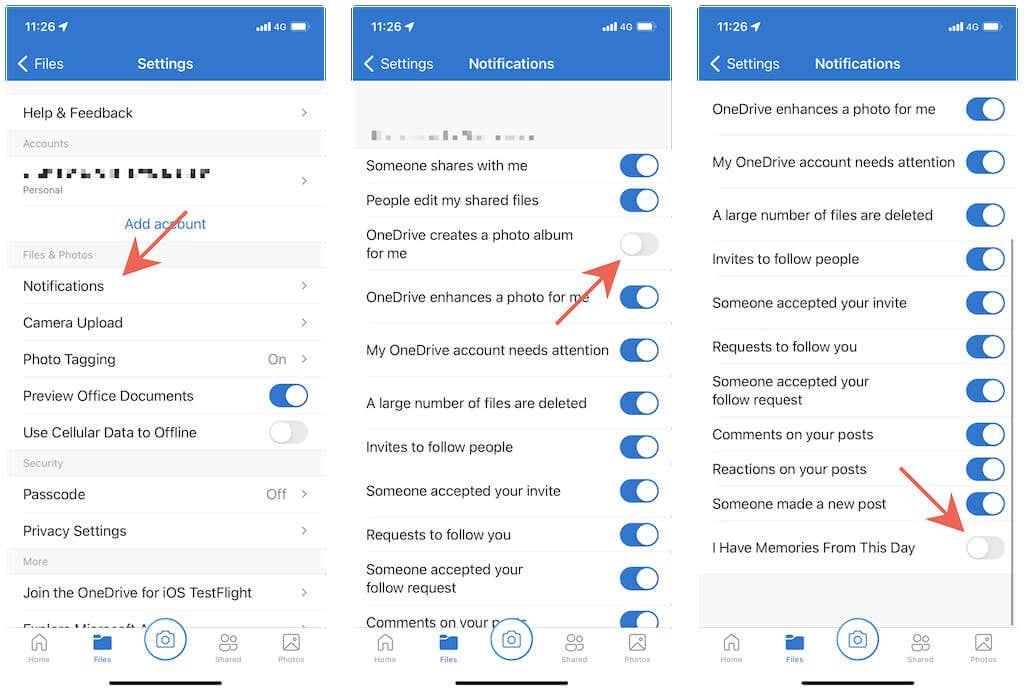
5. Lépjen ki a OneDrive Beállítások képernyőjéből.
Tiltsa le az „On This Day” értesítéseket az Androidon
1. Nyissa meg a OneDrive alkalmazást, és váltson az Én lapra.
2. Érintse meg a Beállítások elemet .
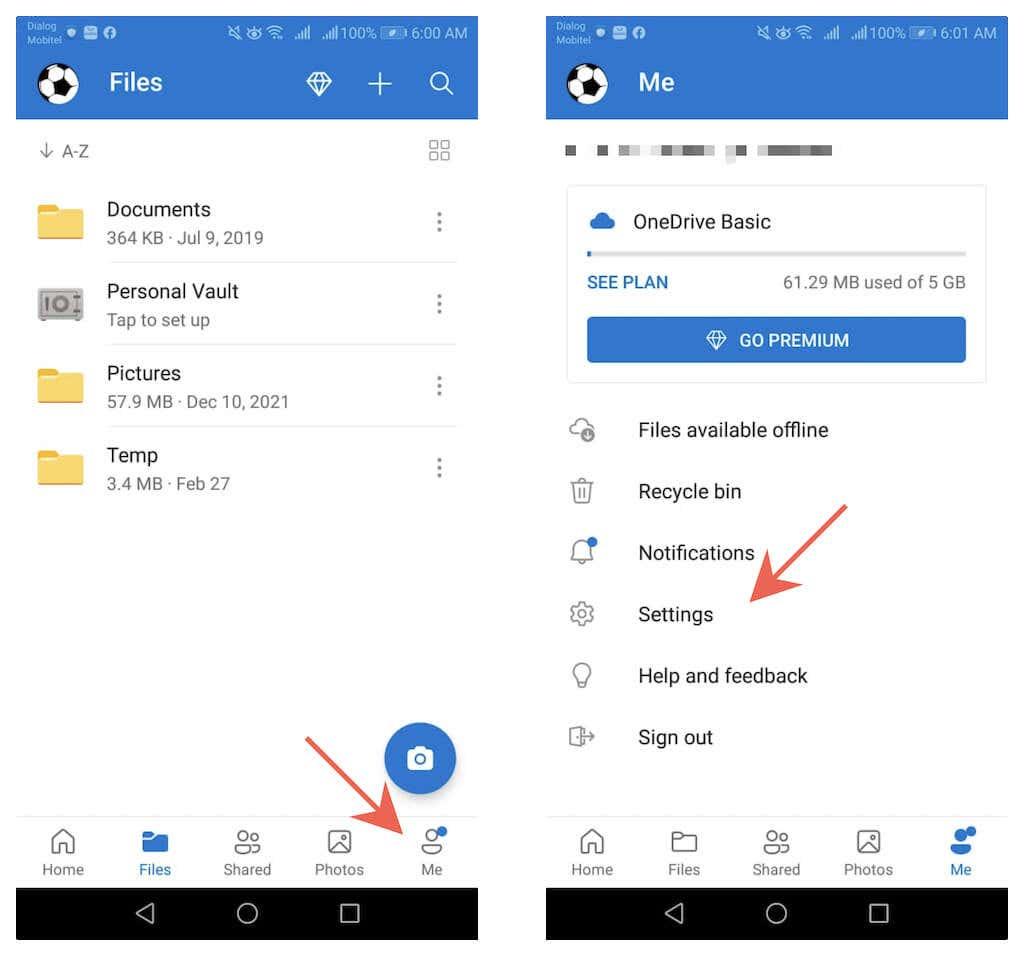
3. Érintse meg a Személyes elemet
4. Kapcsolja ki az Emlékeim vannak erről a napról melletti kapcsolókat, és a OneDrive létrehoz egy fotóalbumot nekem .
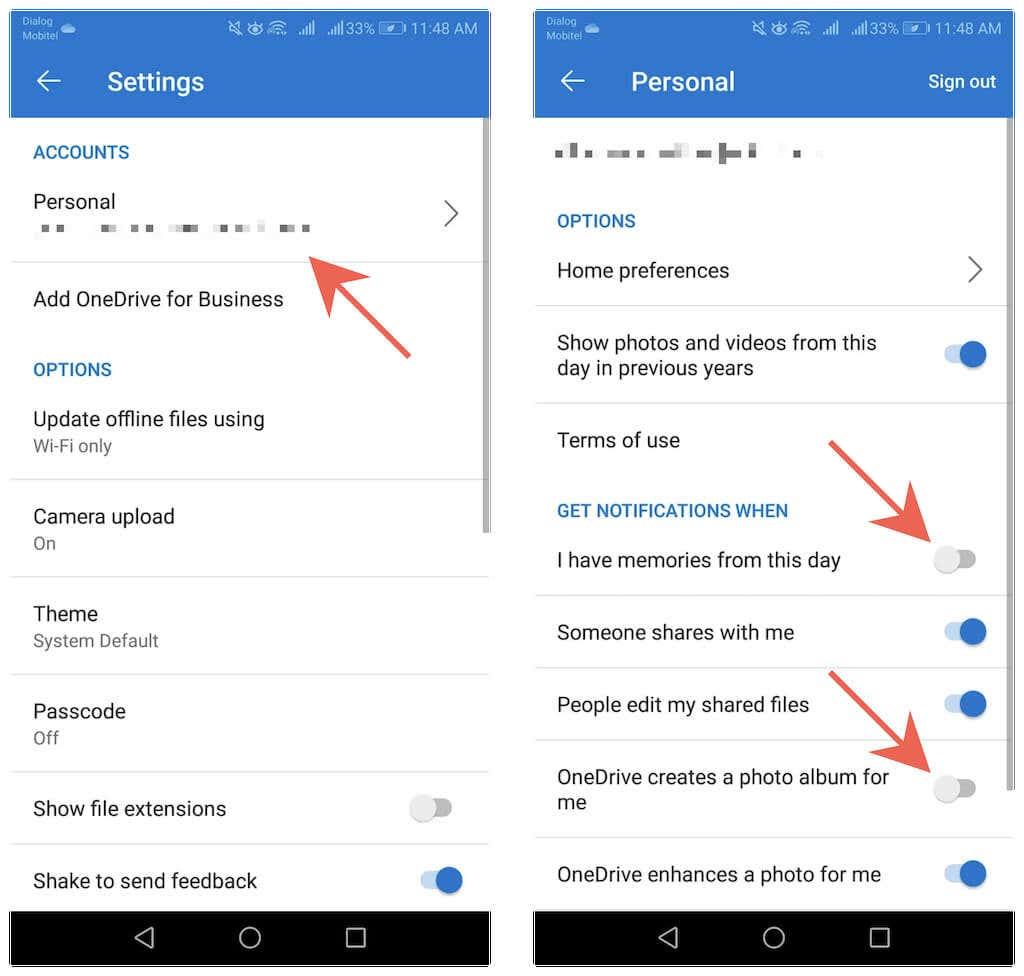
5. Lépjen ki a OneDrive Beállítások képernyőjéből.
Zárd ki az emlékeidet
A OneDrive „On this day” e-mailjei gyorsan és egyszerűen letilthatók. Ne felejtse el azonban ezt beszámítani az „Ezen a napon” értesítések letiltásával. Ha kezd hiányozni a napi OneDrive-memóriákból, ugyanolyan gyorsan újra bekapcsolhatja őket.