Fontos Microsoft PowerPoint Billentyűparancsok
Tanulja meg felgyorsítani a PowerPoint fájlokkal végzett munkáját ezeknek a fontos PowerPoint billentyűparancsoknak a megtanulásával.
A prezentáció készítése a PowerPointban lényegesen egyszerűbb lesz, ha ismer néhány tippet és trükköt. Megmutattuk, hogyan módosíthatja a diák méretét, hogyan illeszthet be PDF -et, adhat hozzá zenét, és hogyan teheti vonzóbbá a PowerPointot.
Akár teljesen kezdő PowerPoint-prezentációkat készíteni, akár profi, az új PowerPoint-tervezési ötletek beépítésével tovább fejlődhet.
Ha egy képet zárol a PowerPoint prezentációban, megakadályozza, hogy a kép arányai vagy képaránya torzuljon vagy kilépjen a méretarányból.
Egy kép PowerPointban való zárolásához kövesse az alábbi lépéseket:
Lehetőség van arra is, hogy zároljon egy képet vagy objektumot, így egyáltalán nem lehet átméretezni vagy mozgatni a dián.
Ha folytonos PowerPoint-diavetítést szeretne futtatni, a kézi újraindítás helyett beállíthatja, hogy a diavetítés ciklusos legyen.
A PowerPoint-fájlok nagyokká válhatnak, ha nagy felbontású képeket vagy médiafájlokat szúr be. Íme néhány tipp a fájl méretének csökkentésére:
Használja a Jegyzetek lehetőséget az előadói jegyzetek hozzáadásához, amelyek segítenek a bemutató során.
Háttérgrafikák hozzáadása és szerkesztése érdekében válassza ki a Nézet menü Diamester opcióját.
Ugyanabban a prezentációban egy másik diára való hivatkozás hasznos lehet időbeli korlátok miatt.
A konszisztencia a jól megtervezett PowerPoint-prezentáció jellemzője. A Format Painter segítségével a formázást gyorsan átviheti az egész dokumentumban.
A PowerPoint SmartArt funkciójával szövegeit lebilincselő grafikává alakíthatja.
Az Igazítás eszköz segítségével győződjön meg róla, hogy minden objektuma pontos.
Például a beépített Képelrendezés eszköz használatával a képek elrendezését javíthatja.
A diaátmeneteknél a kevesebb több:"
Az animációkat megfontoltan használja, hogy ne vonja el a figyelmet a tartalomról.
A PowerPoint diák leghatékonyabbak, ha egyszerűek és lényegre törőek.
Keressen jól megtervezett PowerPoint sablonokat és stock fotókat.
Elégedett a prezentációjával? Exportálja videóként a Fájl > Exportálás lehetőséggel.
Ezen tippek és trükkök végrehajtásával prezentációit a következő szintre emelheti!
Ha mégsem szeretné használni a PowerPointot, nézze meg a PowerPoint hét alternatíváját, amelyeket online is használhat.
Tanulja meg felgyorsítani a PowerPoint fájlokkal végzett munkáját ezeknek a fontos PowerPoint billentyűparancsoknak a megtanulásával.
Megmutatjuk, hogyan engedélyezheti vagy tilthatja le a vágólap látható opcióit a Microsoft Office 365 alkalmazásokban.
Szeretné tudni, hogyan lehet képernyőfelvételt készíteni Windows 11 rendszeren? Ismerje meg a képernyő rögzítésének legjobb módjait a Windows 11 rendszeren.
A prezentáció készítése a PowerPointban lényegesen egyszerűbb lesz, ha ismer néhány tippet és trükköt. Fedezze fel a legjobb PowerPoint tippeket, hogy vonzóbbá tegye prezentációit!
Ha problémába ütközik PowerPoint-prezentációi mentése során, ebben az útmutatóban néhány lehetséges megoldást kínálunk a fájlok mentésének hibaelhárításához.
Szeretett volna valaha Office 365-dokumentumot beágyazni webhelyébe? Ebben az útmutatóban nézze meg, hogyan teheti ezt meg
Legújabb Office 365 útmutatónkban tekintse meg, hogyan védi jelszóval a Microsoft Office fájljait.
Ha a PowerPoint diavetítés egyes diái üresek, az azt jelezheti, hogy probléma van az animációkkal.
A társai és felettesei előtt való prezentáció a valaha volt egyik legijesztőbb feladat. Soha nem vagy biztos abban, hogy milyen visszajelzéseket kapsz, ami csak fokozza a feszültséget. Azonban, …
Ha Windows 10 rendszert használ, és ingyenes módokat keres a képernyő rögzítésére, akkor vannak lehetőségek. Három ingyenes módja van a képernyő rögzítésének
Ha Ön aktív Surface Pen-felhasználó, és gyakran mutat be diákat az iskolában vagy a munkahelyén, a KeyPenX egy nagyon ügyes módja annak, hogy a Surface tollal távirányítóként navigáljon a PowerPoint slide-decken.
A PowerPoint praktikus funkcióval rendelkezik, amely lehetővé teszi a felhasználók számára, hogy hangot rögzítsenek prezentációikban. Ha nem működik, ez az útmutató segíthet.
Így működhet együtt az Office 365-tel távoli munkához
Ha a PowerPoint nem tudja konvertálni és exportálni a videókat, ez az útmutató négy megoldást kínál a probléma gyors megoldására.
Ha a PowerPoint bemutató továbbra is visszatér az első diához, használja ezt a hibaelhárítási útmutatót Windows és Mac rendszerhez.
A WhatsApp web nem működik? Ne aggódj. Íme néhány hasznos tipp, amivel újra működésbe hozhatod a WhatsApp-ot.
A Google Meet kiváló alternatíva más videokonferencia alkalmazásokhoz, mint például a Zoom. Bár nem rendelkezik ugyanazokkal a funkciókkal, mégis használhat más nagyszerű lehetőségeket, például korlátlan értekezleteket és videó- és audio-előnézeti képernyőt. Tanulja meg, hogyan indíthat Google Meet ülést közvetlenül a Gmail oldaláról, a következő lépésekkel.
Ez a gyakorlati útmutató megmutatja, hogyan találhatja meg a DirectX verzióját, amely a Microsoft Windows 11 számítógépén fut.
A Spotify különféle gyakori hibákra utal, például zene vagy podcast lejátszásának hiányára. Ez az útmutató megmutatja, hogyan lehet ezeket orvosolni.
Ha a sötét módot konfigurálod Androidon, egy olyan téma jön létre, amely kíméli a szemed. Ha sötét környezetben kell nézned a telefonodat, valószínűleg el kell fordítanod a szemedet, mert a világos mód bántja a szemedet. Használj sötét módot az Opera böngészőben Androidra, és nézd meg, hogyan tudod konfigurálni a sötét módot.
Rendelkezik internetkapcsolattal a telefonján, de a Google alkalmazás offline problémával küzd? Olvassa el ezt az útmutatót, hogy megtalálja a bevált javításokat!
Az Edge megkönnyíti a biztonságos böngészést. Íme, hogyan változtathatja meg a biztonsági beállításokat a Microsoft Edge-ben.
Számos nagyszerű alkalmazás található a Google Playen, amelyekért érdemes lehet előfizetni. Idővel azonban a lista bővül, így kezelni kell a Google Play előfizetéseinket.
A videofolytonossági problémák megoldásához a Windows 11-en frissítse a grafikus illesztőprogramot a legújabb verzióra, és tiltsa le a hardveres gyorsítást.
Ha meg szeretné állítani a csoportbejegyzések megjelenését a Facebookon, menjen a csoport oldalára, és kattintson a További opciók-ra. Ezután válassza az Csoport leiratkozása lehetőséget.

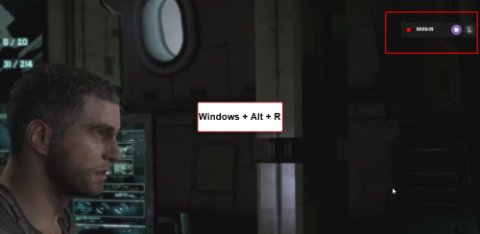






















Dani IT -
Alig várom, hogy kipróbálhassam a különleges háttereket a prezentációimban. Köszi, hogy megosztottad ezeket a tippeket
Cintia Cuki -
Valóban, a prezentációk élővé válhatnak az effektusokkal. Mindenki dicsérte a legutóbbi bemutatómat, és ezt a cikknek köszönhetem
Mihály M. -
Van valakinek tapasztalata az időzítéssel? Sosem tudom, mikor kell a következő diáig lépni
Szabolcs Sz. -
Én általában kicsit túlbonyolítom a bemutatóimat, lehet, hogy ideje egyszerűsíteni
Szandi Kicsi -
A PowerPoint a legjobb barátom, de néha a legrosszabb ellenségem is. Köszi a tippeket, segíteni fognak!
Ádám G. -
Az ábrák és diagramok segítenek a megértésben, de egyedül a virágmintás hátteret nem tudom, hogy szabad-e használni
Ronald C. -
Már alig várom, hogy alkalmazzam a tippeket a következő nagy prezentációmban! Köszönet érte
Lóci123 -
Ezek a tippek igazi életmentők! A grafikai elemekkel való játék még inkább élvezetessé tette a munkámat.
Gábor36 -
Csodás munkát végeztél! Olyan jó tippeket adtál, amiket én is szívesen használnék a következő előadásomhoz.
Hajnalka Cica -
Ezek a 15 tipp igazán hasznos, különösen a diákoknak! Mindig is szerettem volna egy kicsit jobban megismerni a PowerPoint trükkjeit
Niki Nagy -
Imádom a PowerPointot, de néha elveszek a sok funkció között. Örülök, hogy találkoztam ezzel a cikkel! Köszönöm
Laura K. -
Kérlek, mesélj a színek pszichológiájáról! Mindenki azt mondja, hogy fontos, de sosem tudtam igazán alkalmazni a gyakorlatban.
Fa Lili -
Nehezen megy a mesélés, de a cikked segít abban, hogy egy kis bátorságot nyerjek
Marianna P. -
A tippek fantasztikusak, de szívesen látnék példákat is, hogy hogyan lehet ezeket jól megvalósítani.
András Pál -
Milyen vacak, amikor az animációk nem működnek! Emlékszem, előadás közben annyira zavarban voltam. Most már tudom, hogy mit kell figyelnem. Köszi
Balázs J. -
Kérem, beszélgessünk a legjobb PowerPoint vodkáról – tényleg börtönben érzem magam, amikor elmondom
Kriszti K. -
Tényleg megéri a PowerPoint, remélem, hogy ezek a tippek segítenek az elkövetkező projekteimben!
Kovács Anna -
Köszönöm a tippeket! Nagyon hasznosak, különösen a grafikonok létrehozásakor. Mindig is nehezen ment a PowerPoint, de mostanra már bátrabban használom.
Luca Sz. -
A vizuális elemek olyan sokat számítanak, de néha úgy érzem, hogy túlságosan is becsúsztatom a háttérbe őket!
Rita Szép -
Fantasztikus, hogy ennyi trükk van! Én például sosem gondoltam a színelméletre a prezentációs anyagokban, de most elkezdem gyakorolni
Pál I. -
Az animációk nagyon fontosak. Az egyik prezentációm során teljesen kihagytam őket, és sokkal unalmasabb lett
Béla Zs. -
Az imázs használata a PowerPointban tényleg kiegészíti a szavakat. Nagy sikert arattam az utolsó bemutatómmal
Ivett Ny. -
Mennyire fontos a megfelelő betűtípus kiválasztása! Egyik előadásomban annyira zavaró volt, hogy senki sem tudta elolvasni
Máté54 -
A slide animációk nekem is különösen tetszenek, de hogyan tudnám ezeket a legjobban ötvözni a prezentációmmal?
Róbert T. -
Kérdezni szeretnék: van valakinek jó gyakorlati példája, hogy hogyan jártak el a kezdő PowerPoint bemutatóknál?
Feri Barát -
A képek elhelyezése tényleg kulcsfontosságú. Képzeld, az egyik prezentációm során elrontottam, és senki se figyelt rám
Judit bácsi -
A szöveg mérete is nagyon fontos. Ha túl kicsi, senki sem látja. Ezen tippet mindenképp megjegyzem
Emese IT -
Nagyon jó ötletek! Az óriási képek használata tényleg feldobja a prezentációkat. Képzeljétek, egyszer a saját bemutatómat csináltam, és azóta rengeteget fejlődtem.
Verdier H. -
Használja valaki a PowerPoint 365 funkcióját? Érdekes lenne látni a lehetőségeit.
Péter40 -
A tippek mindenki számára hasznosak, aki szeretne fejlődni. Mikor adsz újabb leckéket?
Orsi86 -
Fantasztikus tippek, most már biztos vagyok benne, hogy a következő bemutatóm megnyerőbb lesz
Mika S. -
Kérlek, meséljetek arról, hol találok szép ingyenes háttérképeket a prezentációimhoz
Felicia H. -
Micse, én is örülnék, ha valaki megosztana tapasztalatokat a közönség figyelmének fenntartásáról
Gina M. -
Sokat segített nekem ez a cikk, végre megértem, hogyan lehet jobban kezelni az animációkat. Köszönöm