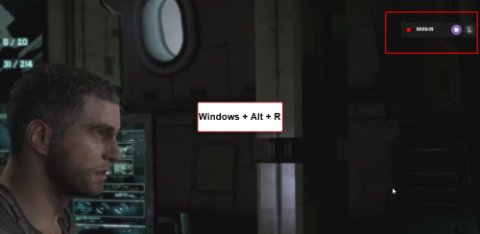Fontos Microsoft PowerPoint Billentyűparancsok
Tanulja meg felgyorsítani a PowerPoint fájlokkal végzett munkáját ezeknek a fontos PowerPoint billentyűparancsoknak a megtanulásával.
A második leggyakrabban használt Microsoft Office program a Word után a PowerPoint. Bármilyen középiskolai bemutatótól kezdve a magas szintű vállalati jelentésekig mindent létrehozhatunk vele. Ha fontos billentyűparancsokat használ a Microsoft PowerPointban, a projektjeit gyorsabbá és könnyebbé teheti, jelentősen javítva az általános élményét.
Ínycsiklandó tartalom
Kapcsolódó olvasmányok:
Széles választék van a gyorsbillentyűk és a PowerPoint billentyűparancsok között, amelyek a formázástól és beszúrástól kezdve a mentésig és szerkesztésig mindent elvégeznek.
Bár ezek közül néhány billentyűparancsot ritkán fog használni, mások olyan ismerőssé válnak, mint a vágás, másolás és beillesztés. Függetlenül attól, hogy milyen típusú munkát kell végeznie, mindenki talál olyan billentyűket, amelyeket naponta használ. A parancsokat különböző szakaszokba is osztottuk, hogy a könnyebb olvasás érdekében segíthessenek Önnek.
A PowerPoint billentyűparancsok előnyei és hátrányai
Nincs hátránya annak, ha ismeri a PowerPoint billentyűparancsokat, de ha folyamatosan használja őket, az más készségeket és lehetőségeket érinthet. A legjobb, ha lehetőségek vannak, hiszen ismernie kell a rövid és a hosszú utat is, valamint mindazokat a funkciókat, amelyek mindkettőhöz járnak.
Az alábbiakban áttekintést talál a PowerPoint billentyűparancsok használatának előnyeiről és hátrányairól.
Előnyök
– Gyors
– Könnyű
– Intuitív
– Növeli a termelékenységet
Hátrányok
– Teljes billentyűzet szükséges
– Túl sokat kattinthat
– Nem mutatja az kiterjesztett opciókat
Mielőtt továbblépnénk, érdemes megjegyezni, hogy a Ctrl parancsok Windows felhasználóknak szólnak. Ha Macet használ, meg kell nyomnia a Command gombot a Ctrl helyett.
1. PowerPoint billentyűparancsok alakzatok szerkesztésére
2. PowerPoint billentyűparancsok a szöveg formázásához és szerkesztéséhez
A Microsoft Word és a PowerPoint ugyanazokat a billentyűparancsokat használja a szöveg szerkesztésére.
3. PowerPoint bemutató billentyűparancsok
Használja ezeket a PowerPoint billentyűparancsokat, hogy a munkafolyamata hatékonyabb legyen
A Microsoft PowerPoint vitathatatlanul a legjobb eszköz a bemutatók létrehozására az interneten, és sokféle helyzetben használhatja. De még ha tapasztalt felhasználó is a programmal, érdemes tudni, hogyan egyszerűsítheti a rendszeresen használt parancsokat és műveleteket.
Többezer billentyűparancs létezik a Microsoft Office-ban, de ezek a PowerPoint parancsok a legsegítőkészebbek, amikor bemutatókon dolgozik. Az ebben az útmutatóban említett billentyűparancsok remek kiindulási pontot jelentenek ahhoz, hogy a Microsoft PowerPointot hatékonyabban használja.
Ha van további parancs, amit rendszeresen használ, nyugodtan tudassa velünk a megjegyzésekben!
Tanulja meg felgyorsítani a PowerPoint fájlokkal végzett munkáját ezeknek a fontos PowerPoint billentyűparancsoknak a megtanulásával.
Megmutatjuk, hogyan engedélyezheti vagy tilthatja le a vágólap látható opcióit a Microsoft Office 365 alkalmazásokban.
Szeretné tudni, hogyan lehet képernyőfelvételt készíteni Windows 11 rendszeren? Ismerje meg a képernyő rögzítésének legjobb módjait a Windows 11 rendszeren.
A prezentáció készítése a PowerPointban lényegesen egyszerűbb lesz, ha ismer néhány tippet és trükköt. Fedezze fel a legjobb PowerPoint tippeket, hogy vonzóbbá tegye prezentációit!
Ha problémába ütközik PowerPoint-prezentációi mentése során, ebben az útmutatóban néhány lehetséges megoldást kínálunk a fájlok mentésének hibaelhárításához.
Szeretett volna valaha Office 365-dokumentumot beágyazni webhelyébe? Ebben az útmutatóban nézze meg, hogyan teheti ezt meg
Legújabb Office 365 útmutatónkban tekintse meg, hogyan védi jelszóval a Microsoft Office fájljait.
Ha a PowerPoint diavetítés egyes diái üresek, az azt jelezheti, hogy probléma van az animációkkal.
A társai és felettesei előtt való prezentáció a valaha volt egyik legijesztőbb feladat. Soha nem vagy biztos abban, hogy milyen visszajelzéseket kapsz, ami csak fokozza a feszültséget. Azonban, …
Ha Windows 10 rendszert használ, és ingyenes módokat keres a képernyő rögzítésére, akkor vannak lehetőségek. Három ingyenes módja van a képernyő rögzítésének
Ha Ön aktív Surface Pen-felhasználó, és gyakran mutat be diákat az iskolában vagy a munkahelyén, a KeyPenX egy nagyon ügyes módja annak, hogy a Surface tollal távirányítóként navigáljon a PowerPoint slide-decken.
A PowerPoint praktikus funkcióval rendelkezik, amely lehetővé teszi a felhasználók számára, hogy hangot rögzítsenek prezentációikban. Ha nem működik, ez az útmutató segíthet.
Így működhet együtt az Office 365-tel távoli munkához
Ha a PowerPoint nem tudja konvertálni és exportálni a videókat, ez az útmutató négy megoldást kínál a probléma gyors megoldására.
Ha a PowerPoint bemutató továbbra is visszatér az első diához, használja ezt a hibaelhárítási útmutatót Windows és Mac rendszerhez.
A WhatsApp web nem működik? Ne aggódj. Íme néhány hasznos tipp, amivel újra működésbe hozhatod a WhatsApp-ot.
A Google Meet kiváló alternatíva más videokonferencia alkalmazásokhoz, mint például a Zoom. Bár nem rendelkezik ugyanazokkal a funkciókkal, mégis használhat más nagyszerű lehetőségeket, például korlátlan értekezleteket és videó- és audio-előnézeti képernyőt. Tanulja meg, hogyan indíthat Google Meet ülést közvetlenül a Gmail oldaláról, a következő lépésekkel.
Ez a gyakorlati útmutató megmutatja, hogyan találhatja meg a DirectX verzióját, amely a Microsoft Windows 11 számítógépén fut.
A Spotify különféle gyakori hibákra utal, például zene vagy podcast lejátszásának hiányára. Ez az útmutató megmutatja, hogyan lehet ezeket orvosolni.
Ha a sötét módot konfigurálod Androidon, egy olyan téma jön létre, amely kíméli a szemed. Ha sötét környezetben kell nézned a telefonodat, valószínűleg el kell fordítanod a szemedet, mert a világos mód bántja a szemedet. Használj sötét módot az Opera böngészőben Androidra, és nézd meg, hogyan tudod konfigurálni a sötét módot.
Rendelkezik internetkapcsolattal a telefonján, de a Google alkalmazás offline problémával küzd? Olvassa el ezt az útmutatót, hogy megtalálja a bevált javításokat!
Az Edge megkönnyíti a biztonságos böngészést. Íme, hogyan változtathatja meg a biztonsági beállításokat a Microsoft Edge-ben.
Számos nagyszerű alkalmazás található a Google Playen, amelyekért érdemes lehet előfizetni. Idővel azonban a lista bővül, így kezelni kell a Google Play előfizetéseinket.
A videofolytonossági problémák megoldásához a Windows 11-en frissítse a grafikus illesztőprogramot a legújabb verzióra, és tiltsa le a hardveres gyorsítást.
Ha meg szeretné állítani a csoportbejegyzések megjelenését a Facebookon, menjen a csoport oldalára, és kattintson a További opciók-ra. Ezután válassza az Csoport leiratkozása lehetőséget.