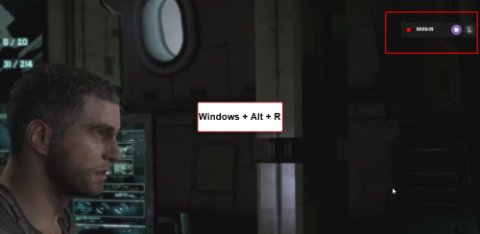Fontos Microsoft PowerPoint Billentyűparancsok
Tanulja meg felgyorsítani a PowerPoint fájlokkal végzett munkáját ezeknek a fontos PowerPoint billentyűparancsoknak a megtanulásával.
Ha a PowerPoint nem tudja konvertálni és exportálni a videókat, ez az útmutató négy megoldást kínál a probléma gyors megoldására.
Nyugodtan használja ezt a hibaelhárítási útmutatót, ha a probléma egy adott bemutatónál vagy az összes prezentációnál jelentkezik.
Gyors javítások:
Érdemes megemlíteni, hogy a PowerPoint 2016 for Mac nem támogatja a prezentációk videó formátumban történő mentését. Tehát nincs mit elhárítani. A Mac rendszerű videóformátum-mentési funkciót a PowerPoint 2011, 2019 és a Microsoft 365-előfizetés támogatja.
És most merüljünk el a probléma megoldásában.
A Fájl menüben két hasznos médiabeállítás található, amelyek megoldhatják ezt a problémát. Használatukhoz lépjen a Fájl menübe, és kattintson a Médiakompatibilitás optimalizálása , majd az Adathordozó tömörítése elemre .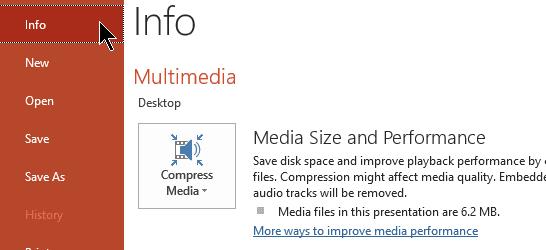
Ne feledje, hogy a médiafájl tömörítése kivághatja az idegen hangot, ami befolyásolja az általános hangminőséget. Ellenőrizze, hogy a médiafájl optimalizálása után exportálhat-e videókat.
Az Office javítása segít minden olyan PowerPoint fájlsérülési probléma kijavításában, amely a program bizonyos funkcióit tönkreteheti.
Nyissa meg a Vezérlőpultot , lépjen a Programok elemre, majd kattintson a Program eltávolítása elemre
Válassza az Office vagy a Microsoft 365 lehetőséget, és kattintson a Módosítás gombra
A hibás Office-fájlok gyors ellenőrzéséhez és javításához válassza a Gyors javítás lehetőséget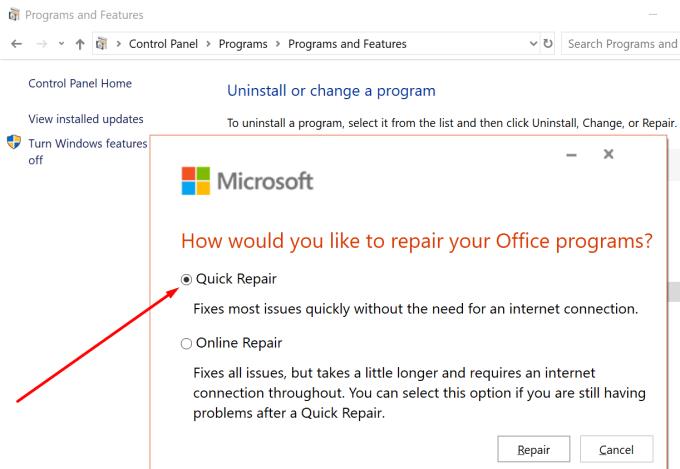
Ellenőrizze, hogy exportálhat-e PowerPoint-videókat. Ha a probléma továbbra is fennáll, indítsa el az Online javítás opciót.
Ha más, a háttérben futó programok ütköznek a videóexportálási funkciót blokkoló PowerPointtal, a probléma megoldása az összes program és folyamat letiltásával. Ez magában foglalja a vírusirtót is.
Ha Windows 10 rendszert használ , nyissa meg a Feladatkezelőt, és kattintson jobb gombbal az összes olyan aktív programra, amelyet nem használ. Kattintson a Feladat befejezése gombra a bezáráshoz.
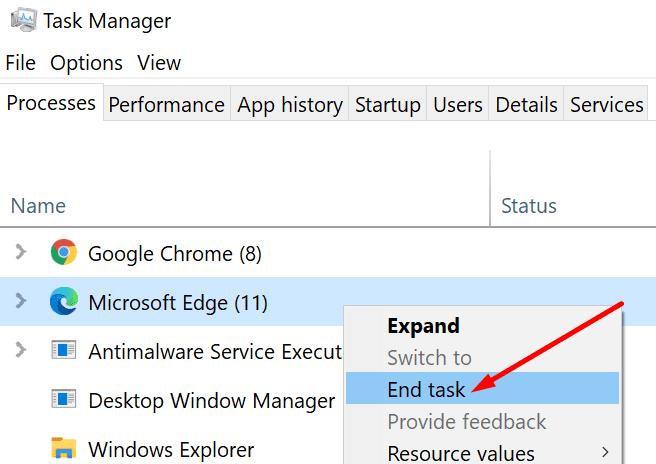
Miután letiltotta az összes idegen programot, próbálja meg újra exportálni a PowerPoint-videót.
A további ütközések kizárásához le kell tiltania a bővítményeket, és utána ellenőriznie kell, hogy a videó exportálási lehetőség teljesen működőképes-e.
Indítsa el a PowerPoint csökkentett módban, tartsa lenyomva a CTRL billentyűt, és kattintson duplán a PowerPoint alkalmazásra
Próbáljon meg videókat exportálni, hogy ellenőrizze, tapasztalja-e ugyanezt a problémát csökkentett módban
Ha nem tapasztalt problémákat, lépjen a Fájl menübe, válassza a Beállítások lehetőséget , majd kattintson a Bővítmények elemre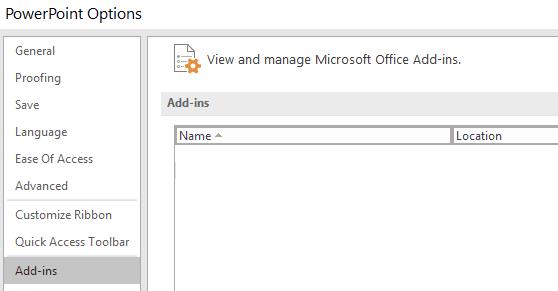
Válassza a COM-bővítmények lehetőséget → kattintson az Ugrás gombra
Tiltsa le az összes bővítményt, és indítsa újra a PowerPointot.
Alternatív megoldásként, ha továbbra sem tudja videóként menteni a PowerPoint-prezentációkat, telepíthet képernyőrögzítőt a munka elvégzéséhez.
Tanulja meg felgyorsítani a PowerPoint fájlokkal végzett munkáját ezeknek a fontos PowerPoint billentyűparancsoknak a megtanulásával.
Megmutatjuk, hogyan engedélyezheti vagy tilthatja le a vágólap látható opcióit a Microsoft Office 365 alkalmazásokban.
Szeretné tudni, hogyan lehet képernyőfelvételt készíteni Windows 11 rendszeren? Ismerje meg a képernyő rögzítésének legjobb módjait a Windows 11 rendszeren.
A prezentáció készítése a PowerPointban lényegesen egyszerűbb lesz, ha ismer néhány tippet és trükköt. Fedezze fel a legjobb PowerPoint tippeket, hogy vonzóbbá tegye prezentációit!
Ha problémába ütközik PowerPoint-prezentációi mentése során, ebben az útmutatóban néhány lehetséges megoldást kínálunk a fájlok mentésének hibaelhárításához.
Szeretett volna valaha Office 365-dokumentumot beágyazni webhelyébe? Ebben az útmutatóban nézze meg, hogyan teheti ezt meg
Legújabb Office 365 útmutatónkban tekintse meg, hogyan védi jelszóval a Microsoft Office fájljait.
Ha a PowerPoint diavetítés egyes diái üresek, az azt jelezheti, hogy probléma van az animációkkal.
A társai és felettesei előtt való prezentáció a valaha volt egyik legijesztőbb feladat. Soha nem vagy biztos abban, hogy milyen visszajelzéseket kapsz, ami csak fokozza a feszültséget. Azonban, …
Ha Windows 10 rendszert használ, és ingyenes módokat keres a képernyő rögzítésére, akkor vannak lehetőségek. Három ingyenes módja van a képernyő rögzítésének
Ha Ön aktív Surface Pen-felhasználó, és gyakran mutat be diákat az iskolában vagy a munkahelyén, a KeyPenX egy nagyon ügyes módja annak, hogy a Surface tollal távirányítóként navigáljon a PowerPoint slide-decken.
A PowerPoint praktikus funkcióval rendelkezik, amely lehetővé teszi a felhasználók számára, hogy hangot rögzítsenek prezentációikban. Ha nem működik, ez az útmutató segíthet.
Így működhet együtt az Office 365-tel távoli munkához
Ha a PowerPoint nem tudja konvertálni és exportálni a videókat, ez az útmutató négy megoldást kínál a probléma gyors megoldására.
Ha a PowerPoint bemutató továbbra is visszatér az első diához, használja ezt a hibaelhárítási útmutatót Windows és Mac rendszerhez.
Részletes lépéseket mutatunk be, hogyan hívhatja vissza az Outlook 365-ből elküldött email üzenetet.
Tudja meg, hogyan lehet makrót létrehozni a Word-ben, hogy könnyebben hajthassa végre a leggyakrabban használt funkcióit kevesebb idő alatt.
A munkája Microsoft Word dokumentumok szerkesztésével kapcsolatos? Tanulja meg, hogyan engedélyezheti a változások nyomkövetésének üzemmódját Wordben.
Hozzáférne a Yahoo levelezéséhez közvetlenül az Outlook fiókjából? Ismerje meg, hogyan lehet a Yahoo levelezést hozzáadni az Outlook 2021, 2019 és 2016-hoz.
Egy útmutató, amely lépésről lépésre bemutatja, hogyan lehet a Microsoft Outlook bővítményeket (plug-in-eket) aktiválni vagy letiltani.
Olvasd el ezt a lépésről lépésre szóló útmutatót, hogyan lehet automatikusan továbbítani az e-maileket az Outlook asztali alkalmazásban Windows, macOS, stb. eszközökön.
A Microsoft Word 2016 felülírja a már meglévő szöveget? Ismerje meg, hogyan lehet egyszerű és könnyű lépésekkel megoldani a "szöveg átírása a Word-ben" problémát.
Tudja meg, hogyan változtathatja meg a hiperlinkek színét a Word alkalmazásban Windows 11, macOS, iPad stb. rendszereken. Az eljárások érvényesek a Word 365, Word 2021 stb. verziókra.
Egy útmutató, amely segít a Microsoft Excel táblázatok pontos számításával kapcsolatos problémák megoldásában.
Néha egy e-mail beragadhat a Microsoft Outlook 365 Outbox-jába. Ez az útmutató megmutatja, hogyan kezeljük ezt a problémát.