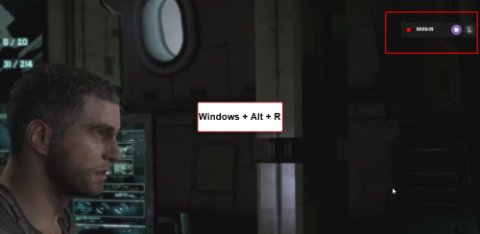Fontos Microsoft PowerPoint Billentyűparancsok
Tanulja meg felgyorsítani a PowerPoint fájlokkal végzett munkáját ezeknek a fontos PowerPoint billentyűparancsoknak a megtanulásával.
A PowerPoint egy nagyon praktikus funkcióval rendelkezik, amely lehetővé teszi a felhasználók számára, hogy hangot rögzítsenek a prezentációikban a számítógépük mikrofonjával.
Ha ez a funkció nem működik megfelelően a Windows 10 vagy Mac rendszeren, íme néhány hibaelhárítási megoldás, amelyek segítenek a probléma lehető leggyorsabb megoldásában, hogy folytathassa a munkát a bemutatóján.
⇒ Megjegyzés : Minden esetre ellenőrizze a mikrofon hangerejét, és győződjön meg arról, hogy a mikrofon nincs némítva.
A Microsoft nagyon komolyan vette a magánélet védelmét a Windows 10 rendszerben. A felhasználóknak konkrétan meg kell erősíteniük, hogy mely alkalmazások férhetnek hozzá a kamerájukhoz vagy mikrofonjukhoz. Ellenkező esetben az alkalmazások nem tudnak hang- vagy videobemenetet rögzíteni.
Nyissa meg a Beállítások → Adatvédelem lehetőséget
A bal oldali panelen görgessen le az Alkalmazásengedélyek elemhez → kattintson a Mikrofon elemre
Kapcsolja be a következő opciókat:
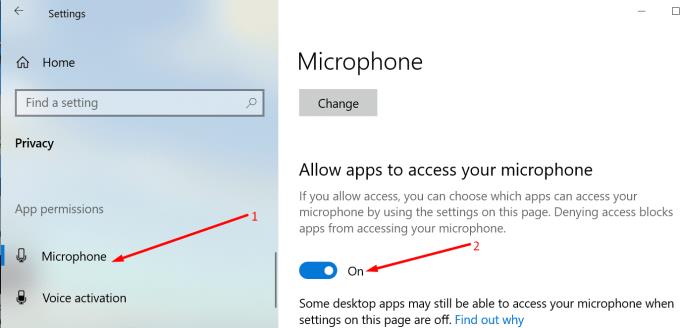
A Windows 10 rendelkezik egy dedikált hibaelhárítóval, amely észleli és kijavítja a hangrögzítéssel kapcsolatos problémákat.
Válassza a Beállítások → Frissítés és biztonság → Hibaelhárító menüpontot
Keresse meg és futtassa a Recording Audio hibaelhárítót.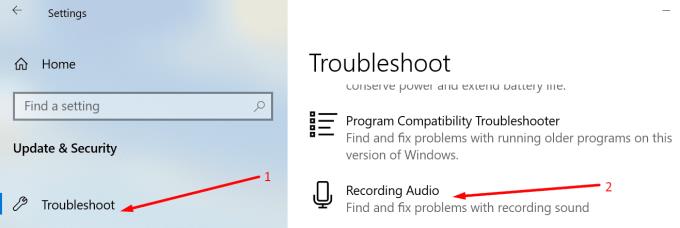
Zárja be a PowerPoint programot, és indítsa újra. Tesztelje, hogy most már tud-e hangot rögzíteni.
Ha egynél több rögzítőeszköz csatlakozik a számítógéphez, előfordulhat, hogy a PowerPoint nem tudja, melyik eszközt használja. Ezért be kell állítania az alapértelmezett rögzítőeszközt.
Kattintson a jobb gombbal a hangszóró ikonra a tálcán → kattintson a Hangbeállítások megnyitása elemre
Kattintson a Hang elemre a bal oldali ablaktáblában, és görgessen le a Bemenethez
Kattintson a Hangeszközök kezelése elemre
A Beviteli eszközök alatt válassza ki az engedélyezni kívánt és alapértelmezett eszközként használni kívánt eszközt.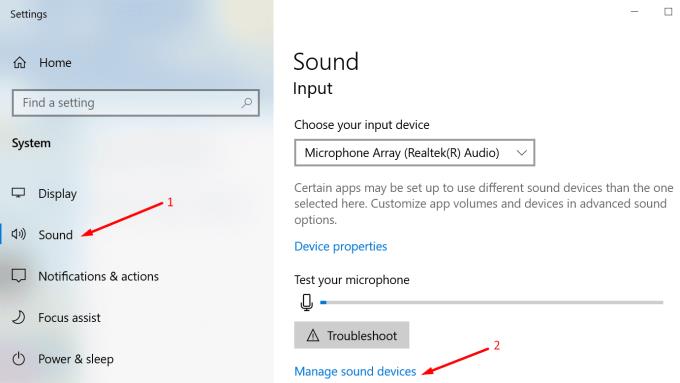
A Bemenet alatt van egy másik praktikus lehetőség, amellyel tesztelheti a mikrofont, és megbizonyosodhat arról, hogy rögzít.
Mondjon néhány szót, és ellenőrizze, hogy a mikrofonsáv színe megváltozik-e beszéd közben. Ez azt jelzi, hogy működik. Ezenkívül megnyomhatja a Hibaelhárítás gombot is.
Az elavult vagy sérült audio-illesztőprogramok azt is megakadályozhatják, hogy a PowerPoint hangot rögzítsen a prezentáció diákjain.
Az audio-illesztőprogramok frissítése:
Nyissa meg az Eszközkezelőt, lépjen a Hang-, videó- és játékvezérlők elemre, és bontsa ki a listát
Kattintson a jobb gombbal az audio-illesztőprogramra, és válassza az Illesztőprogram frissítése lehetőséget
Alternatív megoldásként választhatja az Eszköz eltávolítása lehetőséget, ha először eltávolítja a régi illesztőprogramot, mielőtt telepítené az újat
Indítsa újra a számítógépet, és ellenőrizze, hogy a probléma továbbra is fennáll-e.
Ha már a frissítéseknél tartunk, ellenőrizze, hogy minden Windows-frissítés telepítve van-e, és hogy az operációs rendszer legújabb verzióját használja-e. Válassza a Beállítások → Frissítés és biztonság → Frissítések keresése menüpontot.
Az is előfordulhat, hogy bizonyos programok vagy folyamatok blokkolják a PowerPoint mikrofonhoz való csatlakozását. Ennek kizárásához tisztán indíthatja el a számítógépet, és csak az illesztőprogramok és folyamatok elsődleges készletét használhatja.
Ily módon csökkenti a szoftverkonfliktusok kockázatát.
További információért lásd: Mi az a Windows tiszta rendszerindítás, és hogyan kell végrehajtani egyet ?
A Windows Audio szolgáltatások kezelik és vezérlik a számítógépéhez csatlakoztatott audioeszközöket. Újraindításuk megoldhatja a PowerPoint hangrögzítési problémáját.
Nyissa meg a Windows Search alkalmazást, és írja be a services szót a Szolgáltatások alkalmazás elindításához
Kattintson jobb gombbal a következő szolgáltatásokra egyenként, és válassza az Újraindítás lehetőséget :
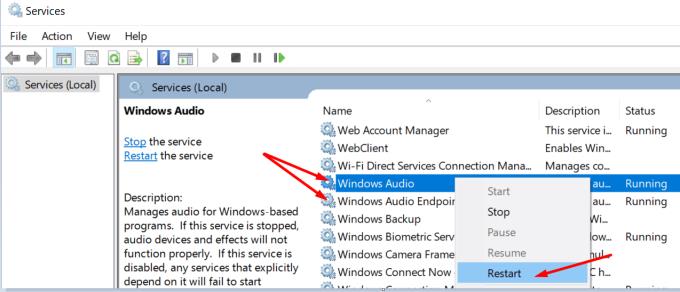
Kattintson a Beszúrás fülre, válassza a Hang lehetőséget , majd a Hangfelvétel lehetőséget
A rendszer megkérdezi, hogy engedélyezi-e a PowerPoint számára a mikrofon elérését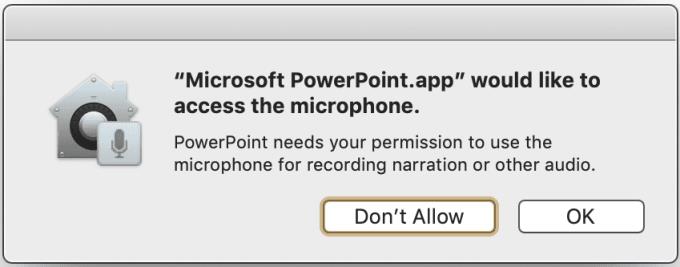
Kattintson az OK gombra.
Érdemes megemlíteni, hogy az alapértelmezett beállítás a „Ne engedje”, ami azt jelenti, hogy a program nem tudja használni a mikrofont a hangfelvétel rögzítésére.
Alternatív megoldásként, ha engedélyezni szeretné, hogy a PowerPoint hangot rögzítsen a Mac mikrofon használatával:
Zárja be a PowerPointot
Kattintson az Apple menüre, és lépjen a Rendszerbeállítások elemre
Kattintson a Biztonság és adatvédelem elemre, majd az Adatvédelem elemre
Válassza a Mikrofon lehetőséget , és jelölje be a PowerPoint lehetőséget az alkalmazások listájában, hogy hozzáférést biztosítson a Mac számítógépének mikrofonjához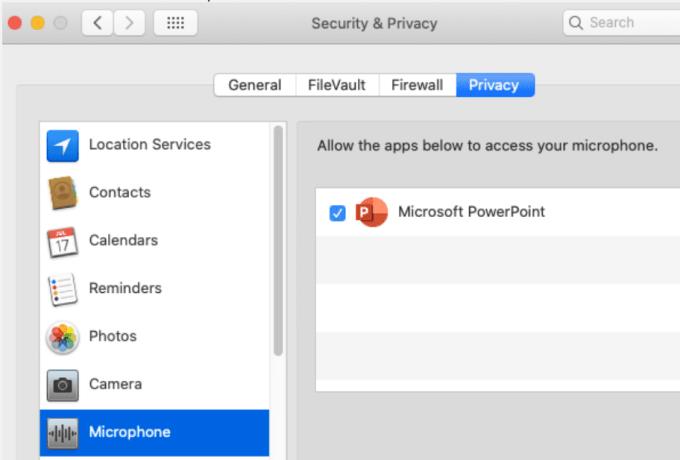
Indítsa el a PowerPoint programot, próbáljon újra hangot rögzíteni.
Ez lehetővé teszi a tiszta indítás végrehajtását. Ha más, a háttérben futó programok és folyamatok zavarják az Office for Mac működését, ez magyarázatot adhat arra, hogy bizonyos PowerPoint-szolgáltatások, például a diák hangfelvétele miért nem működik.
A csökkentett mód használatához Mac rendszeren indítsa újra a számítógépet, és azonnal nyomja meg és tartsa lenyomva a Shift billentyűt. Tegye ezt, amikor a Mac elindul.
Amikor megjelenik a bejelentkezési ablak, jelentkezzen be Mac számítógépére. A képernyő jobb sarkában egy Biztonságos rendszerindítási értesítésnek kell megjelennie. Ellenőrizze, hogy tud-e hangot rögzíteni a PowerPointban csökkentett módban.
Ha a probléma nem szűnik meg csökkentett módban, frissítse a szoftvert, húzza ki a Mac-hez csatlakoztatott összes perifériát és tartozékot, és indítsa újra a számítógépet normál módban. Ellenőrizze, hogy a probléma véglegesen megoldódott-e.
A PRAM visszaállítása javíthatja az általános hangproblémákat Mac számítógépén.
Indítsa újra a Mac-et, és amint újraindul, azonnal nyomja meg és tartsa lenyomva az Option, Command, P és R billentyűket
Engedje el a gombokat a második indítási hang megszólalása vagy az Apple logó másodszori eltűnése után.
Miután elindult a Mac, lépjen a Rendszerbeállításokhoz, és módosítsa a hangbeállításokat.
Nyissa meg a ~/Library/Group Containers/ oldalt, és törölje a com.microsoft.powerpoint fájlt. Ezzel törli az eszközön tárolt ideiglenes PowerPoint fájlokat.
Egyes felhasználók azt mondták, hogy új felhasználói profil létrehozásával megoldották a problémát. Ha a fent felsorolt módszerek egyike sem működött, próbálja meg ezt a megoldást is.
Itt 6 megoldást kínál a PowerPoint hangrögzítési problémák megoldására Windows 10 rendszeren, valamint 6 egyéb, Mac számítógépekre jellemző megoldást. Reméljük, hogy most már hozzáférhet az összes szükséges PowerPoint-funkcióhoz.
Tanulja meg felgyorsítani a PowerPoint fájlokkal végzett munkáját ezeknek a fontos PowerPoint billentyűparancsoknak a megtanulásával.
Megmutatjuk, hogyan engedélyezheti vagy tilthatja le a vágólap látható opcióit a Microsoft Office 365 alkalmazásokban.
Szeretné tudni, hogyan lehet képernyőfelvételt készíteni Windows 11 rendszeren? Ismerje meg a képernyő rögzítésének legjobb módjait a Windows 11 rendszeren.
A prezentáció készítése a PowerPointban lényegesen egyszerűbb lesz, ha ismer néhány tippet és trükköt. Fedezze fel a legjobb PowerPoint tippeket, hogy vonzóbbá tegye prezentációit!
Ha problémába ütközik PowerPoint-prezentációi mentése során, ebben az útmutatóban néhány lehetséges megoldást kínálunk a fájlok mentésének hibaelhárításához.
Szeretett volna valaha Office 365-dokumentumot beágyazni webhelyébe? Ebben az útmutatóban nézze meg, hogyan teheti ezt meg
Legújabb Office 365 útmutatónkban tekintse meg, hogyan védi jelszóval a Microsoft Office fájljait.
Ha a PowerPoint diavetítés egyes diái üresek, az azt jelezheti, hogy probléma van az animációkkal.
A társai és felettesei előtt való prezentáció a valaha volt egyik legijesztőbb feladat. Soha nem vagy biztos abban, hogy milyen visszajelzéseket kapsz, ami csak fokozza a feszültséget. Azonban, …
Ha Windows 10 rendszert használ, és ingyenes módokat keres a képernyő rögzítésére, akkor vannak lehetőségek. Három ingyenes módja van a képernyő rögzítésének
Ha Ön aktív Surface Pen-felhasználó, és gyakran mutat be diákat az iskolában vagy a munkahelyén, a KeyPenX egy nagyon ügyes módja annak, hogy a Surface tollal távirányítóként navigáljon a PowerPoint slide-decken.
A PowerPoint praktikus funkcióval rendelkezik, amely lehetővé teszi a felhasználók számára, hogy hangot rögzítsenek prezentációikban. Ha nem működik, ez az útmutató segíthet.
Így működhet együtt az Office 365-tel távoli munkához
Ha a PowerPoint nem tudja konvertálni és exportálni a videókat, ez az útmutató négy megoldást kínál a probléma gyors megoldására.
Ha a PowerPoint bemutató továbbra is visszatér az első diához, használja ezt a hibaelhárítási útmutatót Windows és Mac rendszerhez.
Részletes lépéseket mutatunk be, hogyan hívhatja vissza az Outlook 365-ből elküldött email üzenetet.
Tudja meg, hogyan lehet makrót létrehozni a Word-ben, hogy könnyebben hajthassa végre a leggyakrabban használt funkcióit kevesebb idő alatt.
A munkája Microsoft Word dokumentumok szerkesztésével kapcsolatos? Tanulja meg, hogyan engedélyezheti a változások nyomkövetésének üzemmódját Wordben.
Hozzáférne a Yahoo levelezéséhez közvetlenül az Outlook fiókjából? Ismerje meg, hogyan lehet a Yahoo levelezést hozzáadni az Outlook 2021, 2019 és 2016-hoz.
Egy útmutató, amely lépésről lépésre bemutatja, hogyan lehet a Microsoft Outlook bővítményeket (plug-in-eket) aktiválni vagy letiltani.
Olvasd el ezt a lépésről lépésre szóló útmutatót, hogyan lehet automatikusan továbbítani az e-maileket az Outlook asztali alkalmazásban Windows, macOS, stb. eszközökön.
A Microsoft Word 2016 felülírja a már meglévő szöveget? Ismerje meg, hogyan lehet egyszerű és könnyű lépésekkel megoldani a "szöveg átírása a Word-ben" problémát.
Tudja meg, hogyan változtathatja meg a hiperlinkek színét a Word alkalmazásban Windows 11, macOS, iPad stb. rendszereken. Az eljárások érvényesek a Word 365, Word 2021 stb. verziókra.
Egy útmutató, amely segít a Microsoft Excel táblázatok pontos számításával kapcsolatos problémák megoldásában.
Néha egy e-mail beragadhat a Microsoft Outlook 365 Outbox-jába. Ez az útmutató megmutatja, hogyan kezeljük ezt a problémát.