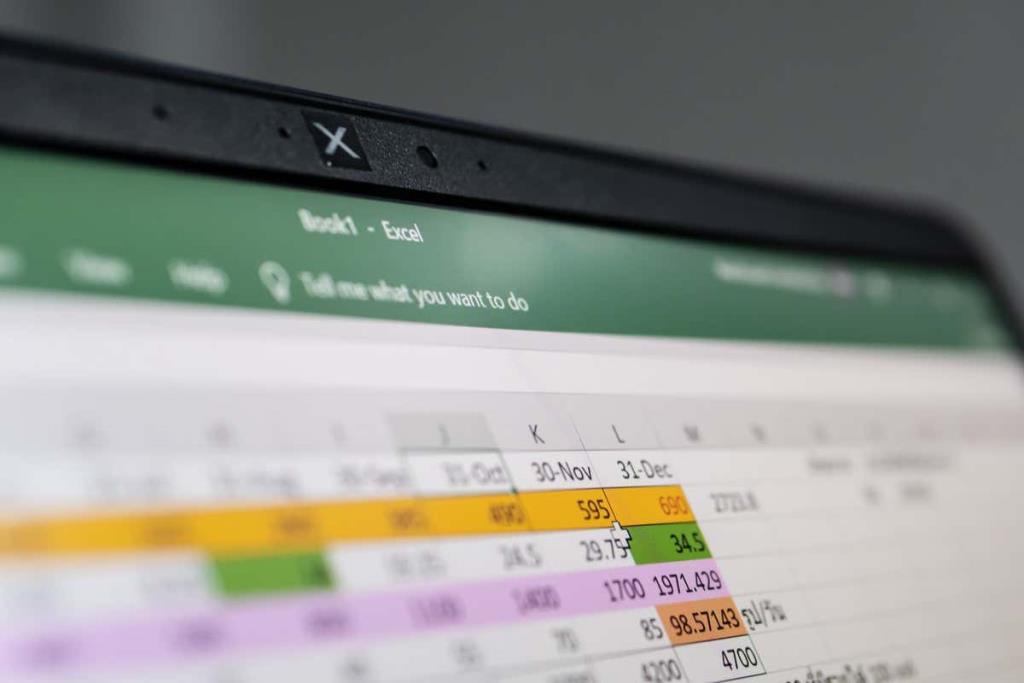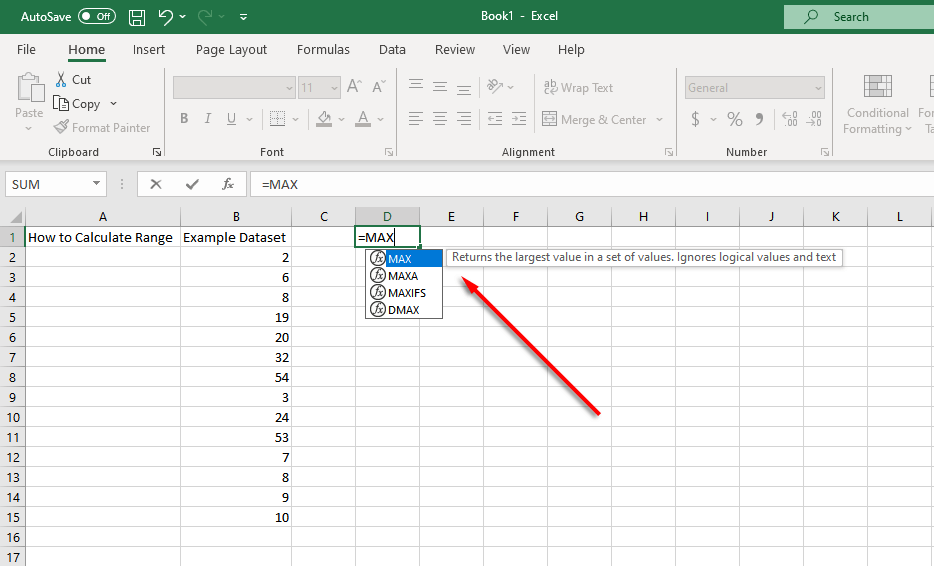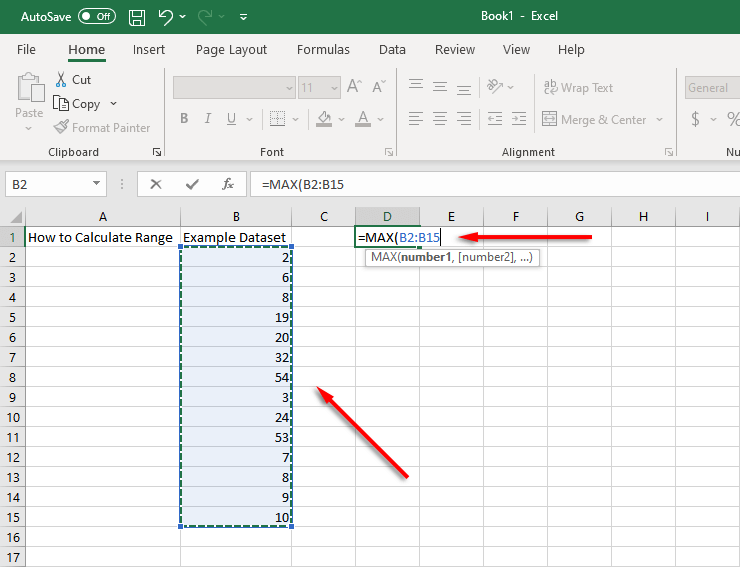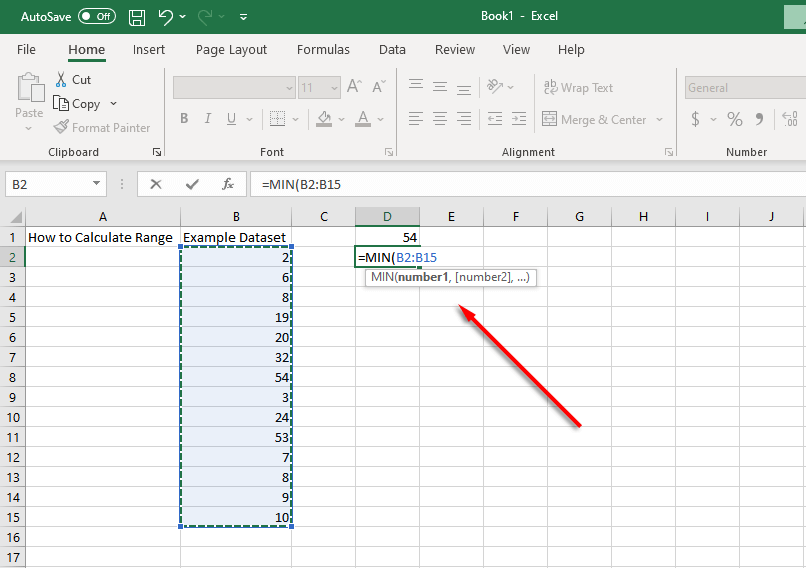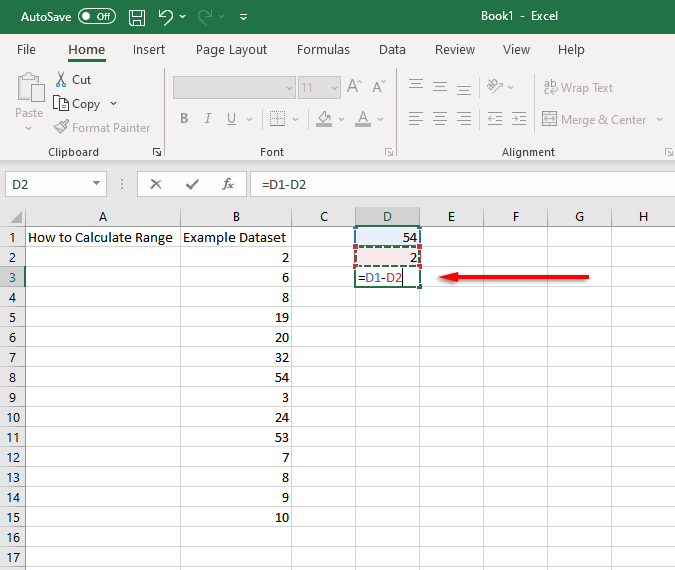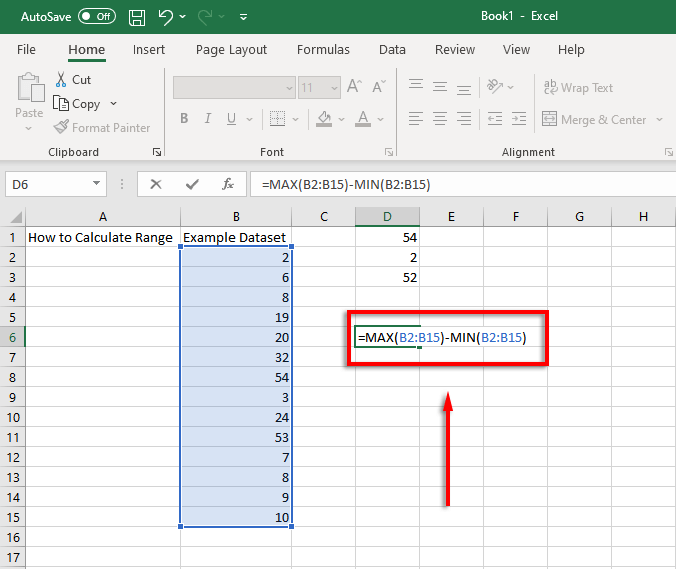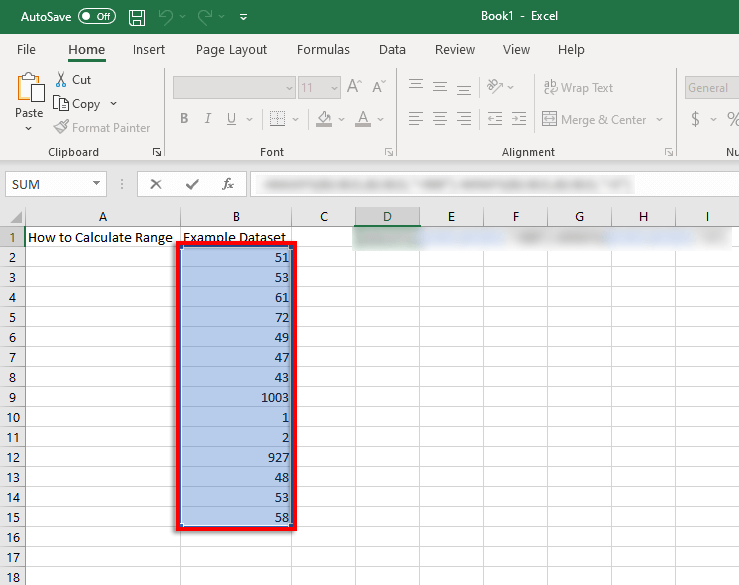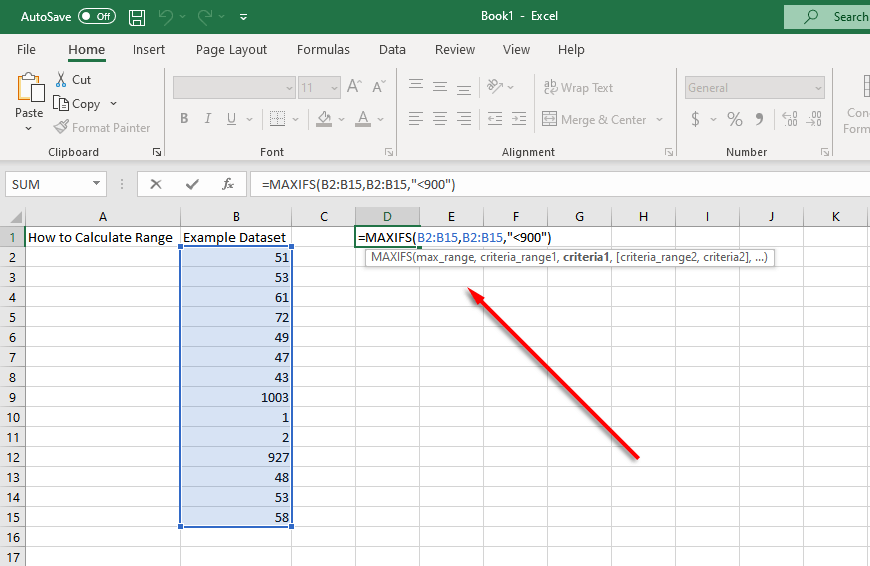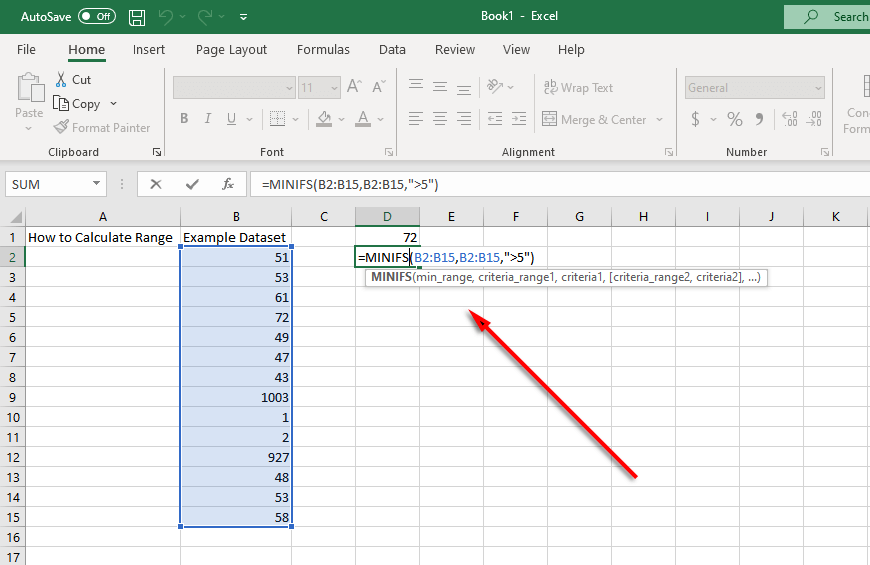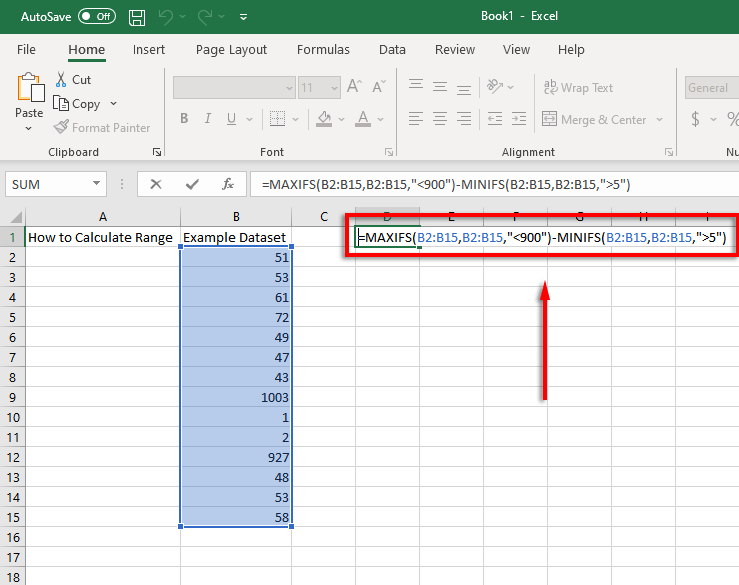Matematikailag úgy számítja ki a tartományt, hogy kivonja egy adott adatkészlet maximális értékéből a minimális értéket. Az értékek egy adathalmazon belüli eloszlását ábrázolja, és hasznos a változékonyság mérésére – minél nagyobb a tartomány, annál szétszórtabbak és változóbbak az adatok.
Szerencsére az adathalmaz tartományának megtalálása egyszerű az Excel függvények használatával. Íme, hogyan kell csinálni.
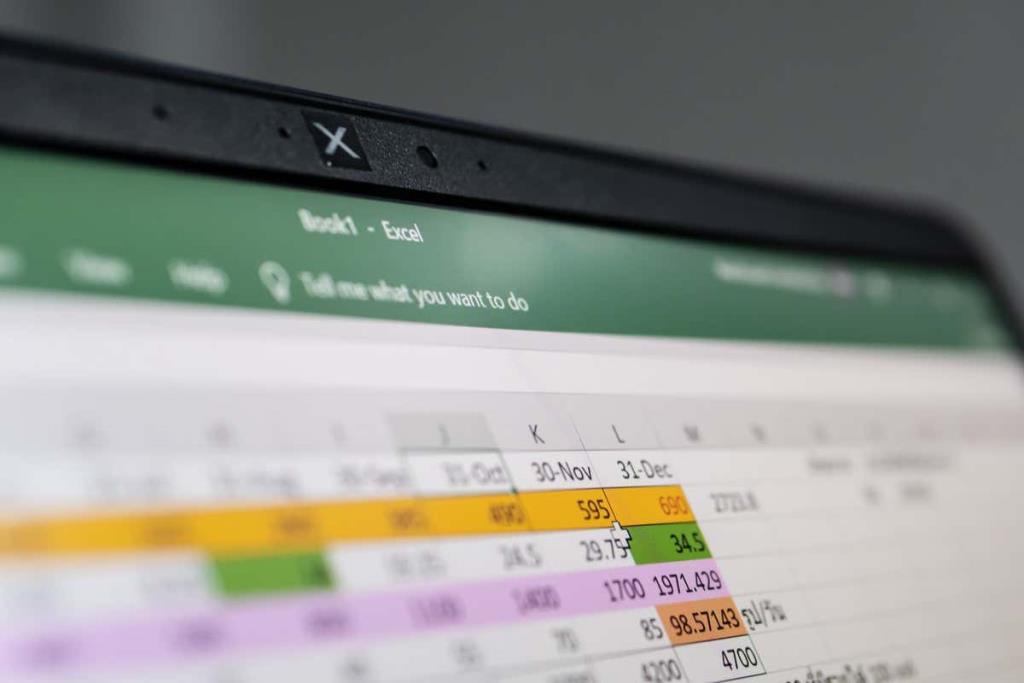
A hatótávolság megtalálása és kiszámítása 3 lépésben
A Microsoft Excel programban a tartományt legegyszerűbben a MIN és MAX függvények használatával találhatja meg. A MIN függvény a legmagasabb értéket számítja ki egy adathalmazban, míg a MIN függvény a legkisebb értéket.
Először is győződjön meg arról, hogy adatai megfelelően vannak elrendezve a munkalapon az elemzés megkönnyítése érdekében. Ezután a következőképpen használhatja a MIN és MAX funkciókat:
- Válasszon ki egy cellát az adatkészleten kívül (a D1 példánkban ). Ebbe a cellába írja be a = MAX értéket , és válassza a = MAX lehetőséget a legördülő menüből.
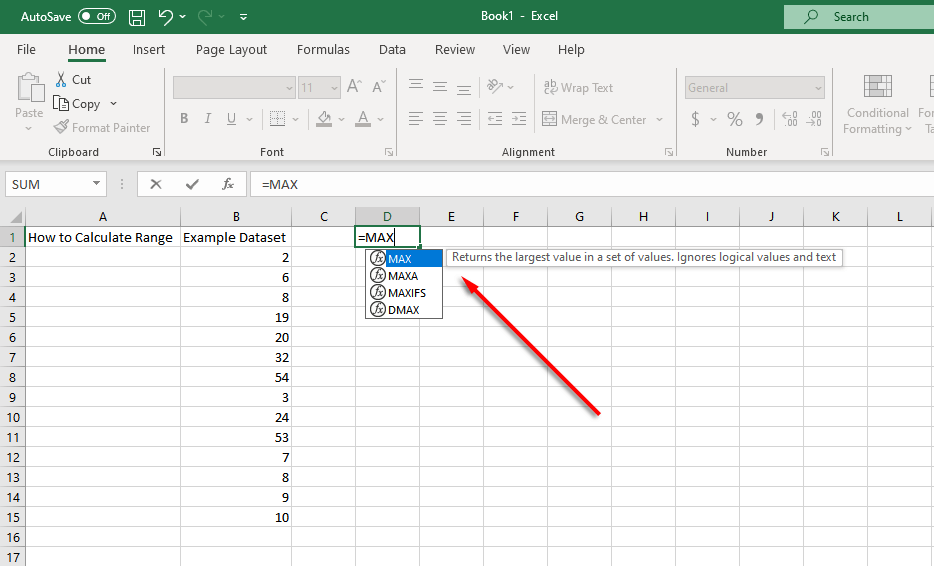
- Válassza ki a cellatartományt kattintással és húzással. Alternatív megoldásként a cellatartományt kézzel is beírhatja a cellába (például =MAX(B2:B15). Nyomja meg az Enter billentyűt a megerősítéshez.
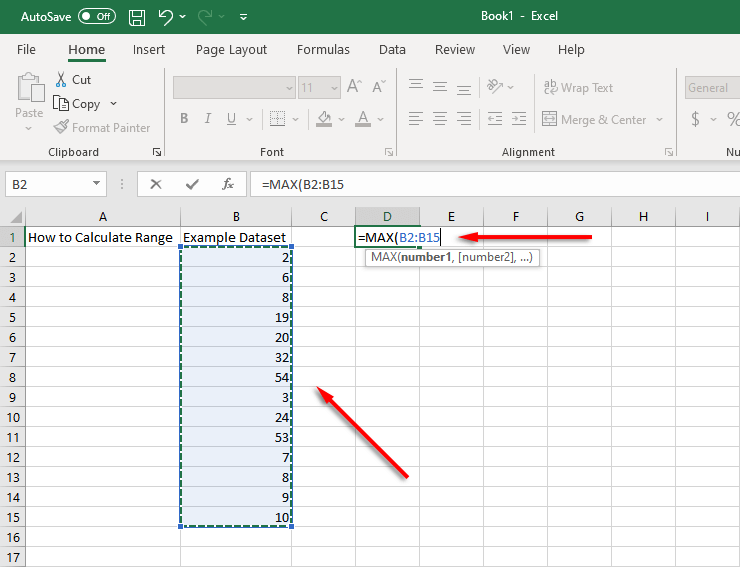
- Válasszon ki egy másik cellát (a példánkban D2 ), és írja be a =MIN . Ismételje meg a 2. lépést ennél a cellánál.
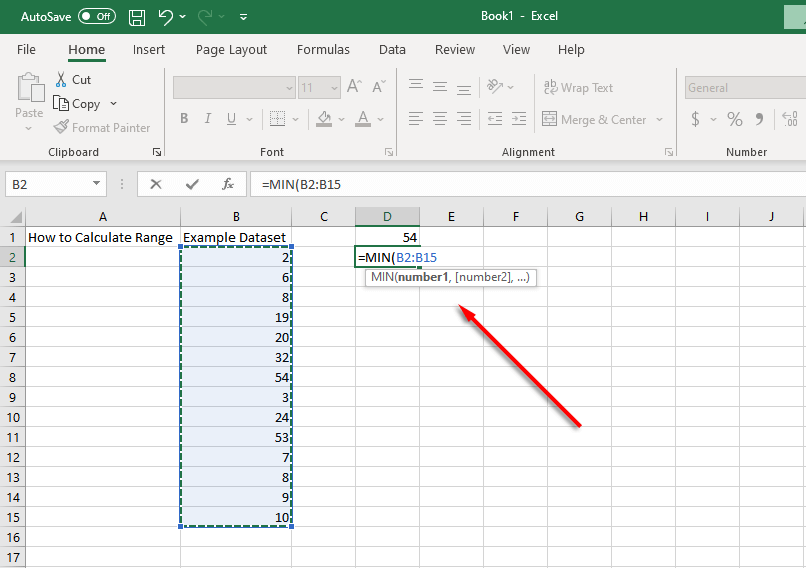
- Most meg kell találnia a különbséget ezen értékek között. Ehhez válasszon ki egy cellát (példánkban D3 ), és használja a kivonás függvényt a =(a MAX értéket tartalmazó cella)-(a MIN értéket tartalmazó cella) beírásával . Például =D1-D2 .
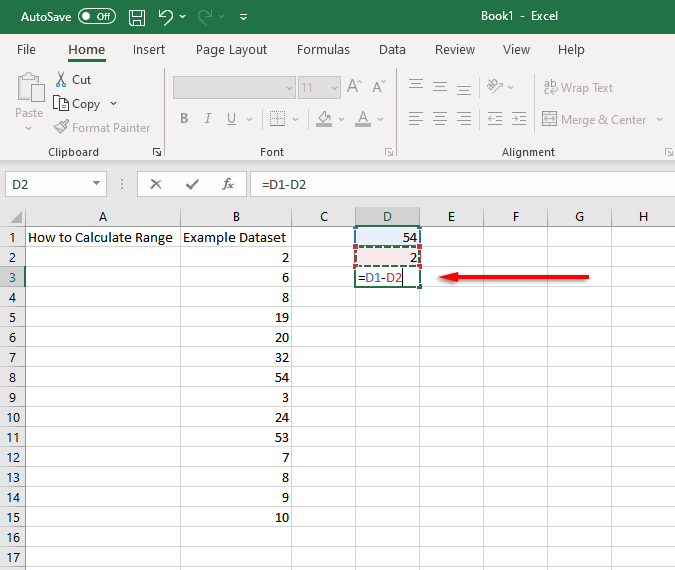
Lehetőség van egy parancsikon lépésben kiszámítani az értéktartományt, ha ezeket a függvényeket egy cellában kombinálja. Ehhez a példánkat használjuk, ahol az adatkészlet a B2–B15 cellákban található.
Ezeket a cellákat használva a tartományfüggvény a következőképpen néz ki:
=MAX(B2:B15)-MIN(B2-B15)
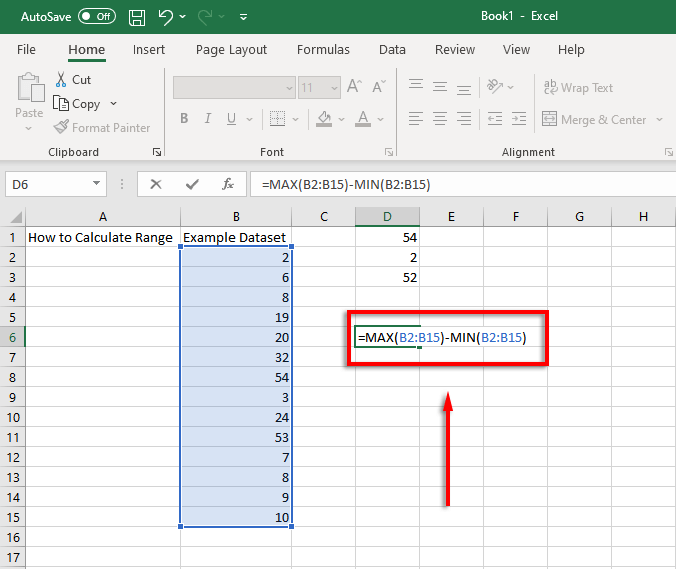
Csak annyit kell tennie, hogy módosítsa a cellaértékeket, hogy azok megfeleljenek az adatoknak.
Hogyan keressünk feltételes tartományt az Excelben
Ha az adatkészlet néhány kiugró értéket tartalmaz, akkor kiszámítható egy olyan feltételes tartomány, amely figyelmen kívül hagyja a kiugró értékeket. Például nézze meg ezt a példa képernyőképet:
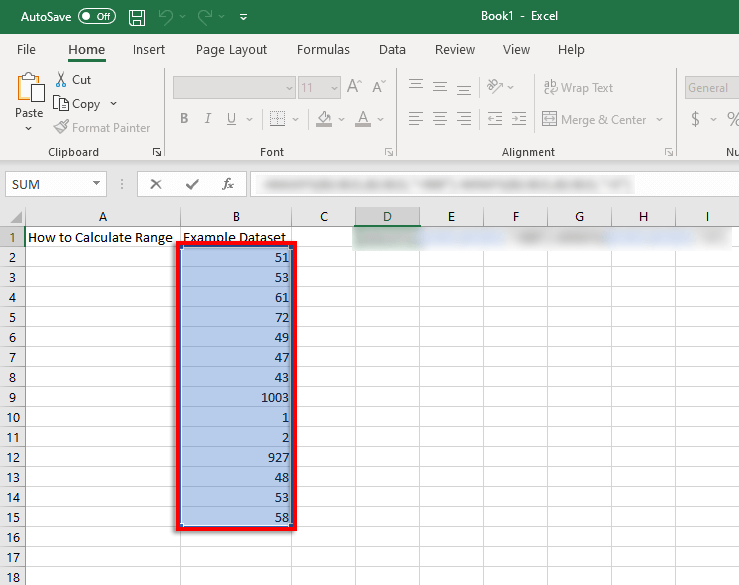
Szinte az összes érték 40 és 80 között van, mégis van kettő 1000 körül, a két legalacsonyabb érték pedig közel 1. Ha ki akarja számítani a tartományt, de figyelmen kívül kell hagyni ezeket az értékeket, figyelmen kívül kell hagynia az 5 alatti és 900 feletti értékeket. Itt jönnek be a MAXIFS és MINIFS funkciók.
A MAXIFS hozzáad egy feltételt, amely figyelmen kívül hagy egy bizonyos szám feletti értékeket, míg a MINIFS egy bizonyos számnál alacsonyabb értékeket (az egyes feltételeket vesszővel elválasztva).
Tehát a mi példánkban a MAX függvény a következő lesz:
=MAXIFS(B2:B15,B2:B15,"<900">).
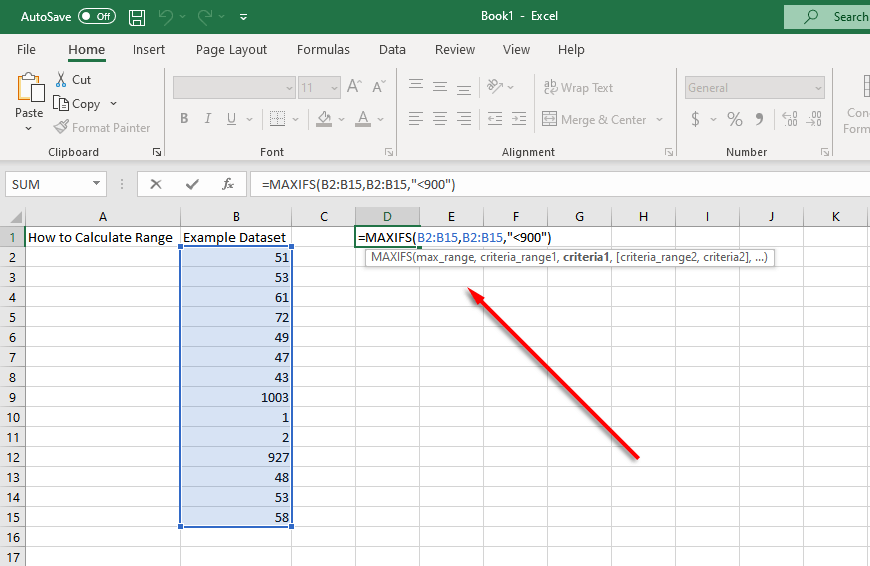
És a MIN függvény a következő lesz:
=MINIFS(B2:B15,B2:B15">5")
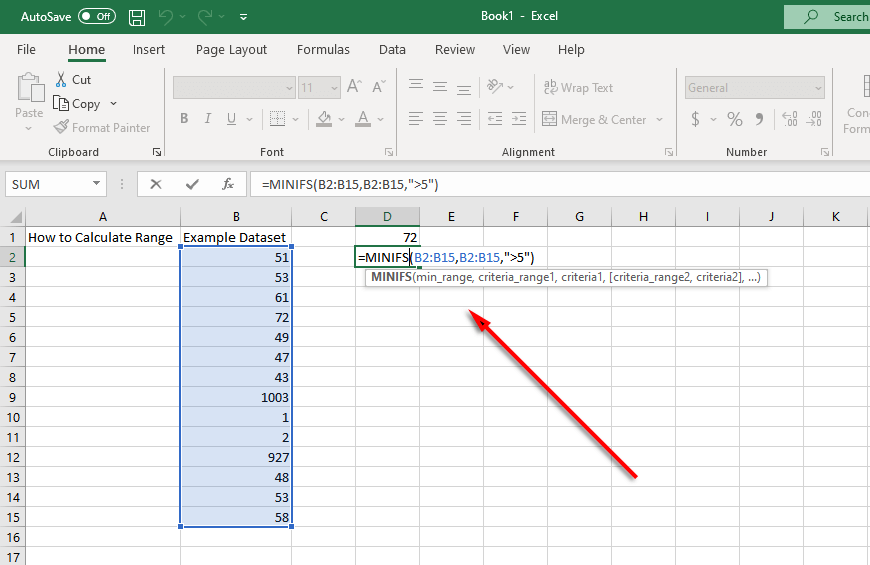
Ebben az esetben a teljes Excel képlet a feltételes tartomány kiszámításához a következő lesz:
=MAXIFS(B2:B15,B2:B15,"<900")-minif(b2:b15,b2:b15,">5")
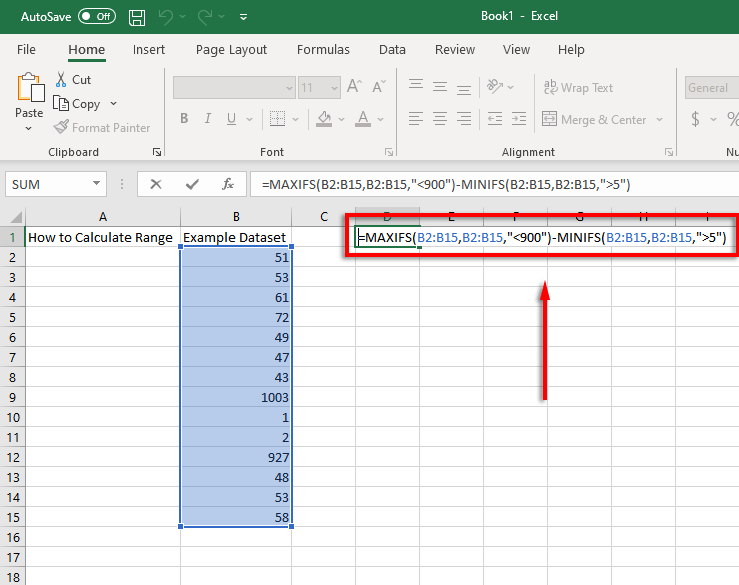
Megjegyzés: A MAXIFS és MINIFS függvények csak az Excel 2019 -ben és a Microsoft Office 365 -ben érhetők el , tehát ha régebbi verziót használ, akkor az IF függvényt külön kell tartalmaznia. Például: =MAX(B2:B15)-MIN(IF(B2:B15>5,B2:B15)
Az adatelemzés még soha nem volt ilyen egyszerű
A Microsoft Excel egy hatékony eszköz az adatok elemzéséhez . Ezzel az oktatóanyaggal könnyedén kiszámíthatja bármely adatkészlet tartományát, még akkor is, ha el kell távolítania a kiugró értékeket.