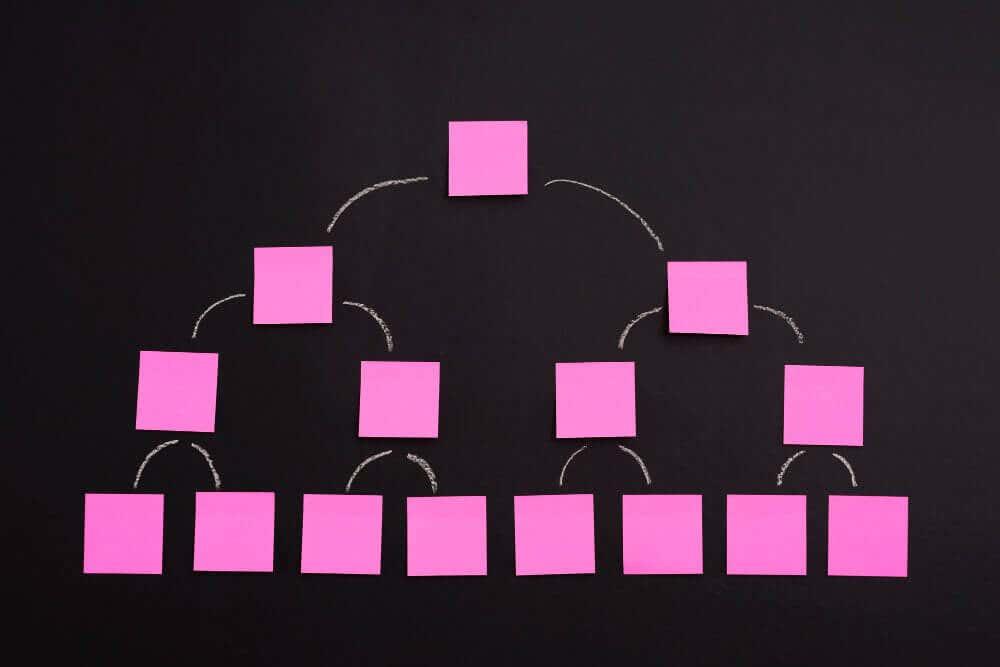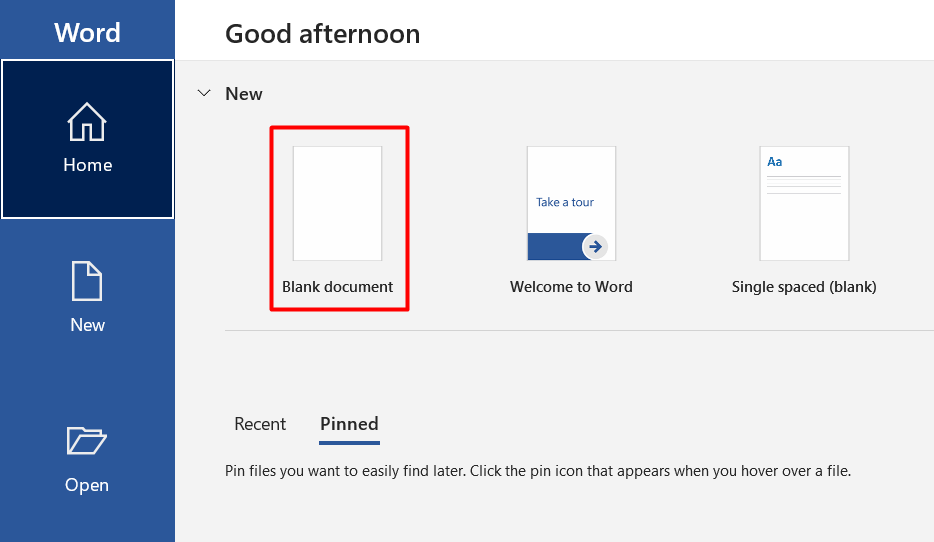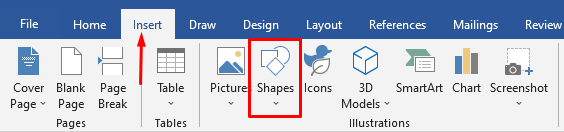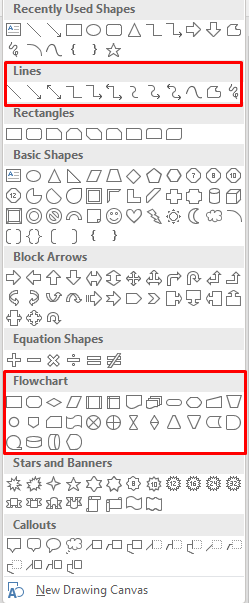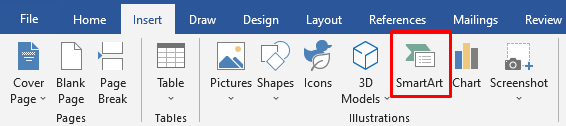A Microsoft Office eszközök minden frissítéssel egyre erősebbek. Manapság már nincs is szükség dedikált alkalmazásra a folyamatábrákhoz. Folyamatábrákat készíthet PowerPointban, Wordben, sőt Excelben is.
A PowerPoint folyamatábráit már ismertettük . Tehát ebben a cikkben bemutatjuk, hogyan hozhat létre folyamatábrát Wordben és Excelben. A bemutatókhoz a Microsoft Office 2019-et fogjuk használni, de ugyanezeket a lépéseket követheti az Office 2010 vagy az Office 365 használatával is. Ha a Microsoft Office programcsomag verziója nem régebbi, mint 2007, módszereinkkel folyamatábrákat készíthet.
Tartalomjegyzék
- Folyamatábra létrehozása Wordben alakzatok használatával
- Kezdje üres dokumentummal
- Rácsvonalak engedélyezése
- Alakzatok beszúrása
- Folyamatábra létrehozása Wordben a SmartArt segítségével
- SmartArt grafika létrehozása a Wordben
- Folyamatábra létrehozása Excelben az Alakzatok eszközzel
- Állítsa be a rácsot
- Alakzatok beszúrása
- Folyamatábra létrehozása Excelben a SmartArt segítségével
- SmartArt grafika létrehozása Excelben
- Mi a kedvenc folyamatábra készítő eszköze?
- Folyamatábra készítési tippek
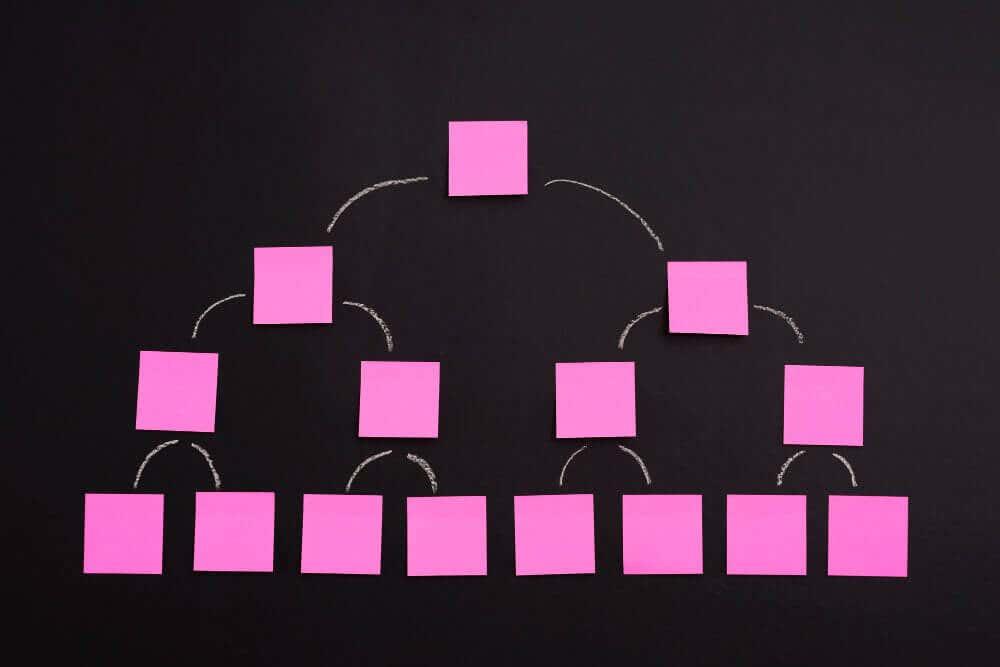
Folyamatábra létrehozása Wordben alakzatok használatával
A Microsoft Word egy népszerű szövegszerkesztő, amelyet a világon mindenhol használnak, mivel minden számítógéppel kompatibilis. Idővel a Word egy egyszerű szövegszerkesztőnél többré fejlődött, és folyamatosan növelte népszerűségét minden platformon. Mostantól rajzeszközöket és tervezőeszközöket is tartalmaz, így folyamatábrákat hozhat létre, vonalkódokat generálhat , sőt üdvözlőkártyákat is készíthet .
Kezdje üres dokumentummal
A Microsoft Word elindításakor automatikusan lehetőség nyílik egy üres dokumentum megnyitására. Egyszerűen kattintson az Üres dokumentum lehetőségre, és már mehet is.
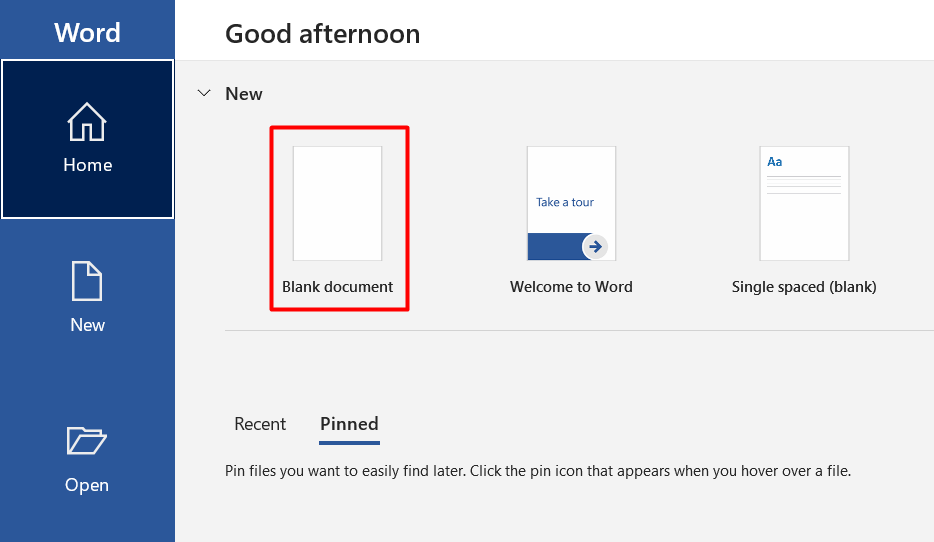
Rácsvonalak engedélyezése
Ez a lépés nem kötelező, de javasoljuk, mert így mindent egyszerűbbé tesz. A rácsvonalak segítenek mindent megfelelő méretben és a folyamatábra elemeinek helyes elhelyezésében. E funkció nélkül előfordulhat, hogy egyenetlen formák és rosszul igazított rajzok jelennek meg, amelyek miatt a folyamatábra professzionálisnak tűnik.
A rácsvonalak engedélyezéséhez lépjen a Nézet fülre, és kattintson a Rácsvonalak jelölőnégyzetre.

Alakzatok beszúrása
Lépjen a Beszúrás fülre, és kattintson az Alakzatok gombra a Word alakzatgyűjteményének megjelenítéséhez.
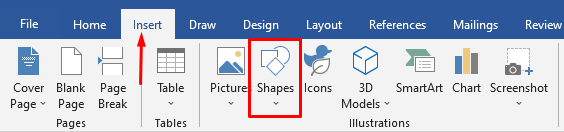
Az alakzatok több kategóriáját is észre fogja venni.
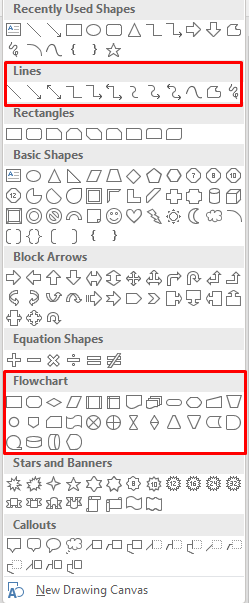
Folyamatábra létrehozása Wordben a SmartArt segítségével
A SmartArt egy újabb szolgáltatás, amely előre elkészített elrendezésekkel érkezik folyamatábrákhoz, szervezeti diagramokhoz, Venn-diagramokhoz és még sok máshoz. Míg az Alakzatok eszköz elegendő az ötletei bemutatásához, a SmartArt professzionális megjelenésével a következő szintre emeli, és időt takarít meg.
SmartArt grafika létrehozása a Wordben
Hozzon létre egy új üres dokumentumot, és engedélyezze a rácsvonalakat, ahogy korábban tette.
Lépjen a Beszúrás lapra, és az Alakzatok gombtól két lépésnyire találja a SmartArt elemet .
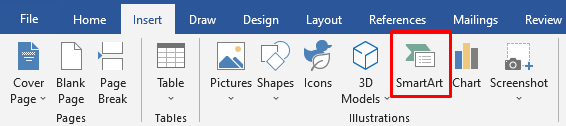
Folyamatábra létrehozása Excelben az Alakzatok eszközzel
A Microsoft Excel nem csak táblázatok készítésére és matematikai feladatok elvégzésére szolgál. Támogatja a különféle grafikus generáló eszközöket, amelyek diagramok, hisztogramok, grafikonok és még sok más készítésére szolgálnak.
Állítsa be a rácsot
Akár Excelben, akár Wordben hoz létre folyamatábrákat, mindig hozzon létre egy folyamatábra rácsot. Segít a folyamatábra alakzatainak megfelelő elhelyezésében.
Folyamatábra készítési tippek
| Tippek |
Leírás |
| 1. Tervezze meg |
Gondolja át, hogyan szeretné, hogy a folyamatábra kinézzen. Vázolja fel papíron, és tudja, milyen szöveget és képeket fog használni. |
| 2. Legyenek konzisztens elemek |
Használjon egységes stílust az alakzatok és összekötők között a folyamatábrájában. |
| 3. Illessze az egész diagramot egy oldalra |
A legjobb olvashatóság érdekében győződjön meg arról, hogy a diagramja elfér egy oldalon. |
| 4. Ne számítson arra, hogy az emberek tudják, mit jelentenek az alakzatok |
Tartalmazza a legendát, hogy a nézők tudják, mit jelentenek az egyes alakzatok. |
| 5. Kövesse a hagyományos olvasási irányt |
Az angol nyelvben a nézők balról jobbra és felülről lefelé olvasnak. |
A Microsoft Word és az Excel egyaránt kiválóan alkalmas folyamatábrák tervezésére, és mindkettővel használhatja a SmartArt grafikákat. Melyiket készíti szívesebben folyamatábrák? Mondja el nekünk az alábbi megjegyzésekben, hogy melyik szoftver a kedvenc folyamatábrák létrehozásához , és miért.