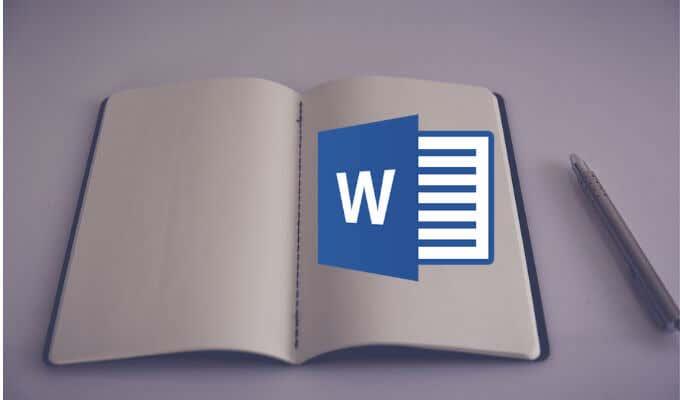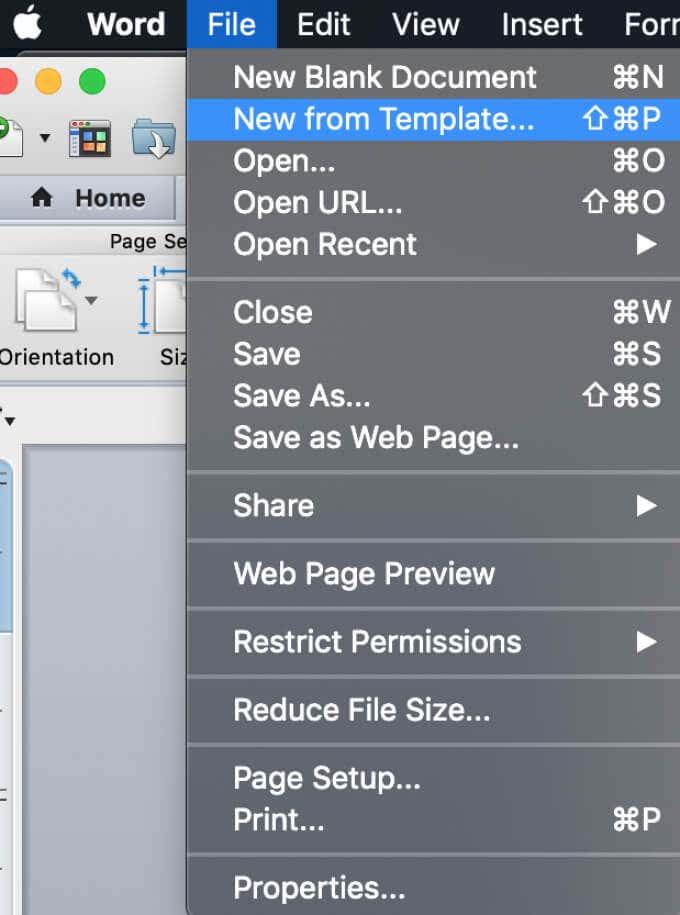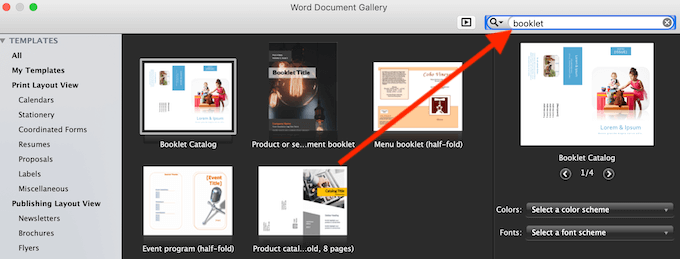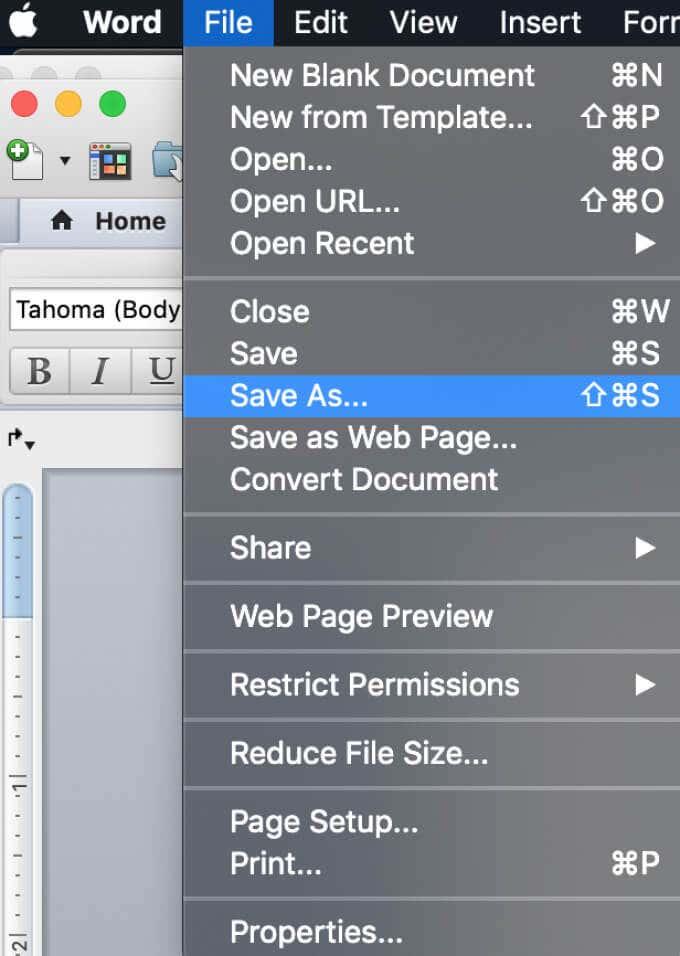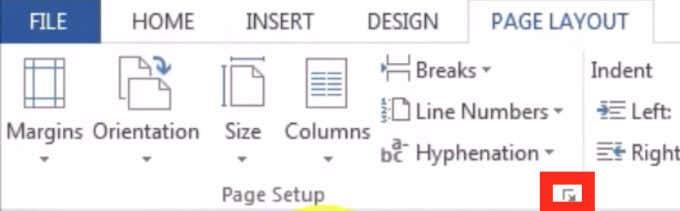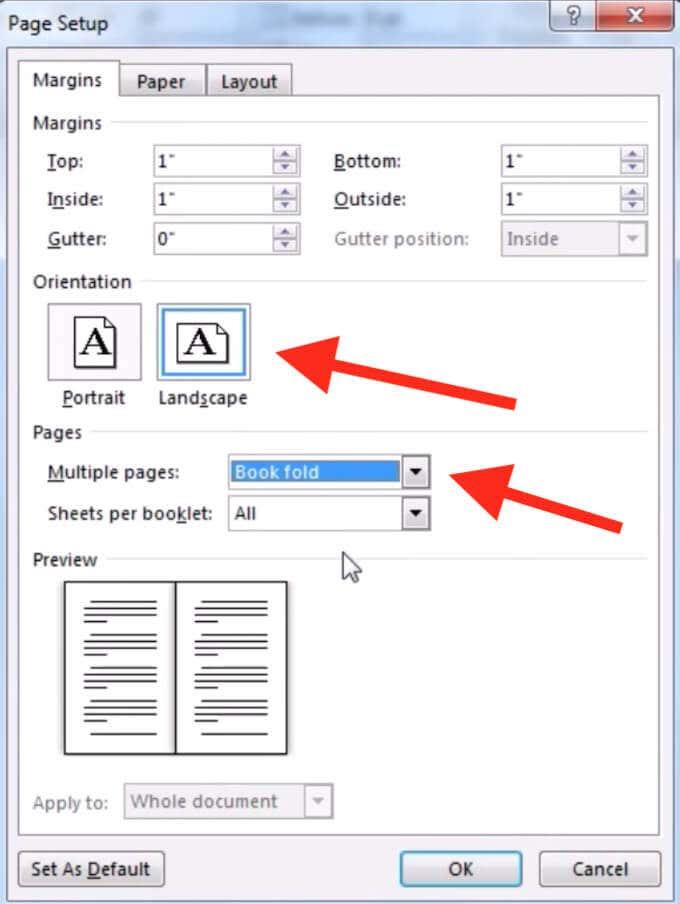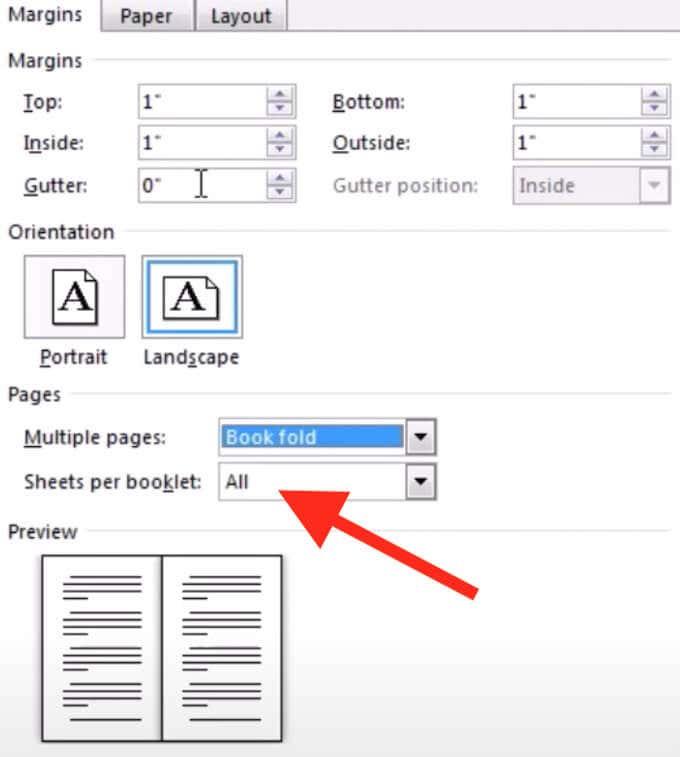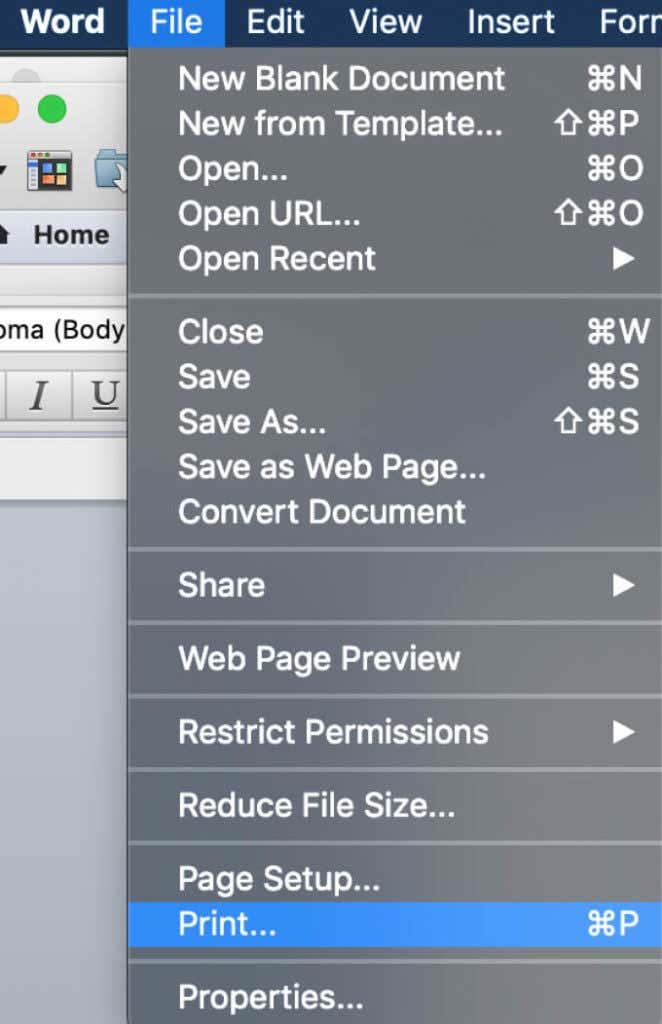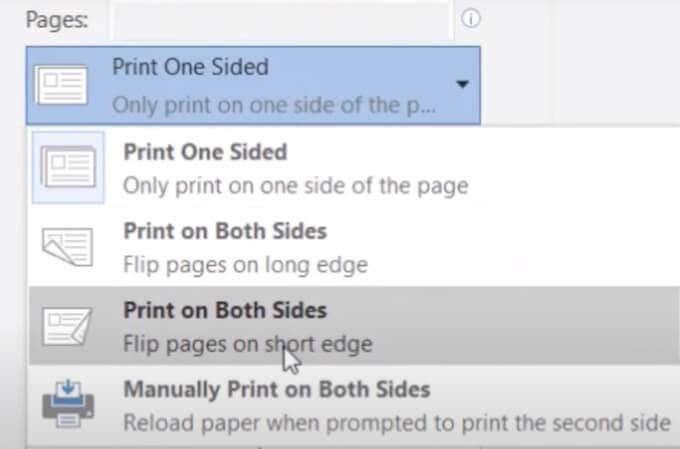A Microsoft Word nélkülözhetetlen mindenki számára, aki bármilyen munkát végez dokumentumokkal. A Word olyan régóta létezik, hogy elképzelhetetlen az irodai, iskolai vagy bármilyen más típusú digitális munka elvégzése nélküle.
Míg a legtöbb felhasználó csak a Microsoft Word által kínált legalapvetőbb funkciókat használja, nem veszik észre, hogy milyen lehetőségeket hagynak ki. A dokumentumok megnyitásának, megtekintésének és szerkesztésének lehetősége mellett a Word képes üdvözlőlapok tervezésére , vonalkódok létrehozására és saját füzetek készítésére sok egyéb más mellett.
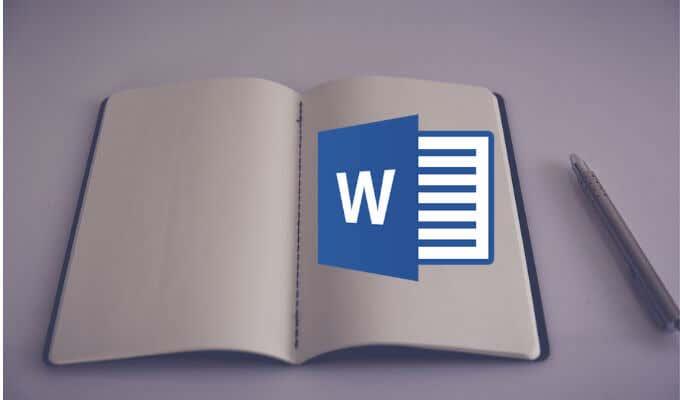
Tehát készítsünk egy füzetet a Microsoft Word programban, manuálisan és valamelyik beépített sablon segítségével.
Megjegyzés: A képernyőképek a Microsoft Word for macOS-ből származnak.
Hogyan készítsünk füzetet Word-sablon segítségével
A Microsoft Word sablonok használatával időt és erőfeszítést takaríthat meg a dokumentumokon végzett munka során. Akár iskolai projektjéhez, akár egy népszerű városi rendezvényhez készít füzetet, a Word ingyenes sablongyűjteményében megtalálhatja a megfelelő sablont, így nem kell a nulláról kezdenie.
Ha a Microsoft Word sablonjaival szeretne füzetet készíteni, kövesse az alábbi lépéseket.
- Nyisson meg egy új Microsoft Word dokumentumot.
- A Word menüjében válassza a Fájl > Új a sablonból menüpontot .
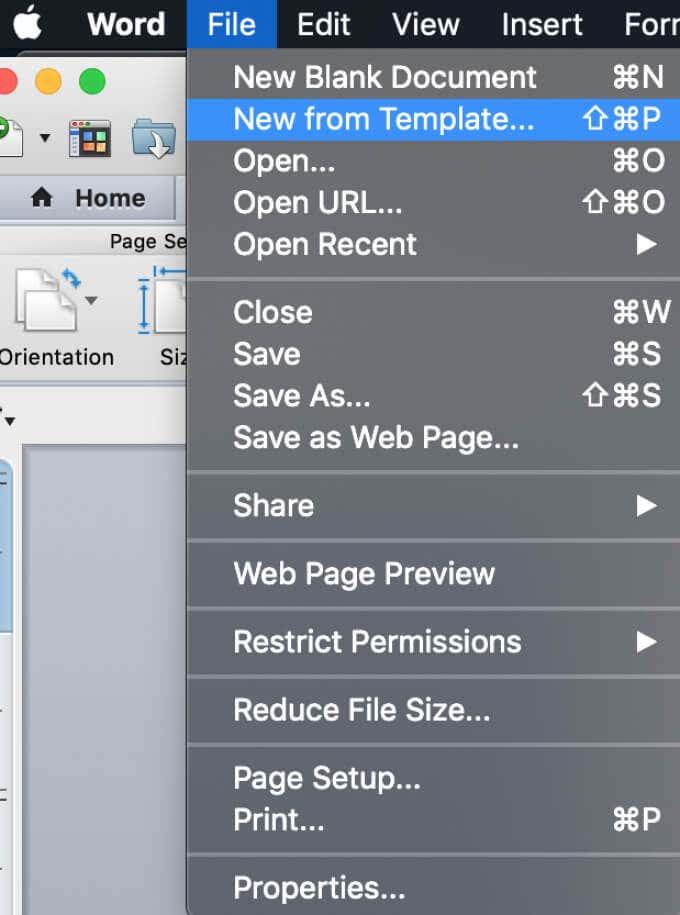
- A Word dokumentumtár ablakában a leggyakoribb sablonok szabványos válogatása látható.
- Keresse meg a keresősávot az ablak jobb felső sarkában, és írja be a booklet szót a sablonok kereséséhez. Különböző kulcsszavakat is használhat, például rendezvény vagy iskolai projekt , hogy átnézzen más tematikus sablonokat, amelyek jobban megfelelnek az Ön igényeinek.
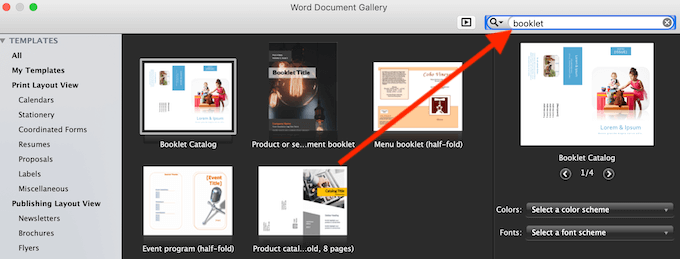
- Ha megtalálta a használni kívánt sablont, válassza a Létrehozás lehetőséget (vagy a Választás lehetőséget , ha a Word régebbi verzióját használja).
- A Word ezután letölti a sablont, és elkezdhet dolgozni a füzetén.
- Miután végzett, válassza a Fájl > Mentés másként parancsot a füzet mentéséhez.
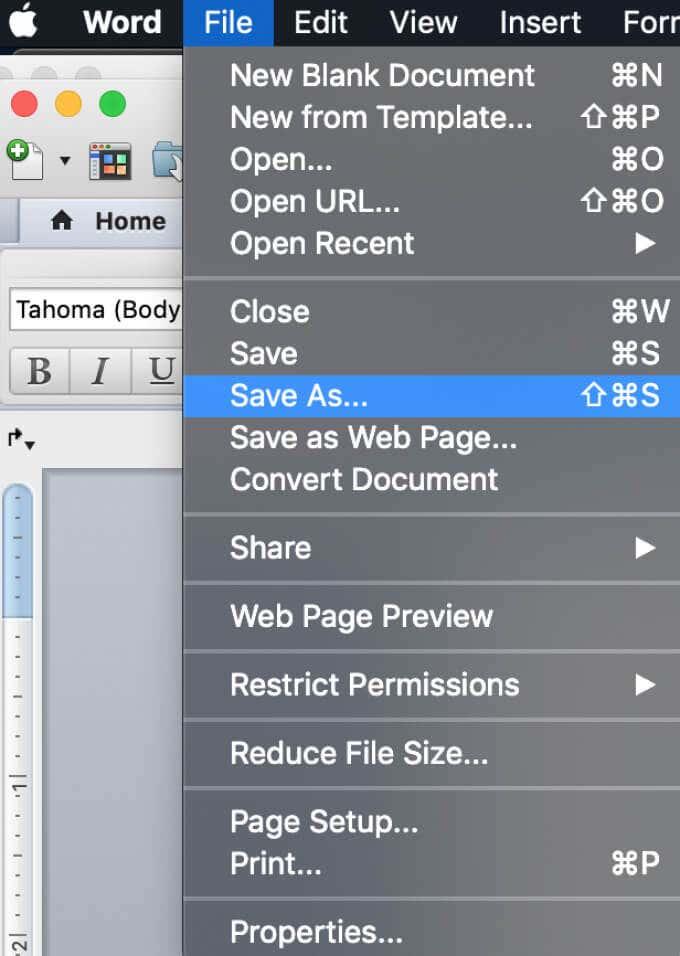
A kiválasztott sablont testreszabhatja közvetlenül a Word-dokumentumban, mielőtt elkezdene dolgozni a füzeten, hogy jobban megfeleljen igényeinek.
Hogyan készítsünk füzetet kézzel a Wordben
Ha nem találja a megfelelő sablont, a Wordben a semmiből létrehozhat egy füzetet a speciális füzetoldal-beállításokkal – a Könyvhajtogatás elrendezésével. Ezzel az elrendezéssel könnyedén létrehozhat és kinyomtathat hajtogatásra vagy bekötésre kész füzetet.
Ha kézzel szeretne füzetet készíteni a Wordben, kövesse az alábbi lépéseket.
- Nyisson meg egy új Microsoft Word dokumentumot.
- Válassza az oldal Elrendezés lapot.
- Az Oldalbeállítás ablak megnyitásához válassza a lap jobb alsó sarkában található kis nyíl ikont .
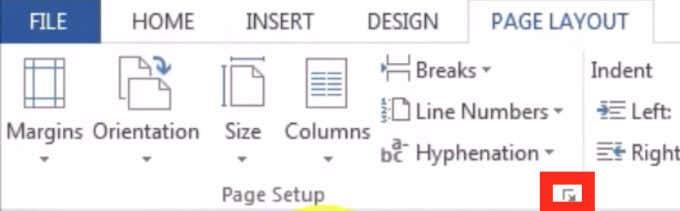
- Az Oldalbeállítás ablakban kövesse a Margók > Több oldal > Könyvhajtás útvonalat .
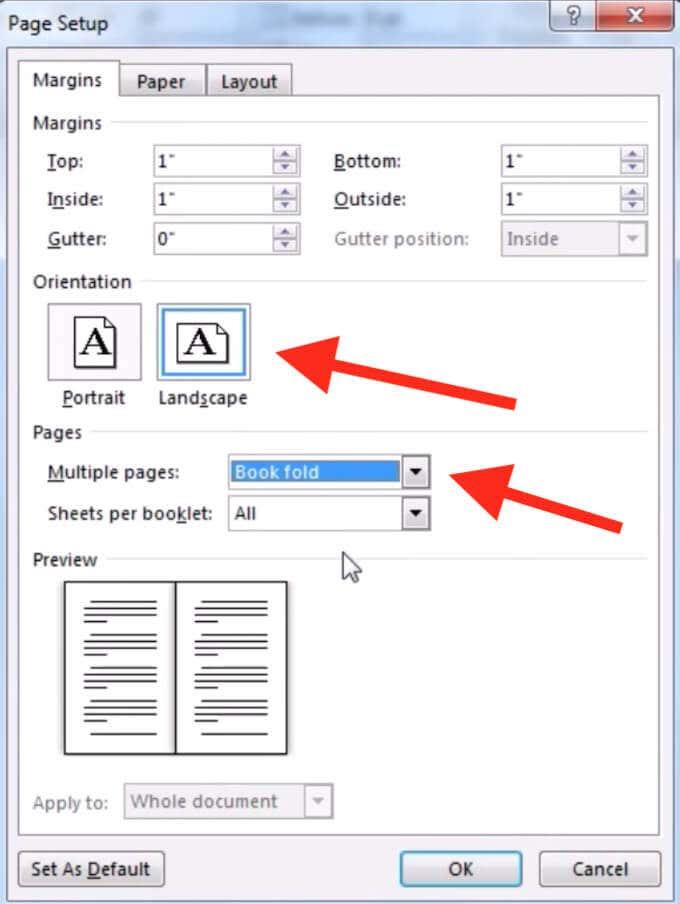
- Módosítsa az oldaltájolást Fekvőre , ha nem változott automatikusan.
- A Margók alatt beállíthatja az ereszcsatorna megfelelő értékét is – azt a helyet, amelyet meg szeretne hagyni a kötéshez.
- Nyissa meg a Papír lapot, és válassza a Papírméret lehetőséget, ha módosítani szeretné a füzet méretét. Vegye figyelembe, hogy a füzet fizikai mérete fele a beállított papírméretnek.
- Az Elrendezés lapon tovább szerkesztheti a füzet megjelenését. Például minden oldalhoz szegélyt adhat hozzá az elérési út Oldalbeállítás > Elrendezés > Szegélyek követésével .
- Ha elégedett az összes méréssel, válassza az OK lehetőséget . Ha a formázás mellett döntött, miután hozzáadta a tartalmat a füzethez, akkor a szöveget automatikusan formázni kell.
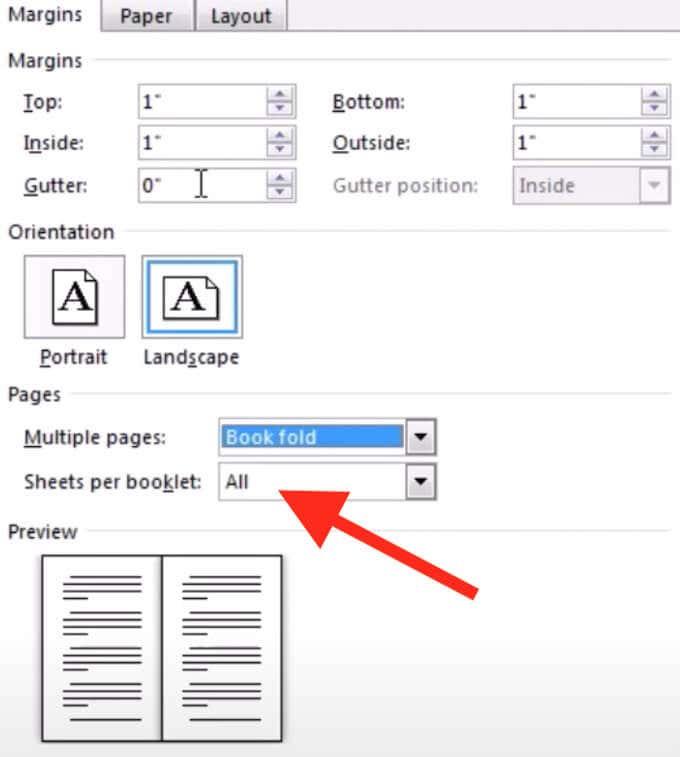
Ha a füzetbe való tartalom hozzáadása után azt látja, hogy a dokumentum túl hosszú, akkor több füzetre bonthatja, majd nyomtatás után összefűzheti őket. Kiválaszthatja, hogy füzetenként hány oldalt kíván nyomtatni a Margók > Oldalak > Lapok füzetenként menüpontban .
Füzet nyomtatása Wordben
Ha a Word egyik ingyenes sablonját használta füzet létrehozásához, a kinyomtatás rendkívül egyszerű. A füzetsablonokat úgy tervezték, hogy biztosítsák az oldal tájolását, amikor a papír mindkét oldalára nyomtatja őket. A füzet kinyomtatásához mindössze annyit kell tennie, hogy válassza a Fájl > Nyomtatás lehetőséget .
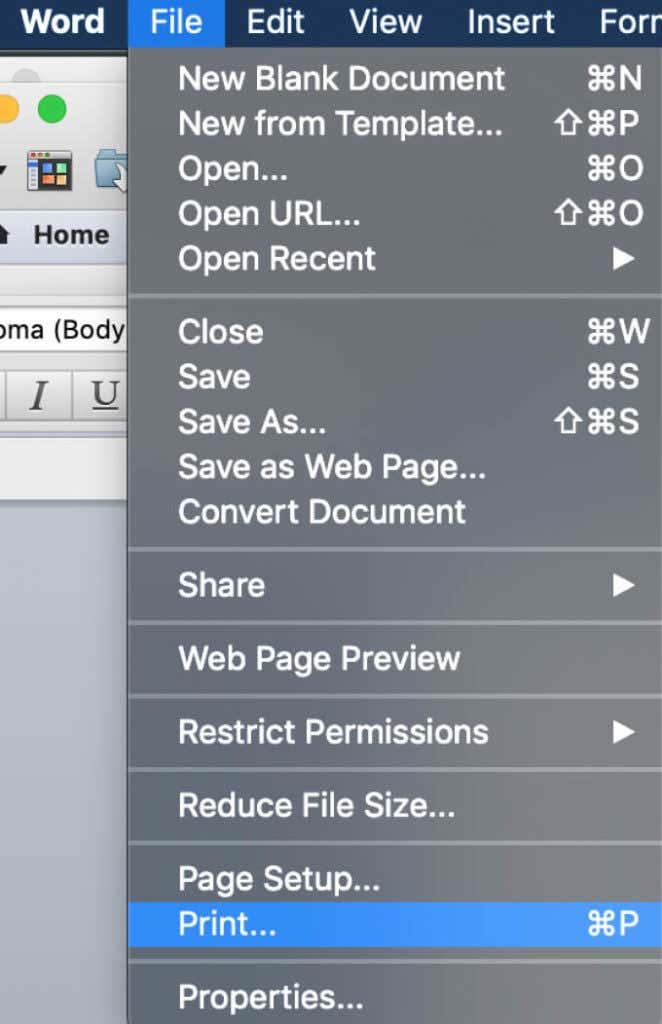
Ha úgy dönt, hogy a füzetet a semmiből kézzel készíti el, előzetesen ellenőriznie kell a nyomtatási beállításokat, hogy megbizonyosodjon arról, hogy a papír mindkét oldalára nyomtat, és a megfelelő oldaltájolás megőrzése érdekében megfelelően fordítsa meg.
Miután kiválasztotta a Fájl > Nyomtatás lehetőséget, ellenőrizze, hogy a nyomtatója támogatja-e az automatikus nyomtatást mindkét oldalra. Ebben az esetben a Beállítások alatt válassza a Nyomtatás mindkét oldalra lehetőséget . Ezután válassza az Oldalak átfordítása rövid élre lehetőséget, hogy ne fejjel lefelé nyomtassa ki az egyes oldalak második oldalát.
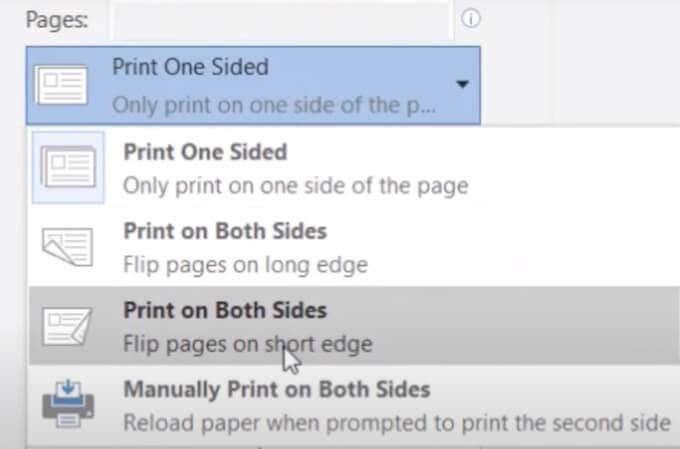
Ha a nyomtatója nem támogatja az automatikus nyomtatást mindkét oldalra, válassza a Kézi nyomtatás mindkét oldalra lehetőséget , és szükség esetén kézzel tegye vissza az oldalakat a nyomtatóba. Ebben az esetben Önnek kell megfordítania a lapokat a rövid szélen, hogy megtartsa a megfelelő oldaltájolást.
Készítsen saját füzeteket a Wordben a semmiből
Ha ismeri a Microsoft Word használatát, akkor igazán kreatív lehet vele, és a szoftver segítségével többre is képes, mint a szöveges dokumentumok megnyitása és szerkesztése. A saját üdvözlőlapok és füzetek elkészítése mellett a Word segítségével gyakorolhatja a rajzolást és fejlesztheti művészi készségeit.
Használta már valaha a Word-et füzetek készítésére? Melyik módszert használtad? Ossza meg velünk Microsoft Word tudását az alábbi megjegyzésekben.