Vendég felhasználó hozzáadása a Microsoft Teamshez:
Kattintson bármelyik csapat melletti "..." gombra a Csapatok oldalsávján.
Kattintson a "Tag hozzáadása" gombra, és írja be a vendég e-mail címét.
Adjon nevet a vendégnek, és adja hozzá a csapathoz.
A Microsoft Teams nagyszerű módja annak, hogy a szervezet tagjai kapcsolatban maradjanak, különösen, ha távolról dolgoznak. Néha előfordulhat, hogy a szervezetén kívüli emberekkel kell együttműködnie, például külső vállalkozókkal, ügyfelekkel vagy beszállítókkal. A Teams vendégfunkcióinak segítségével biztonságos módon adhatja hozzá ezeket a felhasználókat, ami korlátozza az adatokhoz való hozzáférésüket.
A vendégek hozzáadása egyszerű. A Csapatok oldalsávján keresse meg azt a csapatot, amelyhez a vendéget hozzá kell adni. Kattintson a „…” gombra a csapat nevétől jobbra, és válassza a „Tag hozzáadása” lehetőséget.
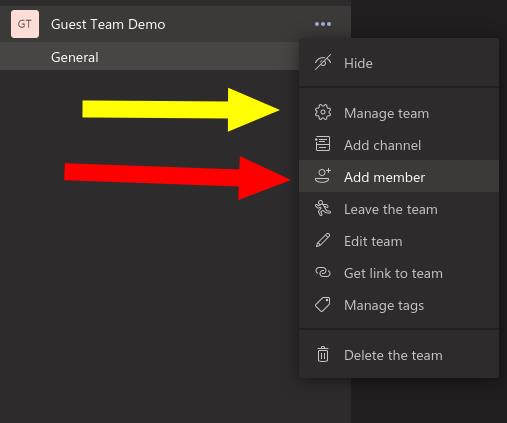
Írja be annak a személynek az e-mail címét, akit fel szeretne venni. Miután megadta az e-mail-címet, a rendszer felkéri, hogy adja meg a vendég nevét. Ezután kattintson a „Hozzáadás” gombra a folyamat befejezéséhez. (Ha a „Nem találunk egyezést” üzenetet kap, a vendég hozzáférés le van tiltva az Office 365-fiókjában – először beszélnie kell egy rendszergazdával).
Vendége e-mailt fog kapni, amelyben felkéri őket, hogy csatlakozzanak a csapathoz. Miután elfogadták őket, ugyanúgy megjelennek, mint a többi tag.
Vendégengedélyek
A vendégengedélyek korlátozottak a szervezet adatainak védelme érdekében. A vendégek ugyanúgy küldhetnek üzenetet a csapatnak, mint bármely más felhasználó. Fájlokat is megoszthatnak és privát chateket hozhatnak létre.

A legtöbb egyéb funkcióhoz való hozzáférés korlátozott, így a vendégek nem ütemezhetnek megbeszéléseket, nem módosíthatják a Teams beállításait, nem hozhatnak létre új csapatokat és nem kezelhetnek alkalmazásokat. Az engedélyezettek teljes listáját a Microsoft támogatási webhelyén találja meg.
Egyes opciók testreszabhatók, és csapatonként vezérelhetők. Kattintson a „Csapat kezelése” hivatkozásra egy csapat beállítási menüjében, és lépjen a „Beállítások” fülre. A „Vendégjogosultságok” részben kapcsolja be a jelölőnégyzeteket, hogy engedélyezze a vendég hozzáférést bizonyos funkciókhoz, például a csatorna létrehozásához és törléséhez.
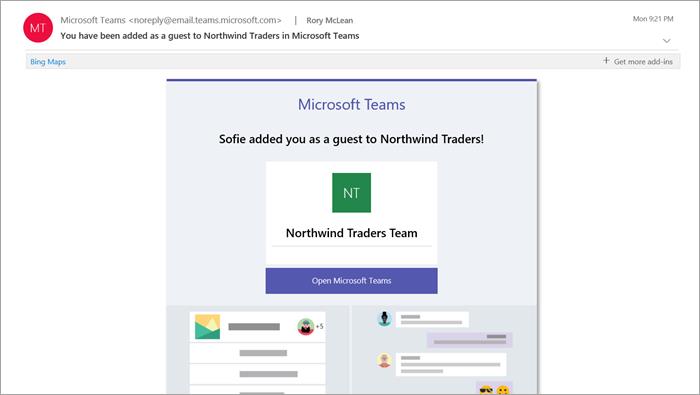
A félreértések elkerülése érdekében a Teams felületén mindig egyértelműen fel van tüntetve a vendégek. Minden külső felhasználó nevéhez a „Vendég” szó szerepel. A vendégek teljes listáját megtekintheti – és eltávolíthatja őket a csapatból –, ha a csapat menüjében a „Csapat kezelése” elemre kattint, és áttekinti a megjelenő taglistát.
Végül nem kell vendégfiókot létrehoznia azoknak a felhasználóknak, akiknek egyszeri hozzáférésre van szükségük egy adott Teams-megbeszéléshez. Akkor kövesse elkötelezett vezető kezelésének vendéghozzáférést hang- és videohívásokat, amikor tartós kapcsolat nem szükséges.

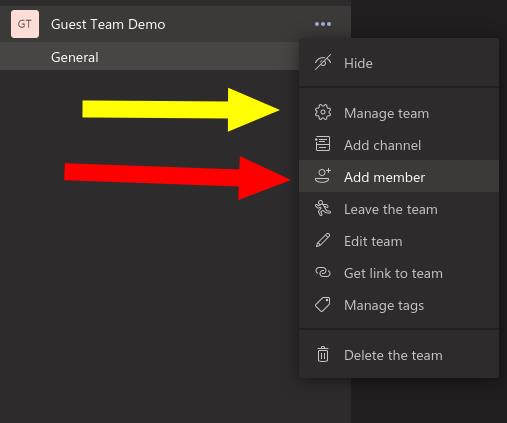

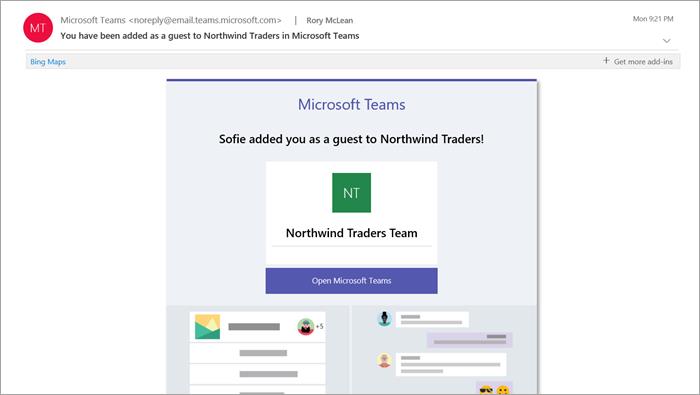











![Microsoft Teams 503-as hibakód [MEGOLDVA] Microsoft Teams 503-as hibakód [MEGOLDVA]](https://blog.webtech360.com/resources3/images10/image-182-1008231237201.png)














![Feltételes formázás egy másik cella alapján [Google Táblázatok] Feltételes formázás egy másik cella alapján [Google Táblázatok]](https://blog.webtech360.com/resources3/images10/image-235-1009001311315.jpg)
