A meghajtó formázásával minden adat törlődik róla, így tiszta lappal indulhat újra. Lehetővé teszi a meghajtó fájlrendszerének módosítását is. Előfordulhat, hogy ezt módosítania kell, ha a meghajtót más típusú eszközzel szeretné használni, vagy ha egy alkalmazás nem támogatja az alapértelmezett fájlrendszert. Ha érintette, hogy a OneDrive a közelmúltban megtagadta a szinkronizálást nem NTFS-meghajtókkal, kövesse ezt az útmutatót az SD-kártya újraformázásához az NTFS használatához.
A meghajtó formázása egyszerű eljárás. Utolsó emlékeztetőként, mielőtt elkezdené, a formázás véglegesen töröl mindent, amit a meghajtón tárolt. Később nem tudja visszaállítani a fájlokat, hacsak nem készített biztonsági másolatot.

A formázás elindításához kattintson a jobb gombbal arra a meghajtóra, amelyet törölni szeretne a Fájlkezelőben, és kattintson a "Formázás" lehetőségre. A Formázás ablakot a Fájlkezelő szalagjának „Meghajtóeszközök” lapjáról is megnyithatja, ha már kiválasztott egy meghajtót.
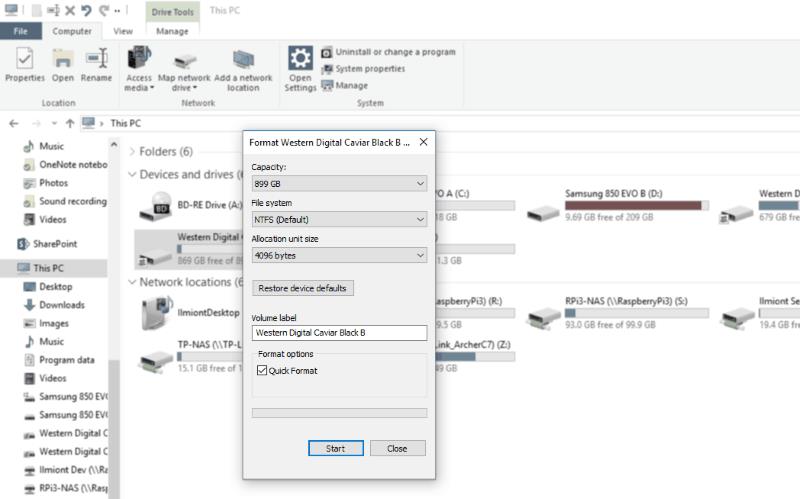
A Formázás ablakban formázást kezdeményezhet, és módosíthatja a meghajtó beállításait. A "Fájlrendszer" legördülő menüben megadhatja a meghajtó formázásához használt fájlrendszert. Megjelenik a meghajtó támogatott fájlrendszerei. Az NTFS az alapértelmezett a legtöbb belső merevlemezen, míg a FAT változatait általában memóriakártyákhoz és USB-meghajtókhoz használják. Ha vissza szeretné állítani az eszköz alapértelmezett fájlrendszerét, nyomja meg az „Eszköz alapbeállításainak visszaállítása” gombot.
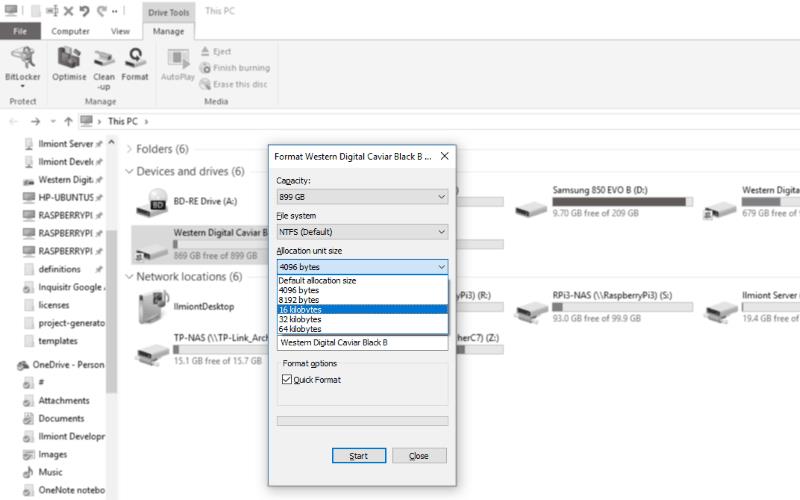
Nem kell módosítania a „Kiosztási egység mérete” opciót. Egyes fájlrendszerek ezt használják a meghajtó blokkméretének beállítására. A „blokk” az a minimális meghajtóterület, amelyet bármely fájl elfoglalhat. Ha sok kis fájlja van, az elosztási egység méretének csökkentése csökkenti a szükséges terület mennyiségét. A blokk méretének magasabb tartása javíthatja a teljesítményt nagyobb fájlokkal azáltal, hogy csökkenti a keresési műveletek során keresendő blokkok számát. Általában az alapértelmezett beállítás lesz a legjobb általános használatra.
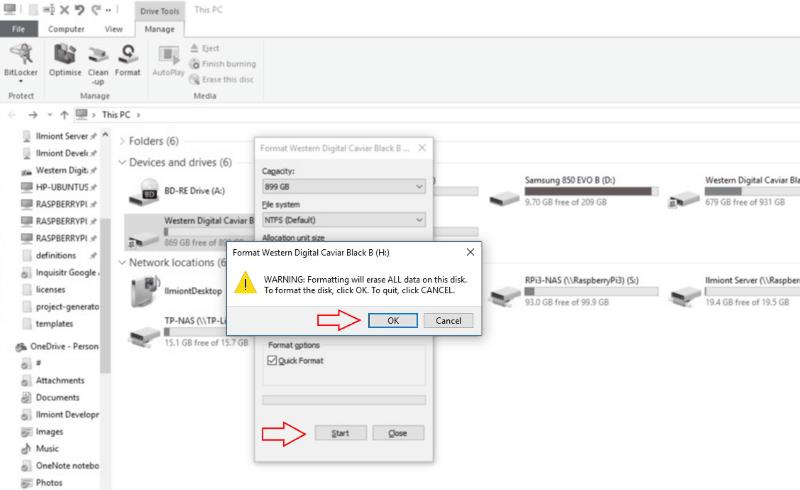
Ha készen áll a meghajtó formázására, nyomja meg a "Start" gombot, és nyugtázza az utolsó figyelmeztetést. Minden adata törlődik, és a kiválasztott fájlrendszer kerül alkalmazásra. Ha bejelölve hagyja a "Gyors formázás" jelölőnégyzetet, a folyamat csak néhány másodpercet vesz igénybe. Néha előfordulhat, hogy teljes formázást kell végrehajtania a Gyors formázás opció letiltásával. Ez lényegesen tovább tart, de a meghajtót is megvizsgálja, hogy azonosítsa a hibás szektorokat. Használja ezt a lehetőséget, ha olyan meghajtót formáz újra, amelyről úgy gondolja, hogy hibás.


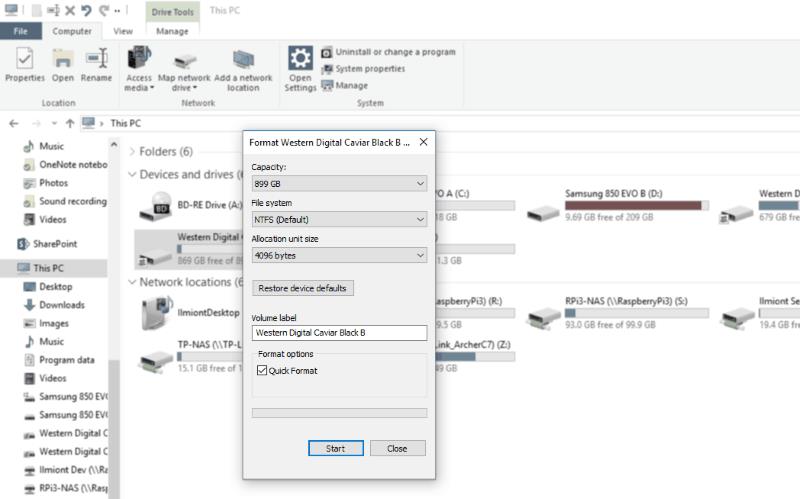
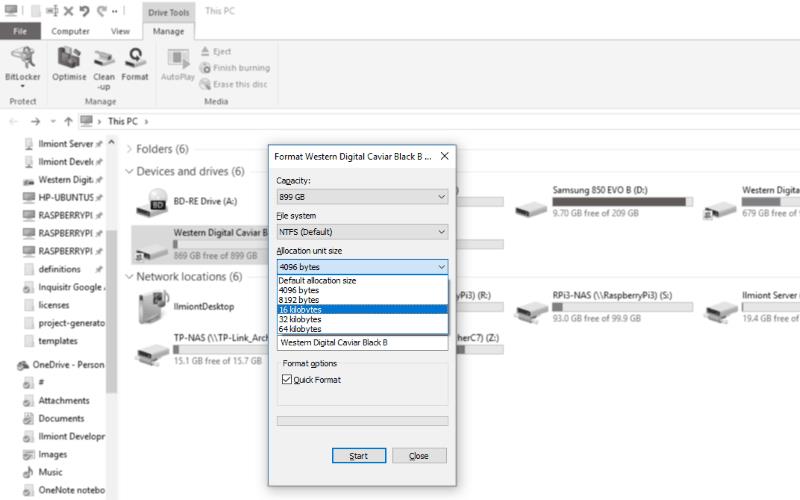
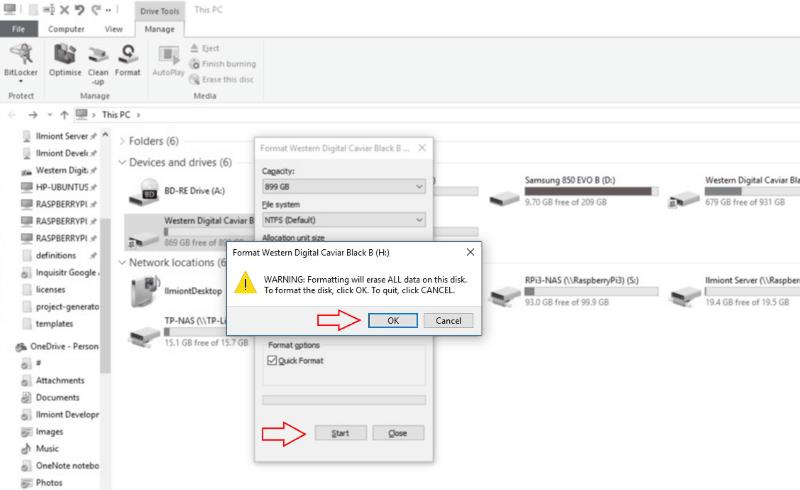























![Feltételes formázás egy másik cella alapján [Google Táblázatok] Feltételes formázás egy másik cella alapján [Google Táblázatok]](https://blog.webtech360.com/resources3/images10/image-235-1009001311315.jpg)
