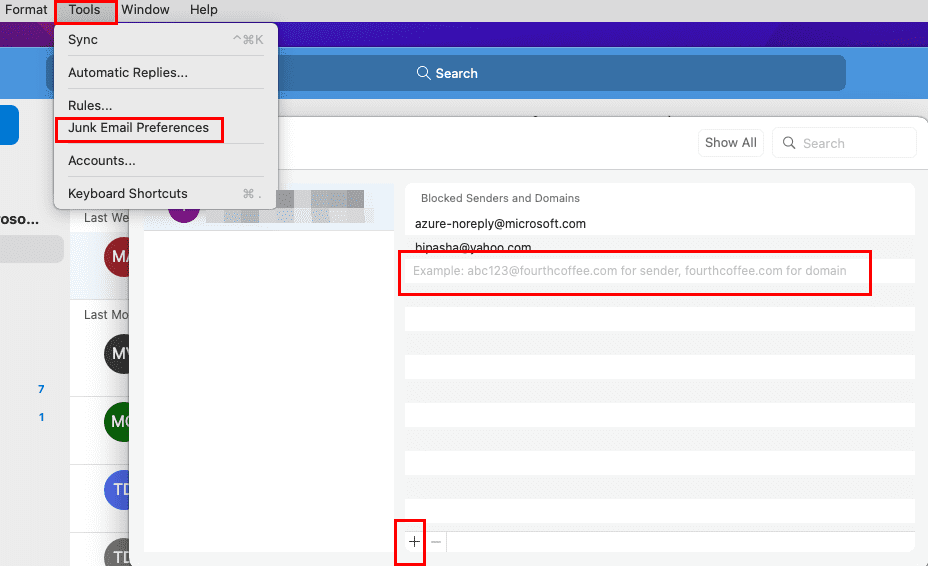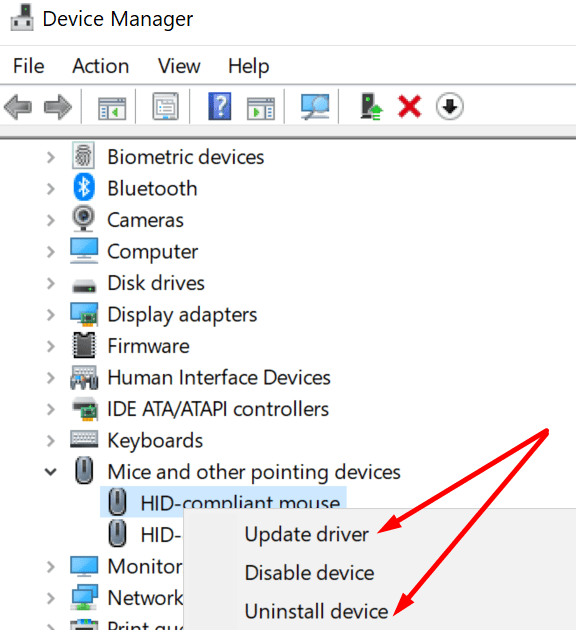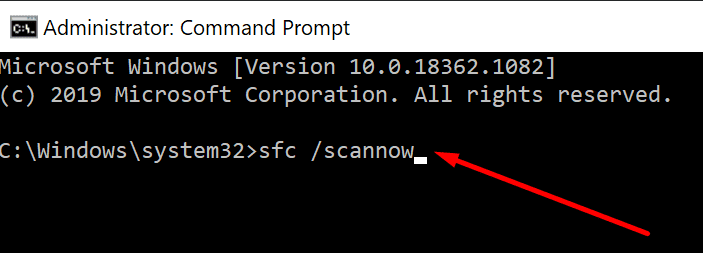Ha testreszabni szeretné az egérgombokat vagy megváltoztatni az érzékenységi beállításokat, használhatja a Vezérlőpultot. Finomítsa a beállításokat az igényei szerint egy simább élmény érdekében.
De néha a Windows 10 nem engedi meg, hogy megváltoztassa az egérbeállításokat. Semmi sem történik, ha rákattint az Egér lehetőségre a Vezérlőpulton. Lehet, hogy az operációs rendszer nem tudja alkalmazni az új beállításokat.
Íme néhány megoldás, ha nem tudja módosítani az egérbeállításait:
Nem lehet megváltoztatni az egérbeállításokat a Windows 10-en
Futtassa a Hardver- és Eszközproblémák Hibaelhárítót
A Windows 10 rendelkezik egy hasznos beépített hibaelhárítóval, amelyet gyorsan felhasználhat hardverrel kapcsolatos problémák megoldására. Ezt a hibaelhárítót az egérrel kapcsolatos problémák javítására is használhatja.
⇒ Megjegyzés: Ha az újabb Windows 10 verziót használja, a Hardver- és Eszközproblémák Hibaelhárító nem látható a Beállítások között. Vissza kell hoznia a Parancssor használatával.
- Indítsa el a Parancssort (admin).
- Futtassa a msdt.exe -id DeviceDiagnostic parancsot.
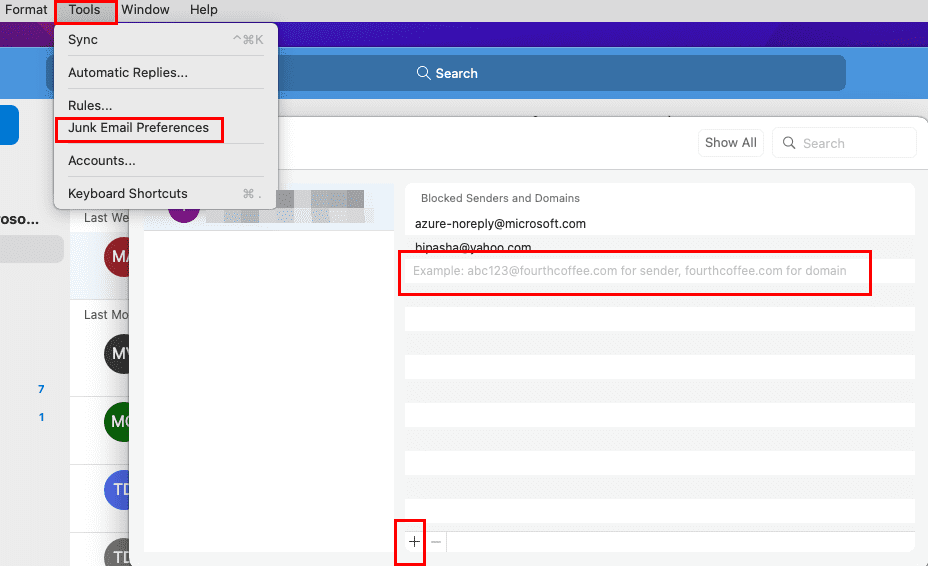
- Válassza a Hardver- és Eszközproblémák hibaelhárítót.
- Nyomja meg a Következő gombot a elindításához.
- Indítsa újra a számítógépét, és ellenőrizze, hogy meg tudja-e változtatni az egér beállításait.
Frissítse vagy telepítse újra az egérillesztőket
A sérült, elavult vagy hiányzó egérillesztők megakadályozhatják az egérbeállítások módosítását. A probléma megoldásához frissítse az egérillesztőket. Alternatívaként telepítse újra az illesztőprogramokat, ha sérültek.
- Nyissa meg az Eszközkezelőt.
- Menjen a Az egerek és egyéb mutatóeszközök lehetőséghez. Ha Bluetooth egeret használ, menjen a Bluetooth lehetőséghez. Bővítse ki az eszközök listáját.
- Kattintson jobb gombbal az egérre.
- Válassza az Illesztőprogramok frissítése lehetőséget.
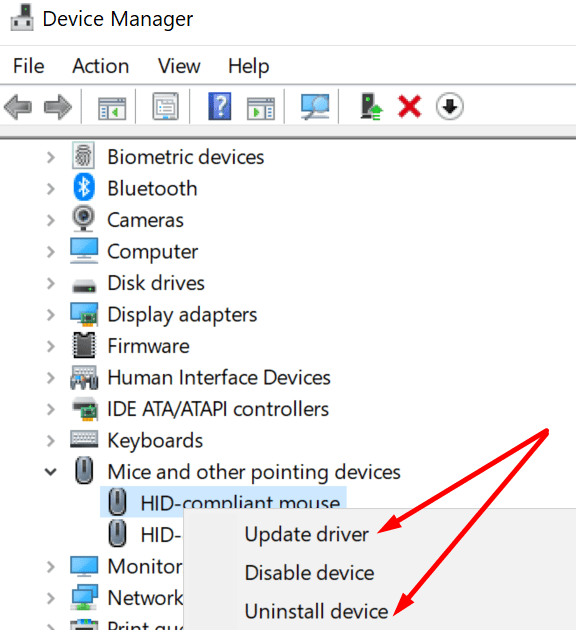
- Ha ez nem működött, kattintson jobb gombbal az egérre, és válassza az Eszköz eltávolítása lehetőséget.
- Ezután indítsa újra a számítógépét. A PC automatikusan telepíti a legújabb egér illesztőprogramjait. Ellenőrizze, hogy meg tudja-e változtatni az egér beállításait.
Futtassa az SFC-t
Ha a rendszerfájlai nem működnek megfelelően, a számítógépe nem tudja alkalmazni a legújabb egérbeállításokat. Javítsa meg a rendszerszintű fájlproblémákat, és ellenőrizze, hogy a probléma megszűnt-e.
- Indítsa el a Parancssort (admin).
- Írja be és futtassa a következő parancsot: sfc /scannow.
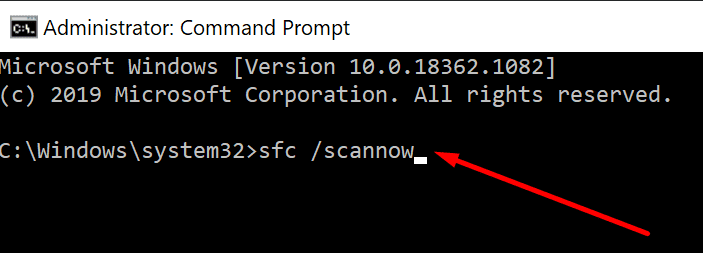
- Indítsa újra a számítógépét. Tesztelje az egeret.
Használjon egy másik egeret
Lehet, hogy az egerét megdöglött. Ez magyarázhatja, miért nem tudja megváltoztatni annak beállításait. Húzza ki a problémás egeret, és csatlakoztasson egy másik eszközt. Ellenőrizze, hogy most tudja-e változtatni az egérbeállításait.