Ha alkalmazásai folyamatosan ellenőrzik, hogy vannak-e új üzenetek vagy értesítések a háttérben, az elegendő mennyiségű akkumulátort fogyaszthat. Egy-két háttérben futó alkalmazás nem igazán befolyásolja túlságosan a laptop akkumulátor élettartamát.
Valószínűleg azt fogja gondolni, hogy egyes alkalmazások, például a Skype és más kommunikációs alkalmazások megérik az akkumulátor üzemidejének kismértékű csökkentését, hogy értesítéseket kapjanak, amikor beérkeznek. Más alkalmazásoknak azonban nincs alapos oka a futtatás engedélyezésére a háttérben. Ez az útmutató bemutatja, hogyan konfigurálhatja, hogy mely alkalmazások futhatnak a háttérben a Windows 10 rendszerben, és melyek nem.
1. Háttéralkalmazások beállítása
Az engedélyezett háttéralkalmazások a Beállítások alkalmazás Adatvédelem részében konfigurálhatók. A Beállítások jobb oldali megnyitásához nyomja meg a Windows gombot, írja be a „Háttéralkalmazások” kifejezést, és nyomja meg az Enter billentyűt.
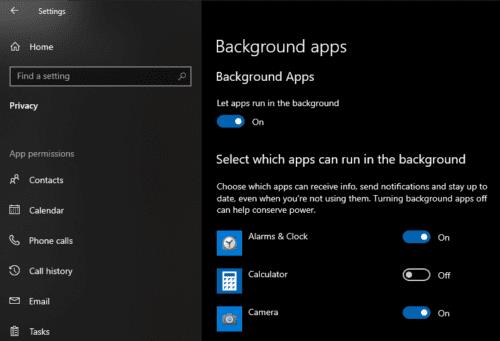
2. Alkalmazások szabályozása
Konfigurálja, hogy mely alkalmazások futhatnak a háttérben, vagy tiltsa le teljesen ezt a funkciót.
| Beállítás |
Leírás |
| Alkalmazások futtatása a háttérben |
Ez az első beállítás egy egyszerű csúszka. Kattintson rá, hogy beállítsa, hogy az alkalmazások futhatnak-e a háttérben vagy sem. |
| Állapot |
Ha ez a beállítás „Ki” értékre van állítva, az alkalmazás-specifikus beállítások felülíródnak. |
Tipp: Csak a Windows Store-alkalmazások esetében tilthatja le a háttérben való futtatást. Az internetről letöltött, harmadik féltől származó alkalmazások nem konfigurálhatók ilyen módon. Fontolja meg ezek manuális bezárását, ha az akkumulátor élettartamát szeretné megtakarítani.
3. Telepített alkalmazások listája
Az oldal lejjebb található azon telepített alkalmazások listája, amelyek a háttérben futhatnak. Bármelyiküktől vagy mindegyiküktől megtagadhatja a háttérben való futtatást, ha a csúszkáját „Ki” állásba állítja.
4. Fontos gondolatok
Tipp: Gondolja át, mit csinál egy alkalmazás, mielőtt letiltja a háttérben való futását. Az olyan kommunikációs alkalmazásoknál, mint a Skype, az a bizalom, hogy az értesítéseket megbízhatóan fogadják, miközben a háttérben fut, valószínűleg felülmúlja az akkumulátor-megtakarítást. Az olyan alkalmazások esetében azonban, mint a Fotók alkalmazás vagy a Számológép, nincs valódi ok a háttérben való futásra.

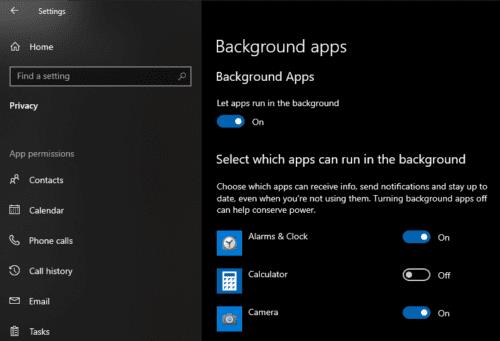




























Feri -
Jó lenne tudni, hogy mikor érdemes letiltani egy alkalmazást, és mikor nem. Valaki megmondaná
Gergő -
Tudom, hogy nem túl bonyolult a beállítás, de sokan nem tudják, hogy hol keressék.
Ricsi -
Pont most van szükségem egy ilyen beállításra! Annyira lelassult a gépem, hogy már nem tudok játszani
Mia a macska -
Haha, csak meg ne felejtsem, hogy a háttérben futó alkalmazásokat is néznem kell! Még mindig a Windows 10 a legjobb számomra
Jakab -
Ha valaki tudna segíteni, hogy hol találom a háttéralkalmazások beállítását, azt megköszönném
Ági -
Megpróbálom kiérdemelni a bizalmam a Windows 10 új trükkjeivel! Köszönöm a szuper tippeket
Anna -
Én is javasolnám, hogy mindig figyeljük a háttérben futó alkalmazásokat, főleg ha sok programot használunk egyszerre
András -
Ha tudom, hogy a háttérben mi fut, akkor talán jobban szeretem a Windows 10-et! Most vettem észre a különbséget
Alma -
Ez a cikk maga a megváltás, komolyan! Annyira dühítő volt a gépem lassú működése
Péter Tech -
Én már beállítottam, hogy csak a szükséges alkalmazások futhassanak a háttérben. Így sokkal gyorsabb a gépem
Igor -
Ez tényleg hasznos! Megnéztem pár beállítást, ami régebben nem működött, most viszont teljesen jól megy!
Reni -
Bárcsak több ilyen bejegyzést írna a szerző! Főleg az ablakos trükkökről érdekelne még több információ.
Virág -
Úgy érzem, hogy mostantól sokkal kevesebb idegesítő értesítést fogok kapni
Sándor -
Hasznos! Már régóta vártam, hogy megtudjam, mik ezek az alkalmazások a háttérben
Niki -
Van egy olyan érzésem, hogy még több trükk van a Windows 10-be, mint amit eddig felfedeztem. Köszi az információt
Maxim K -
Tökéletes, végre rendet tudok tenni a gépemen! Mindenki állítsa be nyugodtan!
Panna -
Nem tudom, ti hogy vagytok vele, de én kicsit megijedtem, amikor láttam, hogy mennyi háttéralkalmazás fut
Feri bácsi -
Örülök, hogy rátaláltam erre! Eddig fogalmam sem volt a háttérben futó dolgokról
Māris -
Ha már itt tartunk, nem lenne jó, ha a Windows 10 automatikusan elintézné ezt a háttéralkalmazás kérdést?
István IT -
Ez nagyon hasznos, köszönöm! Ha valaki még nem állította be, sürgősen tegye meg
Sara K -
Én is sokat szenvedtem a lassú gépem miatt, de most, hogy így beállítottam, sokkal jobb!
Attila -
Valami hasonló beállítást keresek a Windows 11-hez is. Van ötleted, hogy hol találom?
Róbert -
Megtanulhatnátok, hogy minimálisra csökkentsétek a felesleges alkalmazásokat futás közben
Veronika -
Köszönöm a cikket! Gyakran nem tudoms, hogy ki kellene kapcsolnom bizonyos aplikációkat a háttérben
Gábor -
Tök jó tippek! Érdemes lenne egy "legjobb háttéralkalmazások" posztot is írni, amikre szükség van
Tina -
Ez tök jó! Képzeljétek, annyira laggolt a gépem... De azóta, hogy megcsináltam ezt, teljesen megjavult
Dalma -
Ez az információ nagyon fontos, köszönöm, hogy megosztottad! Mindig izgalmas felfedezni a Windows újdonságait.
Gaspar -
Van valakinek tapasztalata arról, hogy a háttéralkalmazások letiltása hatással van-e a programjaim működésére
Edina -
Tökéletes időszak, hogy áttérjek a Windows 10-re! Eddig nem tudtam, hogy mennyivel jobban tudom kezelni
Petra -
Ez a cikk remek! Most már tudom, hogy mit csináljak a lassú gépemmel
Hapci Kutyus -
Miért nem lehetett ezt már előbb tudni? Nagyon sokat segítene azoknak, akik nem értenek a technológiához
Magda -
Tökéletes információk, köszönet érte! Az ilyen tippek sokat segítenek az átlag felhasználóknak.
László123 -
Hogyan tudom visszaállítani, ha véletlenül letiltottam egy fontos alkalmazást
Zoli -
Tényleg érdemes megnézni ezt a beállítást, sokat tud gyorsítani a rendszer teljesítményén.
Kati -
Nagyon hasznos információ! Eddig nem tudtam, hogy az alkalmazások háttérben is futnak. Köszi az írást