Opera Androidra: Hogyan lehet megváltoztatni az alapértelmezett keresőmotort

Változtassa meg az alapértelmezett keresőmotort az Opera Androidon, és élvezze a kedvenc lehetőségeit. Fedezze fel a leggyorsabb megoldást.
A Bing AI hasznos eszköz, de sok felhasználó szeretné eltávolítani a Windows 10 és 11 rendszerből. Cikkünk célja, hogy részletes útmutatót nyújtson a Bing Start menüből való eltávolítására.
A Bing eltávolításának legegyszerűbb módja a Windows Beállítások alkalmazás. Kövesse az alábbi lépéseket:
Win+I a Beállítások megnyitásához.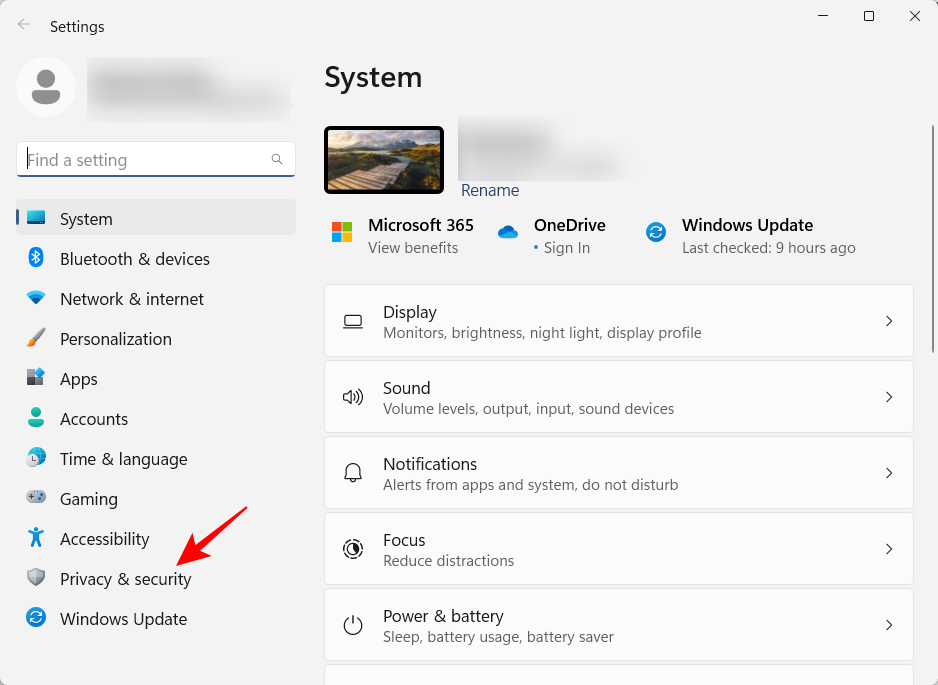
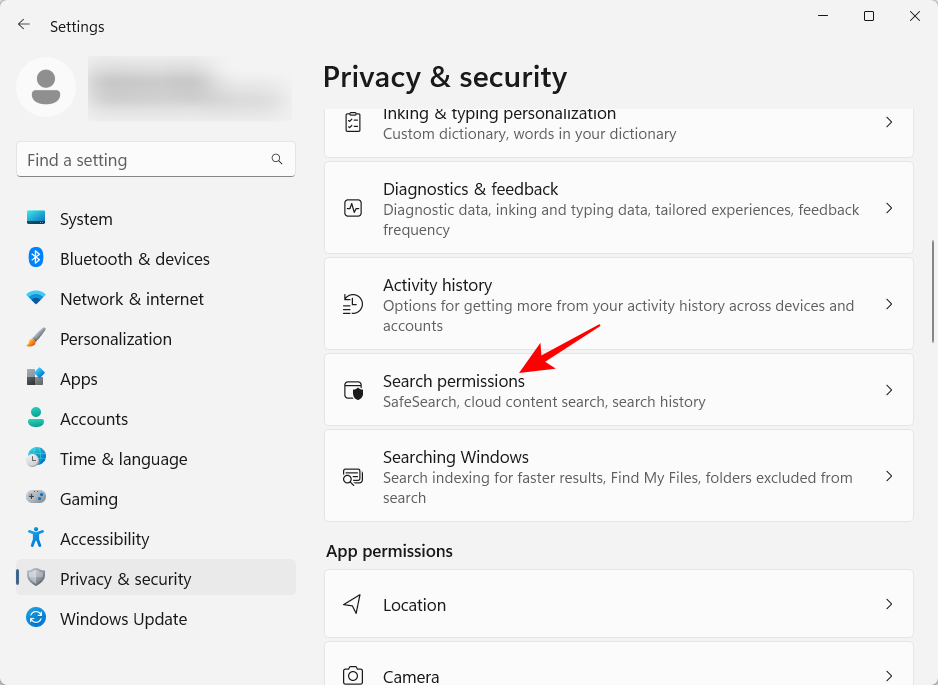
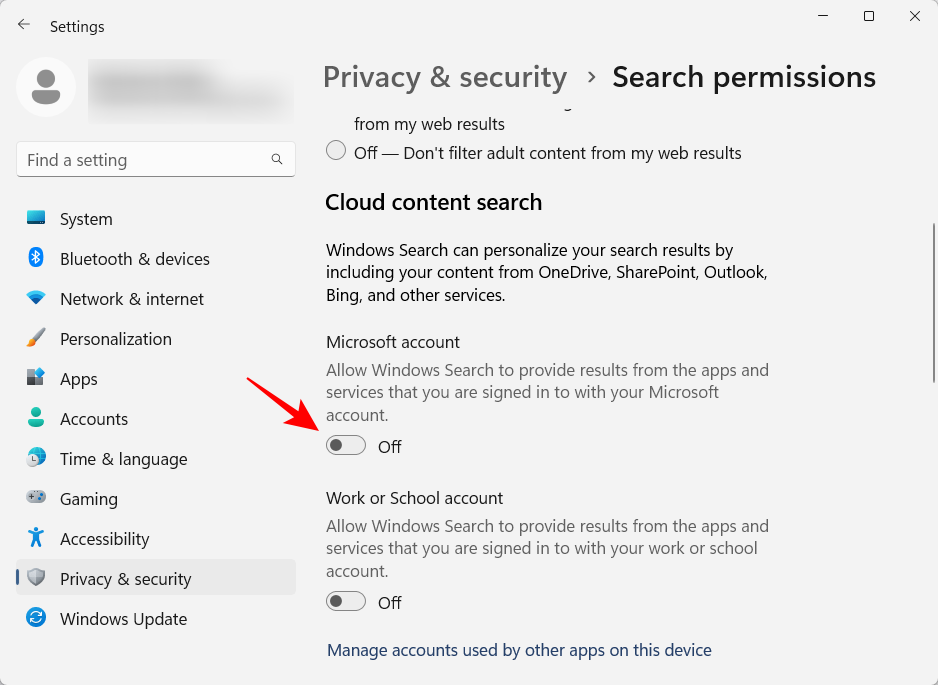
Ha mélyebbre szeretne ásni, a Rendszerleíróadatbázis-szerkesztő a Bing keresés eltávolításának hatékony eszköze:
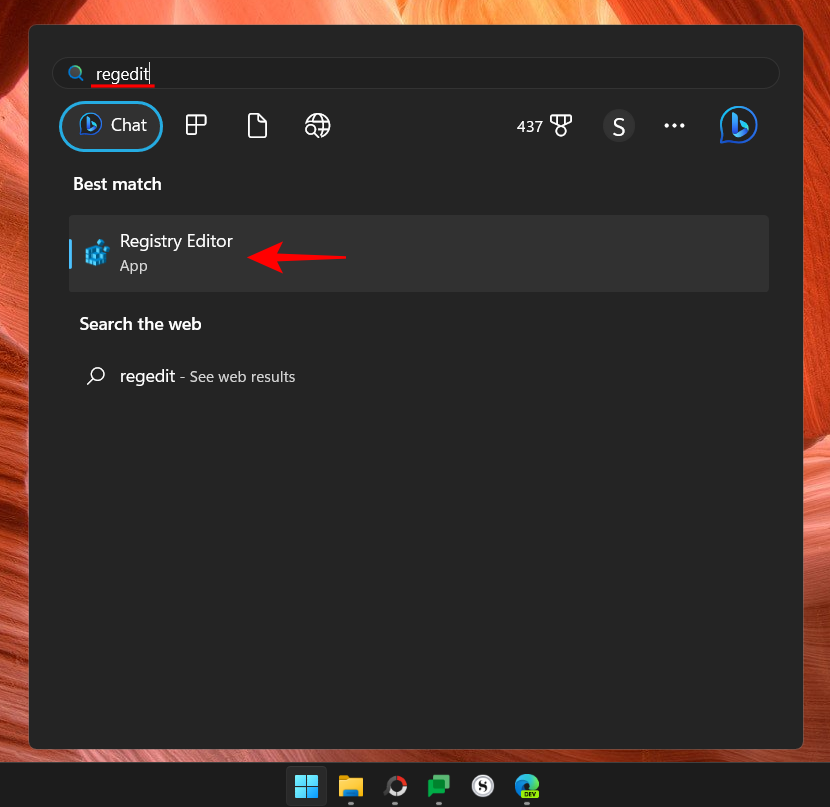
Computer\HKEY_CURRENT_USER\Software\Policies\Microsoft\Windows\Explorer.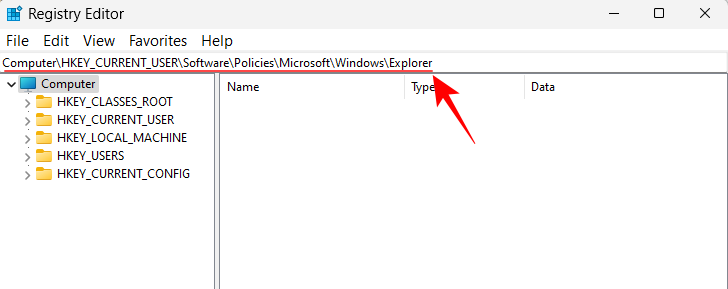
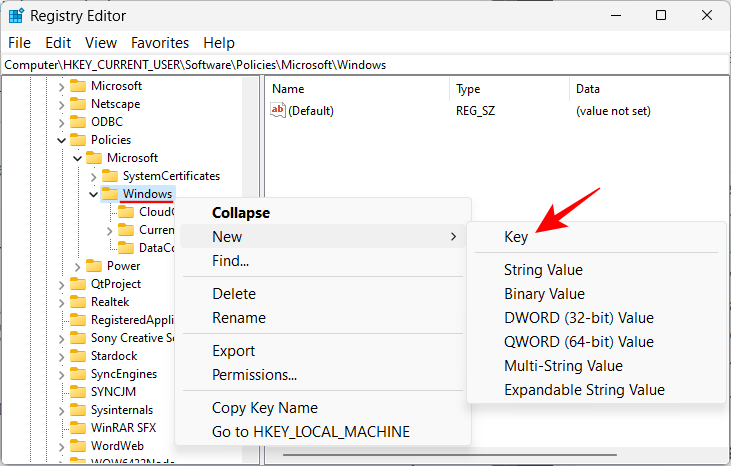
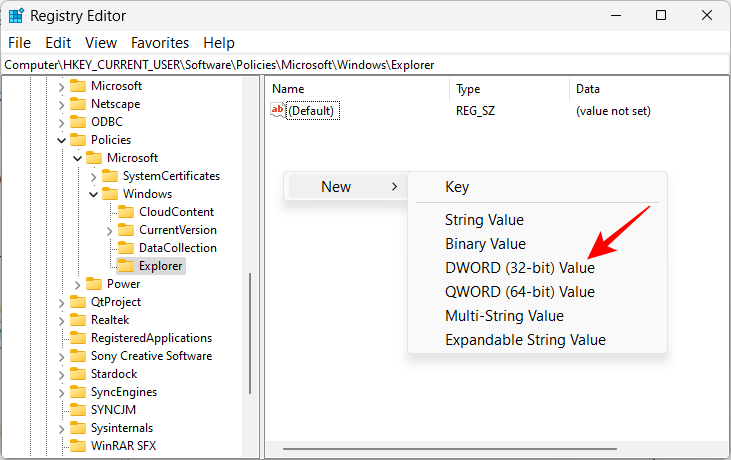
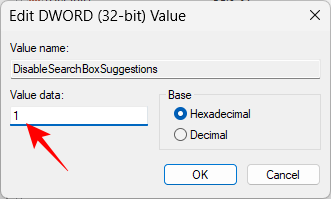
Computer\HKEY_CURRENT_USER\Software\Microsoft\Windows\CurrentVersion\Search.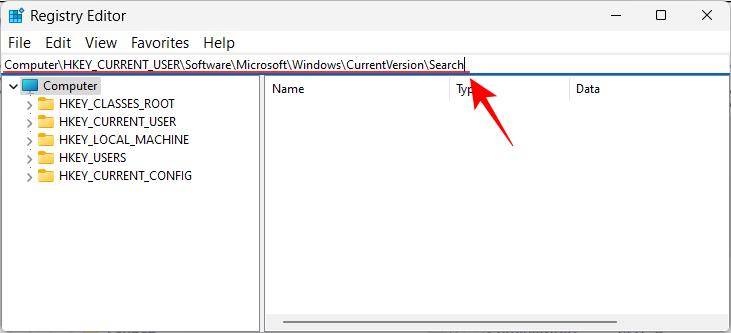
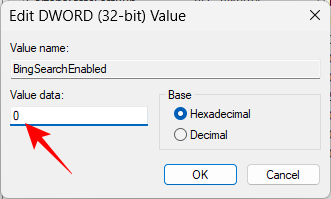
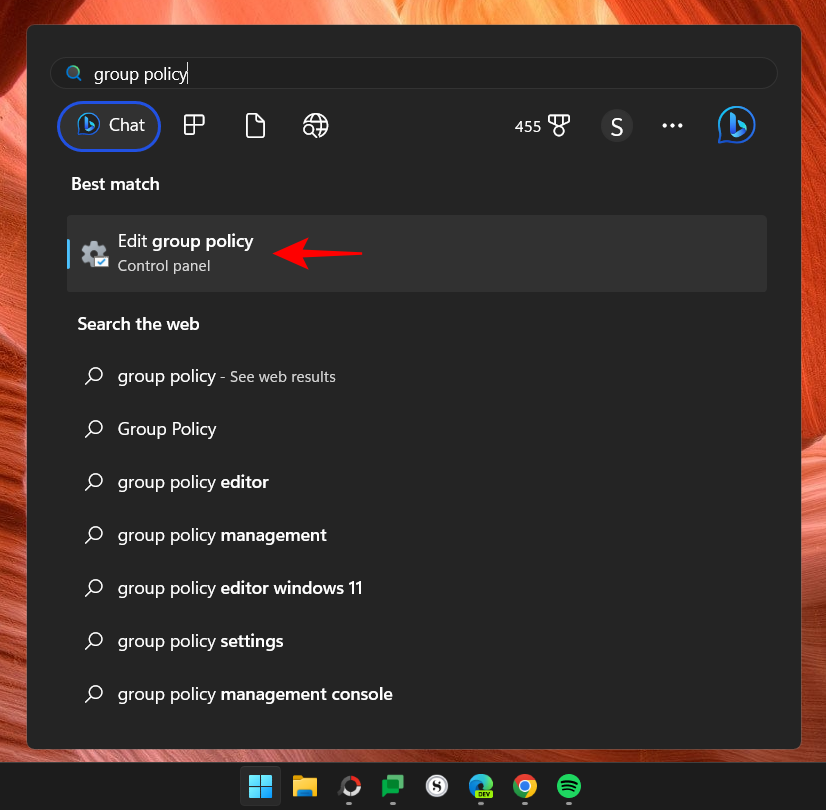
Computer Configuration > Administrative Templates > Windows Components > Search.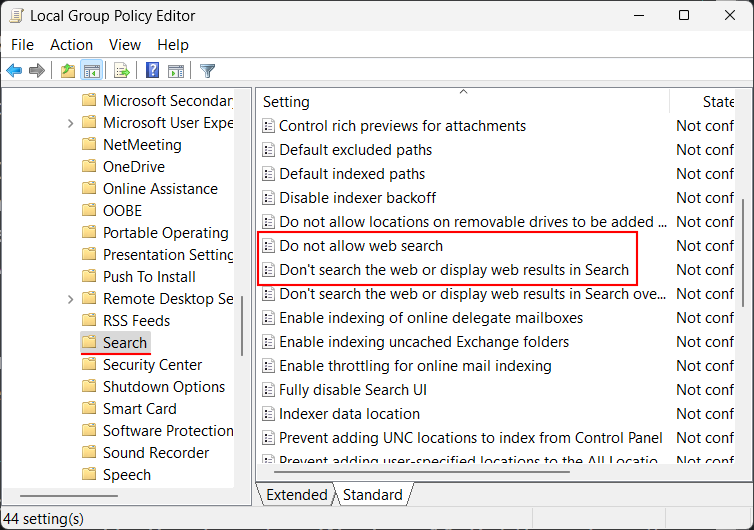
A Bing-szolgáltatások automatikusan elindulnak a Windows indításakor. Lehet, hogy érdemes letiltani őket:
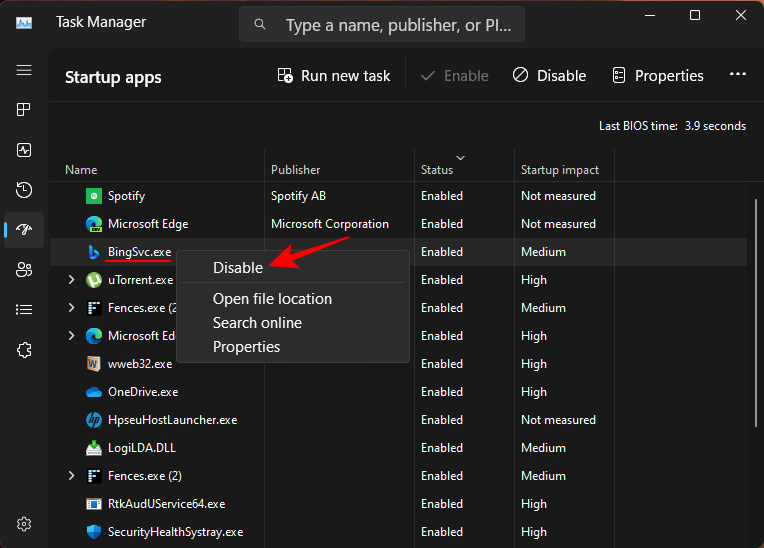
Tiltsa le a Bing-et mint indítási szolgáltatást a Feladatkezelő segítségével.
Nyissa meg a böngésző beállításait, és keresse meg a „Keresőmotorok kezelése” részt, ahol törölheti a Binget.
Reméljük, útmutatónk hasznos volt a Bing Start menüből való eltávolításához. A következő alkalomig!
Változtassa meg az alapértelmezett keresőmotort az Opera Androidon, és élvezze a kedvenc lehetőségeit. Fedezze fel a leggyorsabb megoldást.
Fedezze fel, hogyan távolíthatja el a Binget a Start menüből a Windows 10 és 11 rendszereken. Használja a beállításokat, a rendszerleíróadatbázist vagy a Feladatkezelőt!
Bármennyire is dominál a Google a keresőmotorok piacán, a Bing hasznos funkciókkal rendelkezik, amelyekkel okosabban kereshetünk. Íme néhány tipp és trükk a Bing használatához.
A Bing Chat AI mostantól támogatja a DALL-E-t, hogy szövegbevitelen alapuló képeket hozzon létre, és itt van a használat módja az interneten, a Bing Image Creatorban és az Edge-ben.
A Bing minden keresést nyomon követ, amikor bejelentkezik Microsoft-fiókjába. Ez az előzmény hasznos lehet, ha vissza kell térnie ahhoz, amit tett
Így szerezhet és takaríthat meg extra Microsoft Rewards pontokat.
Így hozhatja ki a legtöbbet a Microsoft Rewards szolgáltatásból Windows, Xbox, Mobile, vásárlás és sok más rendszeren.
Keresés az interneten és jegyzetelés: tucatnyi módja van ennek, és maga a Microsoft is kínál jó néhányat. Legyen szó a To-Do-ról, a OneNote-ról vagy az új Edges-ről
Belefáradt abba, hogy a Bing olvasni próbál a gondolataiban, miközben beír egy keresési eredményt? Van egy elég jól elrejtett beállítás, ami megakadályozza, hogy ezt tegye.
A Microsoft Rewards valóban fejlődik, és pénzt keresek és Microsoft-termékeket vásárolok a szolgáltatással. Itt van, hogyan.
A Bings dizájnja 2009-es megjelenése óta jelentősen megváltozott. A keresőmotor azonban továbbra is könnyen felismerhető jellegzetes háttérképeiről.
Ma jól megmutatjuk, hogyan veheti kézbe a magánéletét, és hogyan törölheti a Bing keresési előzményeit és a Microsoft Edge előzményeit is.
Amikor egy elemre keres a Keresésben, a Windows megjeleníti az alkalmazások, fájlok vagy beállítások helyi találatait. Ha semmi sem jelenik meg, a Windows beépített Bing-keresővel is rendelkezik, amely online elemeket jelenít meg…
A Microsofts Bing ma már többet tesz, mint egyszerű keresést az interneten. A szervezeten belüli eredményeket is megjeleníthet, beleértve a fájlokat, névjegyeket és
A keresőmotorok nagyon személyes ügyek, mindenkinek nagyon erős véleménye van arról, hogy melyiket részesíti előnyben, vagy melyiket tartja a legjobbnak. Microsoft
A Microsoft Search a redmondi óriás üzletközpontú intelligens keresési megoldása, amely lehetővé teszi a vállalatok és szervezetek számára, hogy egyetlen keresőmezőből keressenek üzleti dokumentumokat, személyeket, beszélgetéseket, feladatokat és fájlokat.
A Microsoft Bing keresőmotorja mindig is különösen hasznos volt a Windows 10 felhasználók számára. A technológiai óriások Cortana virtuális asszisztensébe is integrálva van
Keressen pénzt online a Bing keresésével a Qmee segítségével. Könnyű pénzt keresni online úgy, hogy azt csinálja, amit általában online.
Az alapértelmezett keresőmotor módosítása a Microsoft Edge-ben meglehetősen egyszerű volt. Most néhány lépéssel több kell, mint amennyi szükséges. A Microsoft Edge lehet
Sok oka lehet annak, hogy a laptopja miért nem tud csatlakozni a Wi-Fi-hez, ezért számos módja van a hiba kijavításának. Ha a laptopja nem tud csatlakozni a Wi-Fi-hez, próbálja ki a következő módszereket a probléma megoldására.
Miután létrehoztak egy USB rendszerindítót a Windows telepítéséhez, a felhasználóknak ellenőrizniük kell az USB rendszerindító teljesítményét, hogy kiderüljön, sikeresen létrejött-e vagy sem.
Számos ingyenes eszköz képes előre jelezni a meghajtó meghibásodásait, mielőtt azok bekövetkeznének, így időt adva az adatok biztonsági mentésére és a meghajtó időben történő cseréjére.
A megfelelő eszközökkel átvizsgálhatja a rendszerét, és eltávolíthatja a kémprogramokat, a kéretlen reklámprogramokat és más rosszindulatú programokat, amelyek esetleg megbújhatnak a rendszerén.
Amikor egy számítógép, mobileszköz vagy nyomtató hálózaton keresztül próbál csatlakozni egy Microsoft Windows rendszerű számítógéphez, például a „hálózati elérési út nem található – 0x80070035 számú hiba” hibaüzenet jelenhet meg.
A kék halál képernyő (BSOD) egy gyakori és nem új keletű hiba a Windowsban, amikor a számítógép valamilyen súlyos rendszerhibát tapasztal.
A Windows rendszeren manuális és közvetlen elérésű műveletek végrehajtása helyett azokat a rendelkezésre álló CMD parancsokkal helyettesíthetjük a gyorsabb elérés érdekében.
A Windows 10-hez hasonlóan harmadik féltől származó szoftvereket is használhat a Windows 11 tálca átlátszóvá tételéhez.
Miután számtalan órát töltöttek egyetemi laptopjuk és asztali hangszóróik használatával, sokan rájönnek, hogy néhány okos fejlesztéssel szűkös kollégiumi helyüket a tökéletes streaming központtá alakíthatják anélkül, hogy vagyonukat tönkretennék.
A laptopok érintőpadja nem csak mutatásra, kattintásra és nagyításra szolgál. A téglalap alakú felület gesztusokat is támogat, amelyekkel válthat az alkalmazások között, vezérelheti a médialejátszást, kezelheti a fájlokat, sőt, akár az értesítéseket is megtekintheti.



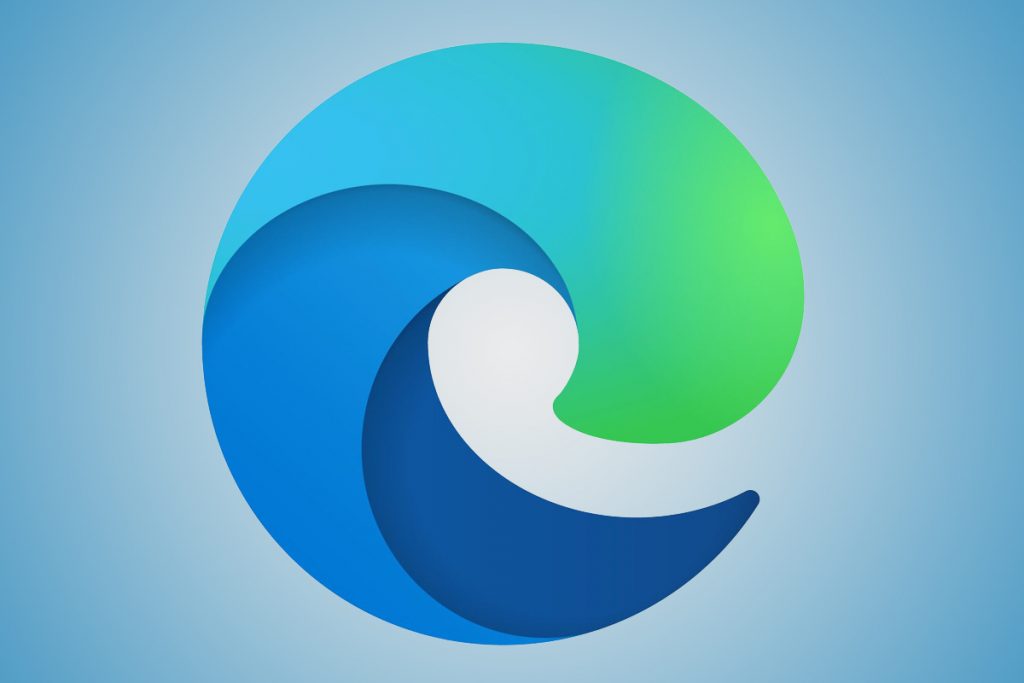


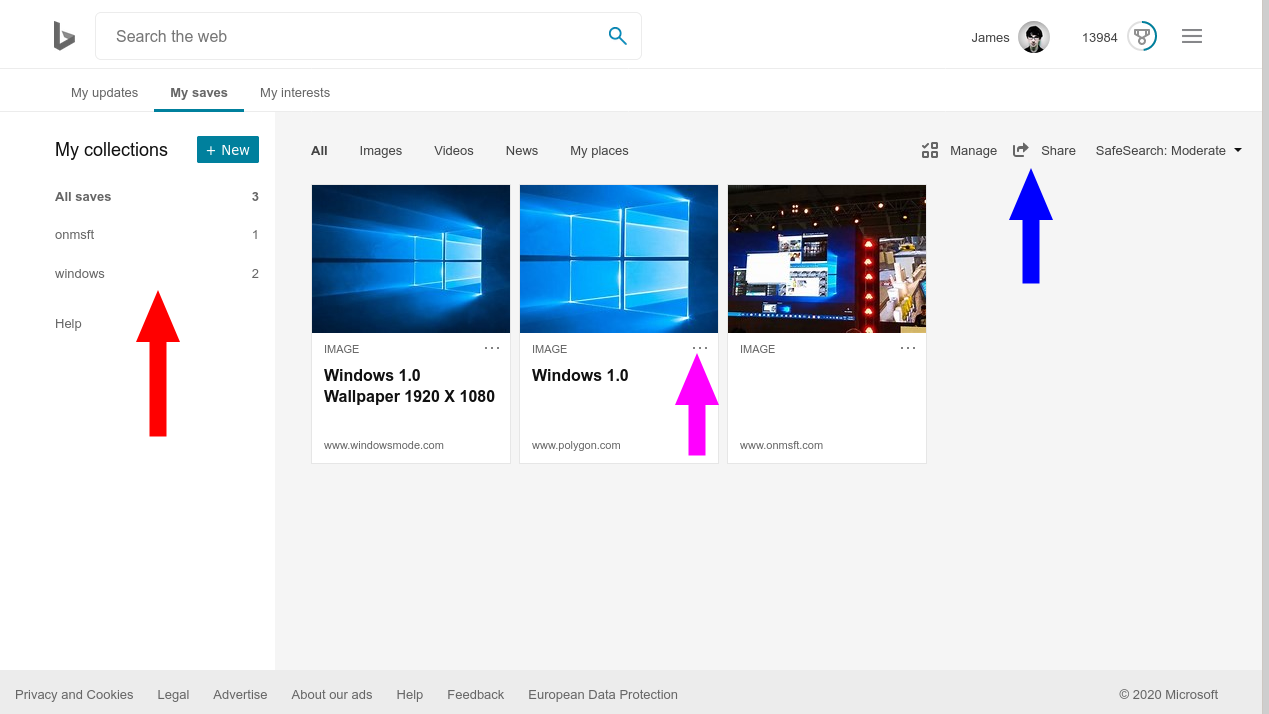
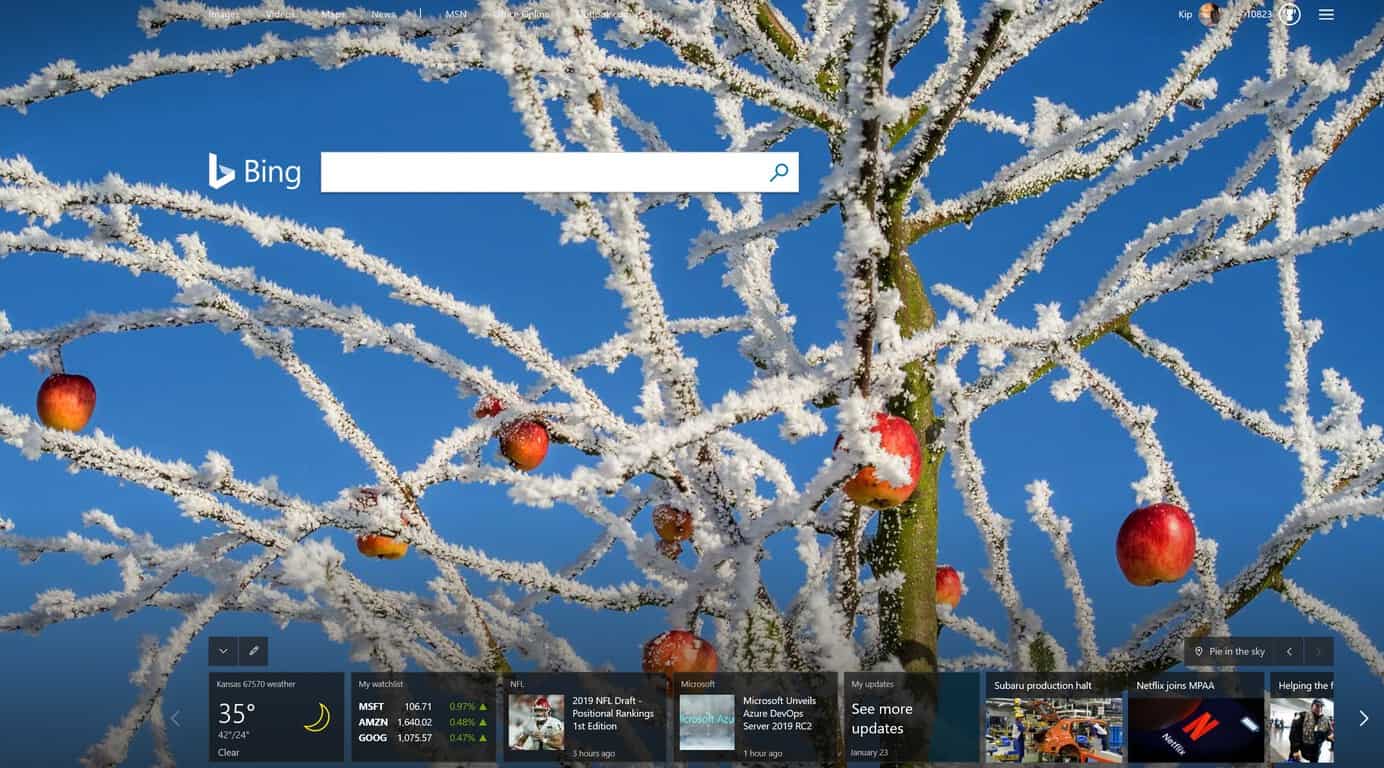

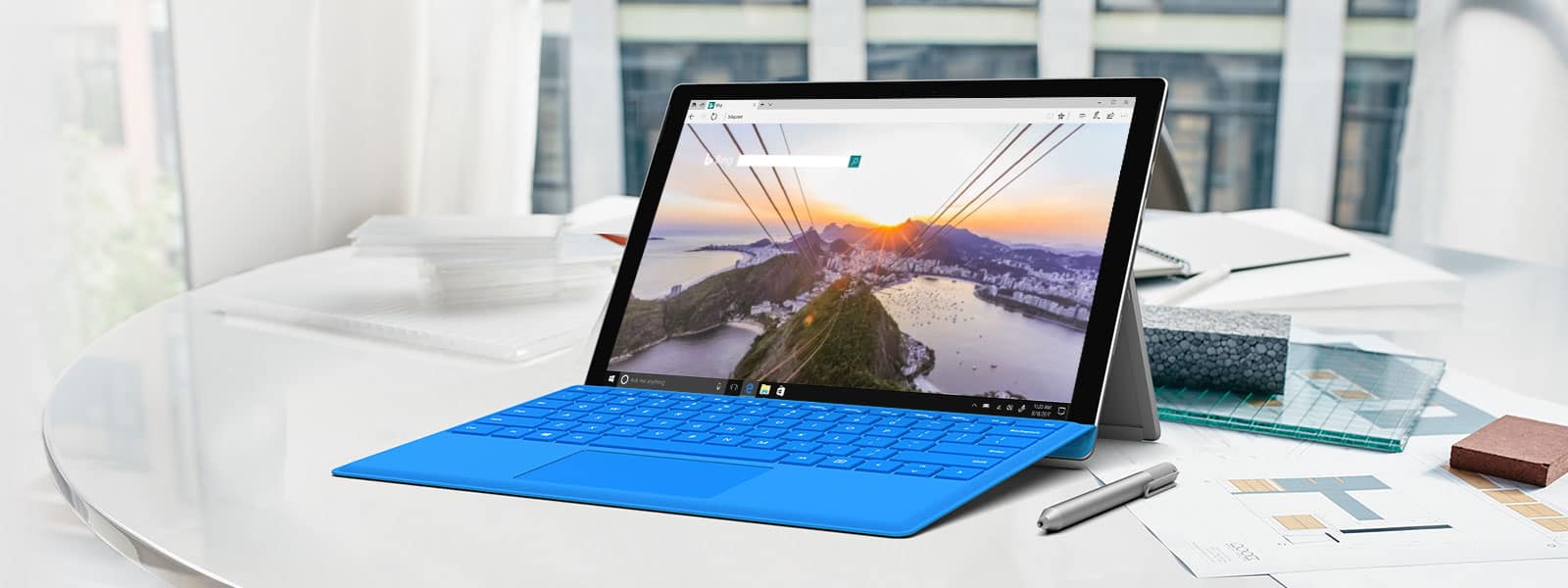




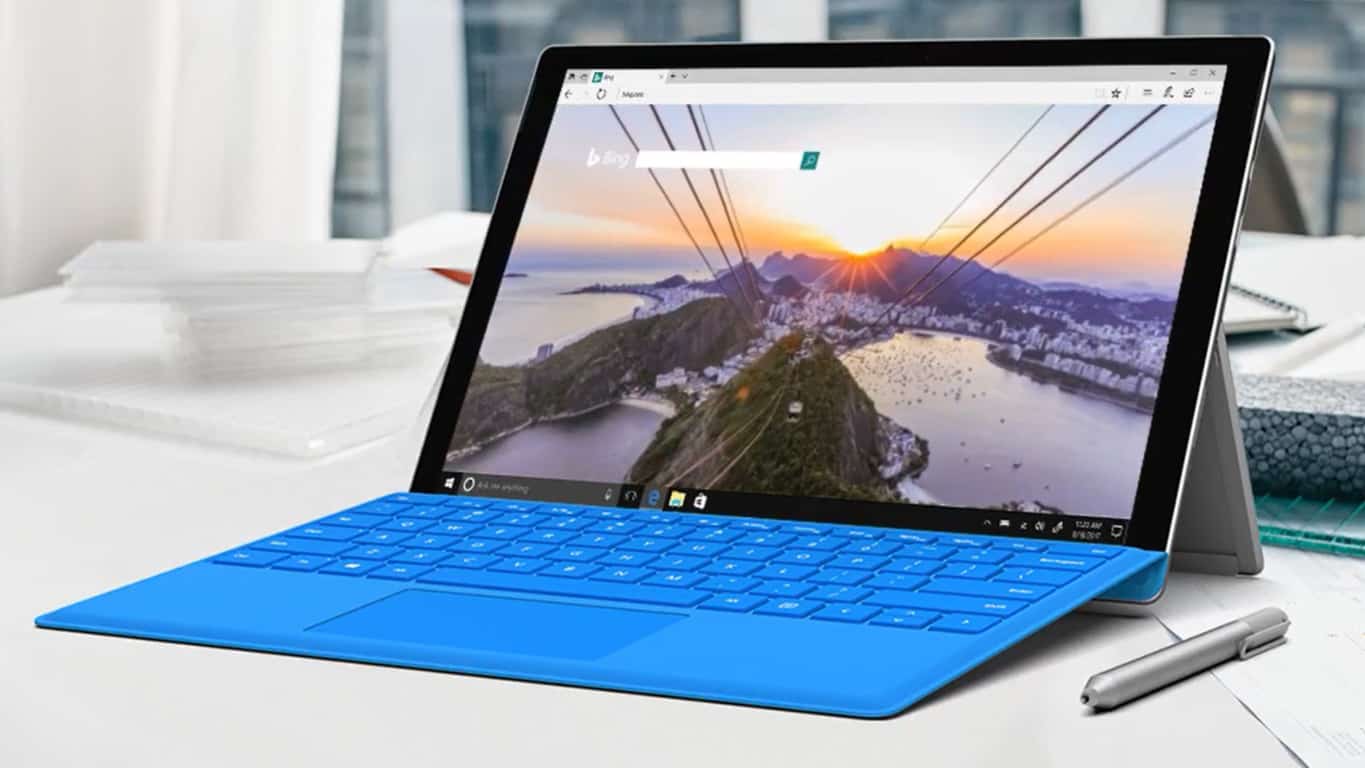
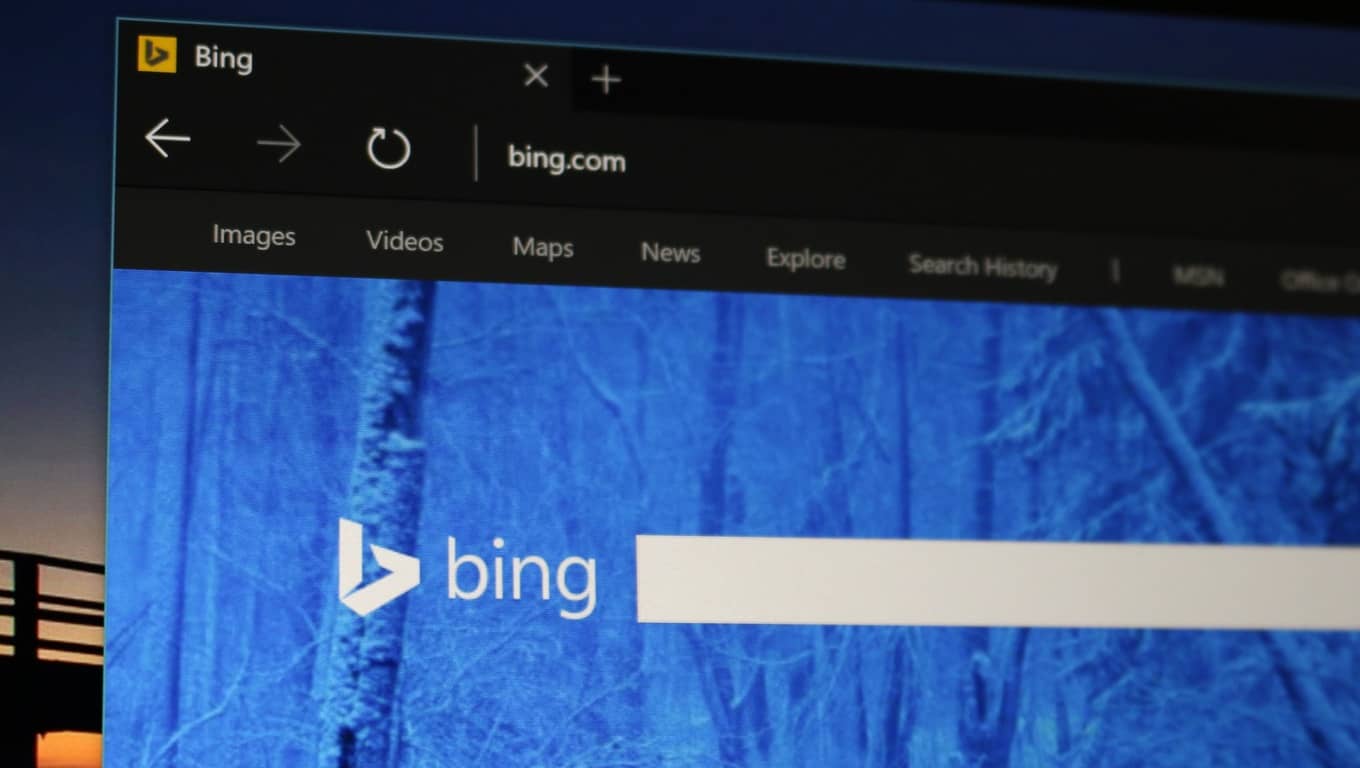
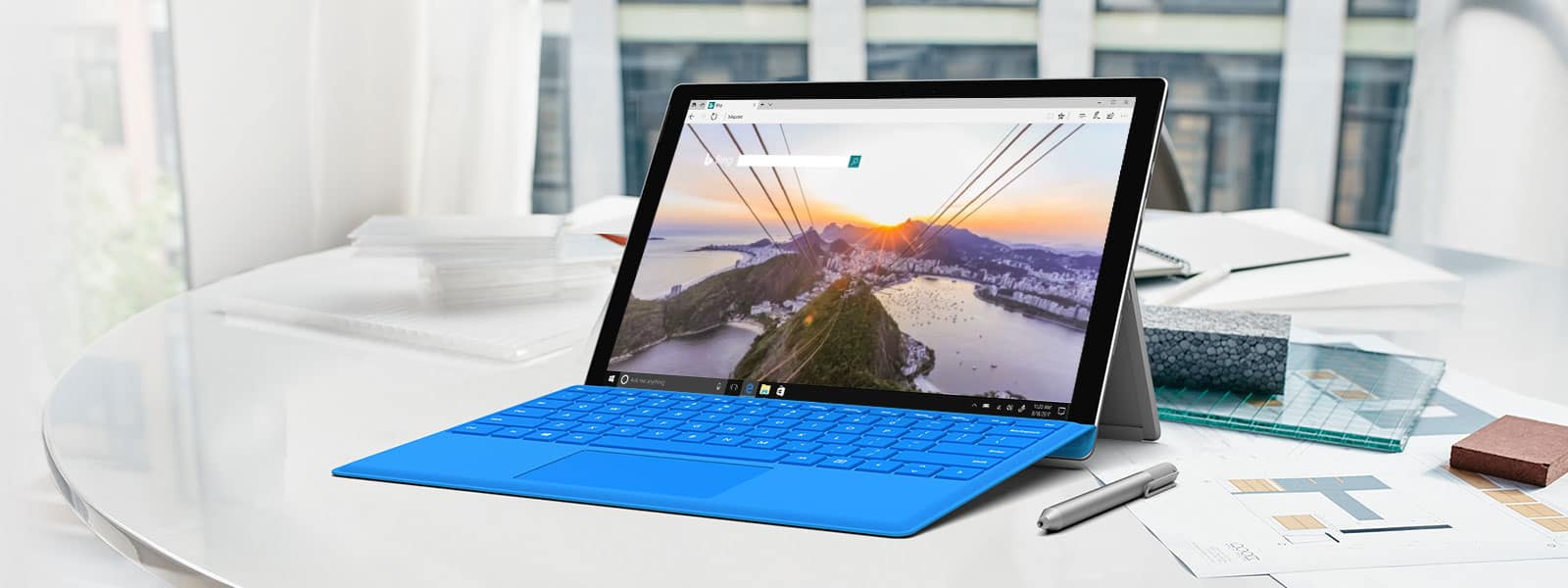










Renata -
Ez már rég megérdemelt aktualizálás volt, a Bing különösebben nem volt népszerű a felhasználók körében!
Éva -
Na és mi van, ha vissza szeretném hozni a Binget? Lehet, hogy nem akarom örökre eltüntetni
Petra -
Hú, ma sikerült eltüntetni a Binget a Windows 10-ből! Most végre a Google az alapértelmezett keresőm!
Krisztián -
Csodálatos! Én is csináltam egy próbát, és most szuperek az előzmények
Szilvia -
Az a legjobb, hogy a Windows 11-ben végre van lehetőség eltávolítani a Bing-et! Eddig mindig csak elrejteni tudtam
Ágnes -
Örülök, hogy rátaláltam erre a leírásra, segített a Windows 10-emben a Bing eltüntetésében
Gábor -
Kérlek, írjatok egy másik cikket a Bing alternatíváiról. Melyik a legjobb kereső? Sokat segítene az olvasóknak
Emil -
A cikk lehetne részletesebb is, ha leírnátok a lépéseket képekkel is, sokkal érthetőbb lenne!
Levente -
Igazán jó, hogy van lehetőség eltávolítani a Bing-et, de számomra a legnagyobb előny az, hogy végre kevesebb reklám lesz!
András -
Ha már itt tartunk, javaslom, hogy távolítsuk el az Edge-et is. Én már csak Chrome-ot használok
Ferencz -
Én mindig is a Google-t használtam, a Bing nekem nem tetszik. Köszi, hogy megosztottad ezt a leírást!
Mari -
Azért furcsa, hogy a Windowsba gyárilag telepített böngészőség az Edge, miközben sokan nem használják
Róbert -
Talán a Microsoftnak kéne jobban figyelnie a felhasználók igényeire, nem csak a saját marketingjére
Vivi -
Hú, micsoda megkönnyebbülés, hogy végre eltüntettem a Binget! Mindig is idegesített, hogy kiugrott az Edge böngészőben.
Sara M. -
Ha már így beszélünk a Bing-ről, meg lehetne nézni, hogy van-e alternatívája? Kíváncsi vagyok!
Balázs -
Ha eltávolítom a Binget, akkor a Cortana is eltűnik? Mert érdekelne, hogy mi marad utána!
Anna2023 -
Miért van szükség a Bing-re egyáltalán? Az emberek többsége tudta nélkül is használ Google-t
Ildikó -
Wow, sosem gondoltam volna, hogy ilyen könnyen meg lehet csinálni! Köszi a megosztást, kedves szerző!
Kriszti -
Miért akar valaki Binget használni? Én csak a Google-t preferálom ebben a korban
Mátyás99 -
Igazán jó, hogy valaki foglalkozik ezzel a témával! Én mindig is szerettem volna eltávolítani a Binget, de sosem tudtam, hogyan. Köszi
Kis Kálmán -
Tudja valaki, hogy a Bing eltávolítása után a keresések lassabbak lesznek-e? Mert ha igen, akkor nem tudom, hogy megéri-e
Gretel -
Kérlek, meséljetek arról, hogyan lehetne a Binget teljesen kiiktatni a rendszerből
Lili -
Örülök, hogy végre eltüntettem a Binget! Azóta sokkal gyorsabb és zökkenőmentesebb a gépem.
Fanny -
Ha valaki tud, hogy lehet visszaállítani az eltávolított Bing-et, kérem, írja meg! Én elrontottam valamit
Péter -
Ez a cikk nagyon hasznos volt! Mindig is zavaró volt, hogy a Bing ott volt a Windowsomban. Köszönöm a részletes útmutatót
Juli -
A Bing eltávolítása tényleg jó ötlet! De miért nem csinálták meg ezt korábban a Windows 10 esetében
József -
Kérlek, értesítsetek, ha itt valaki megtalálja a megoldást, hogy miként állíthatom vissza a Binget
Sándor -
Ja, miért nem írják ezt ki egyértelműen a Windows beállításaiban? Annyival könnyebb lenne
Petya -
Miért nem távolította el ezt korábban a Microsoft? Bizonyosan több felhasználó örült volna neki!
Gabi a macska -
Hát ez jó hír! Ki akarná a Binget a Windows 10-ben? Még mindig néha felugrik, brrr...
Bence -
Öt napja próbálom eltávolítani a Binget, és végre sikerült! Köszi a tippet, nagyon hasznos volt
Bárczi -
Mielőtt eltávolítom a Binget, érdemes lenne megtudni, hogy a Windows más böngészőket is elérhetővé tesz-e
Sophie -
Köszönöm, hogy megosztottad ezt a cikket, nagyon hasznos volt számomra! Folytatni fogom a keresés időtálló megoldások után
Dávid -
Ez a Bing dolog örökre eltűnt! Most már tényleg egy jó böngészőm van