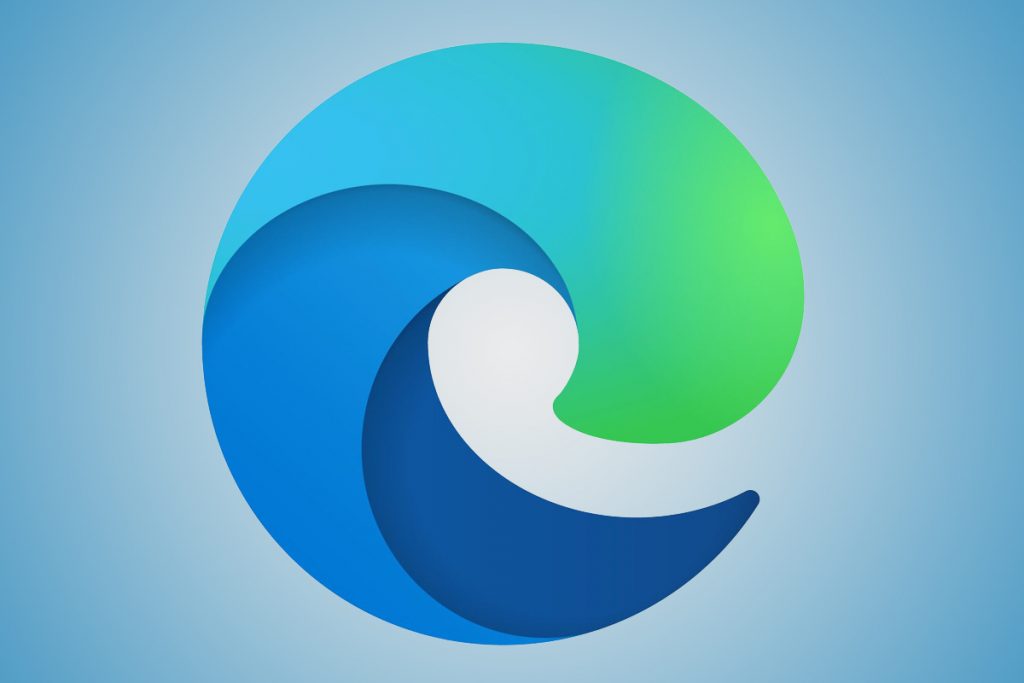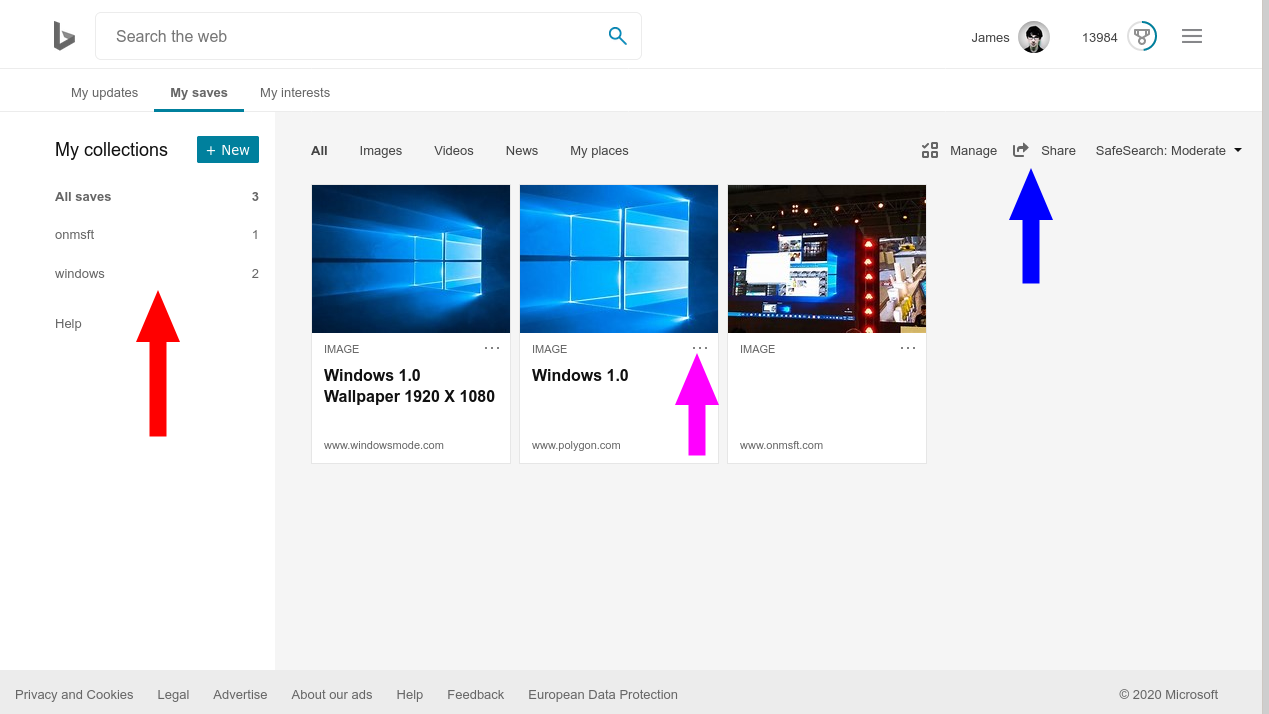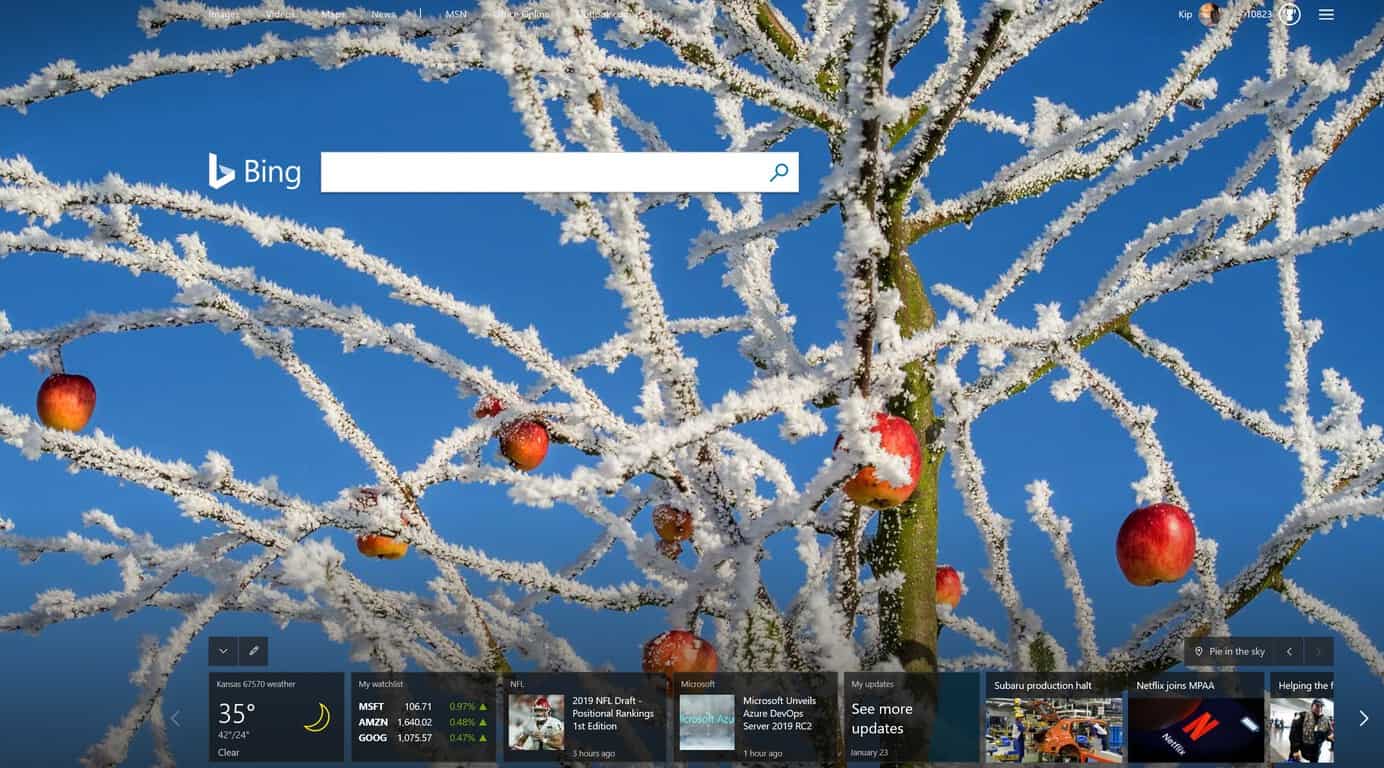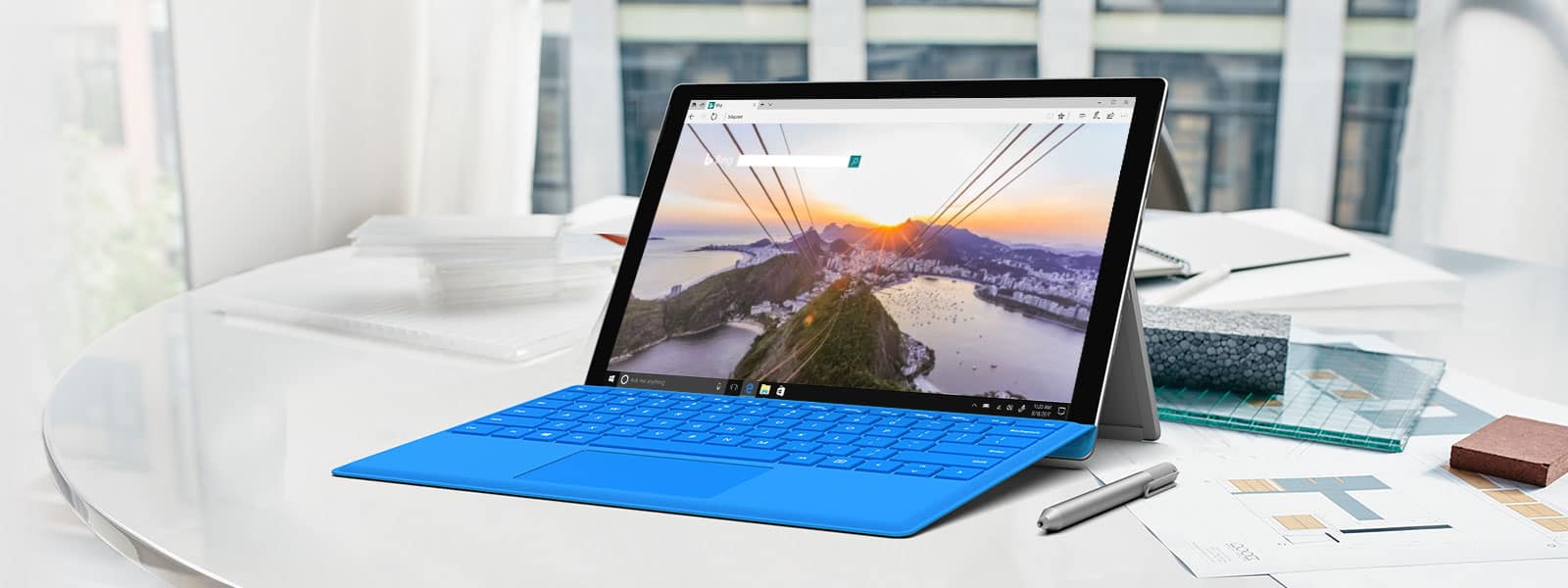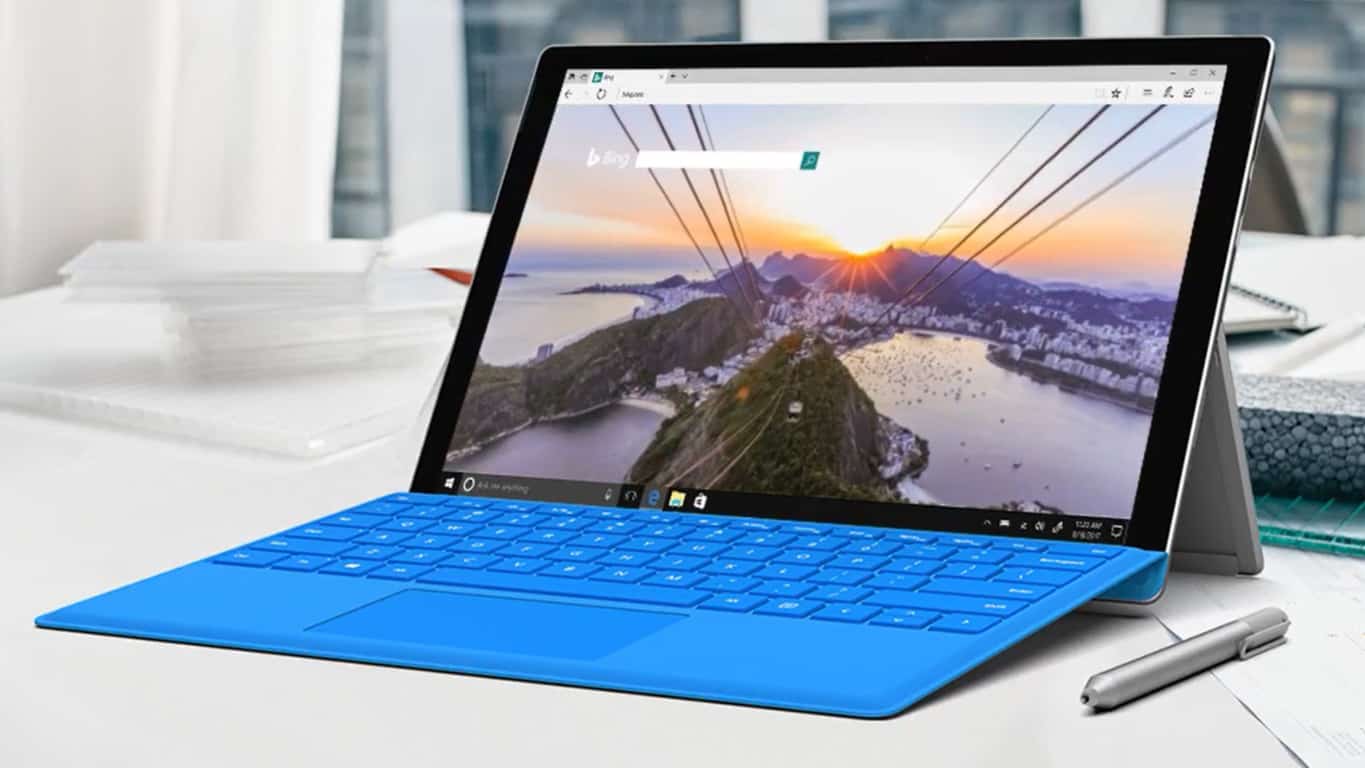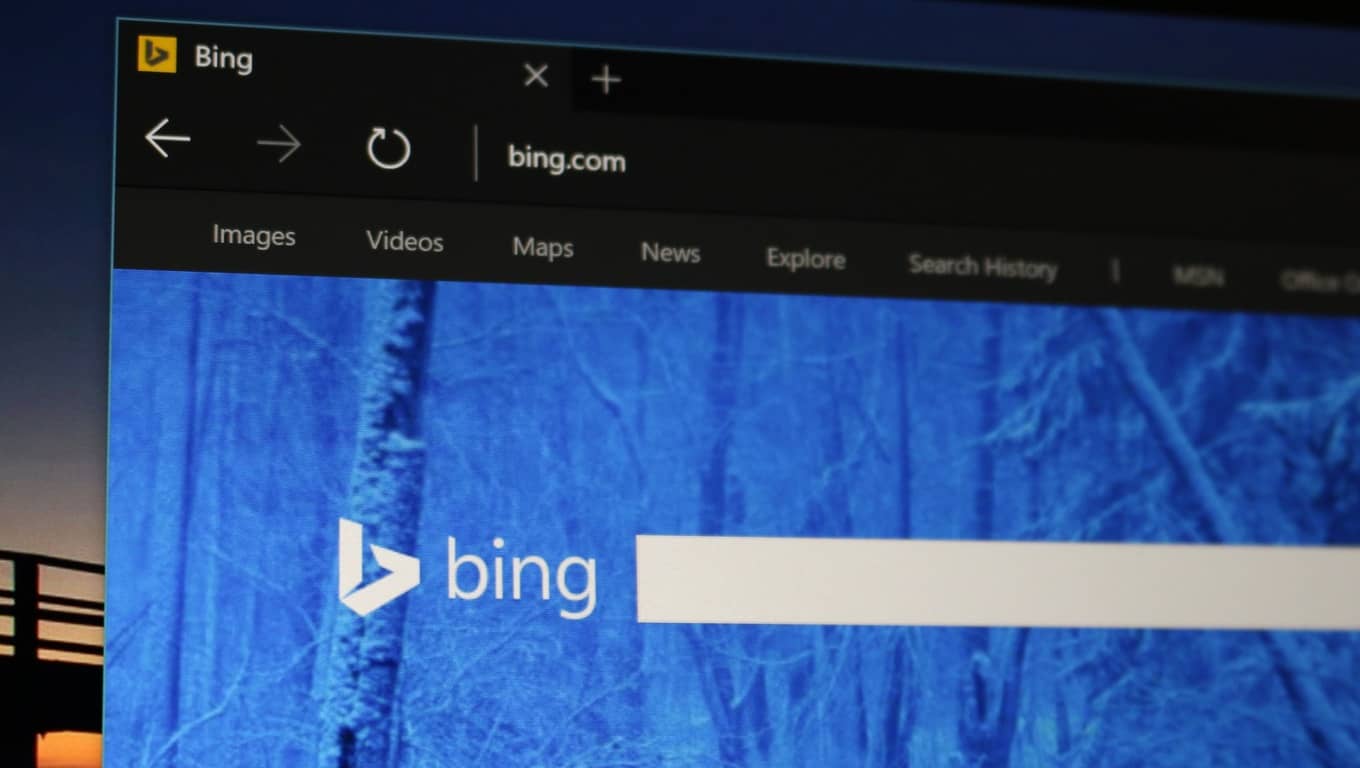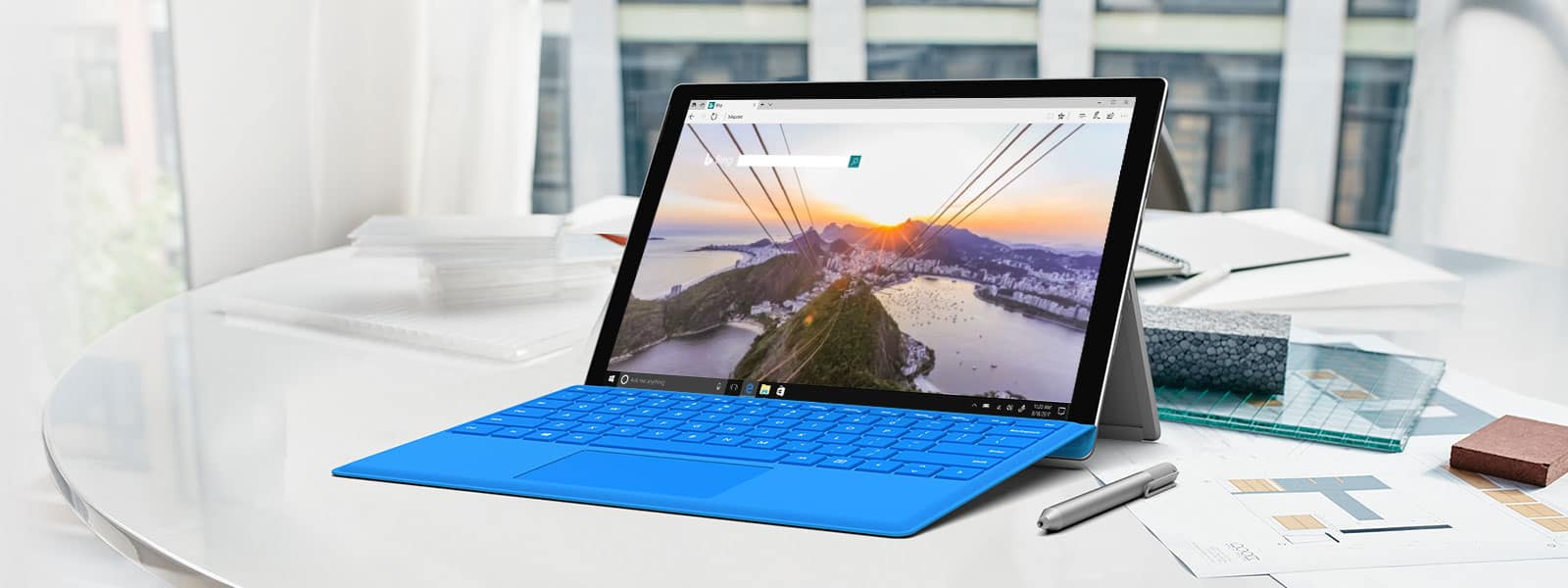Opera Androidra: Hogyan lehet megváltoztatni az alapértelmezett keresőmotort

Változtassa meg az alapértelmezett keresőmotort az Opera Androidon, és élvezze a kedvenc lehetőségeit. Fedezze fel a leggyorsabb megoldást.
Amikor egy elemre keres a Keresésben , a Windows megjeleníti az alkalmazások , fájlok vagy beállítások helyi találatait . Ha semmi sem jelenik meg, a Windows beépített Bing-keresővel is rendelkezik, amely megjeleníti a Bingből származó keresési lekérdezéséhez kapcsolódó online elemeket.
Egy olyan világban, amely leginkább a Google keresési eredményeitől függ, a Bing keresési integrációja kissé erőltetettnek és bosszantónak tűnhet. Ez a munkaterhelést is megduplázza, mivel a számítógépének meg kell jelenítenie a keresési eredményeket helyben és online is. Nemcsak a keresési eredmények tűnnek rendetlennek, de a találatok átvizsgálása is melós feladattá válik.
Ha szívesebben szeretné eltávolítani a Bing alkalmazást a Windows 11 rendszerű számítógépéről , itt mindent megtehet.
Nézze meg: A legfontosabb tudnivalók a Windows 11 parancsikonjairól
Tartalom
01. módszer: Tiltsa le a Bing keresési javaslatait a rendszerleíró adatbázisból
A Windows 10 rendszeren korábban egy egyszerű kapcsolóval lehetett letiltani a Bing keresési eredmények megjelenítését. De ezt a funkciót azóta eltávolították. Tehát ugorjunk közvetlenül a rendszerleíró adatbázisba, hogy letiltsuk a Bing keresési javaslatait. Ehhez először nyomja meg Win + Ra gombot a RUN párbeszédpanel megnyitásához, írja be a regedit parancsot , és nyomja meg az Enter billentyűt .

Ezzel megnyílik a Rendszerleíróadatbázis-szerkesztő.
02. módszer: A keresőmező-javaslatok letiltása
Van néhány beállításjegyzék-érték, amelyet módosítania kell a Bing keresési javaslatainak kikapcsolásához. Az első a DisableSearchBoxSuggestions érték.
Navigáljon a következő útvonalra:
Computer\HKEY_CURRENT_USER\Software\Policies\Microsoft\Windows
Alternatív megoldásként kimásolhatja a fenti elérési utat, és beillesztheti a Rendszerleíróadatbázis-szerkesztő címsorába.

Nyomd meg az Entert. Most a jobb oldali ablaktáblában kattintson a jobb gombbal az üres helyre, és válassza az Új , majd a Duplaszó (32 bites) értéket .

Nevezze el ezt az értéket DisableSearchBoxSuggestions . Ezután kattintson rá duplán.

Módosítsa az értéket 1-re . Ezután kattintson az OK gombra .

Kapcsolódó: Háttérkép módosítása Windows 11 rendszeren
03. módszer: A Bing keresés letiltása
Navigáljon a következő útvonalra:
Computer\HKEY_CURRENT_USER\Software\Microsoft\Windows\CurrentVersion\Search
Másik megoldásként másolja ki a fenti elérési utat, és illessze be a Rendszerleíróadatbázis-szerkesztő címsorába.

Ezután nyomja meg az Enter billentyűt. A jobb oldalon a BingSearchEnabled felirat látható . Kattintson duplán rá.

Módosítsa az értéket 0-ra , majd kattintson az OK gombra .

04. módszer: A Cortana hozzájárulásának letiltása
Végül ugyanabban a kulcsmappában egy CortanaConsent duplaszó-érték jelenik meg. Kattintson duplán rá.

Módosítsa az értékét 0-ra , majd kattintson az OK gombra .

Miután elvégezte ezeket a módosításokat, indítsa újra a számítógépet, és többé nem fogja látni a Bing keresési eredményeit.
05. módszer: Távolítsa el a Bing keresési eredményeit a csoportházirend-szerkesztőn keresztül
A Bing beállításjegyzékből való letiltása mellett előfordulhat, hogy el kell távolítania a csoportházirend-szerkesztőből is. A következőképpen kell eljárni:
Nyomja meg Win + Ra gombot a RUN párbeszédpanel megnyitásához, írja be a gpedit.msc parancsot , majd nyomja meg az Enter billentyűt .

Ezzel megnyílik a Helyi csoportházirend-szerkesztő. Most lépjen a Számítógép konfigurációja > Felügyeleti sablonok > Windows-összetevők > Keresés elemre .

Kattintson duplán a Ne engedélyezze az internetes keresést elemre .

Válassza az Engedélyezve lehetőséget , majd kattintson az OK gombra .

Ezután kattintson duplán a Ne keressen az interneten lehetőségre, és ne jelenítsen meg internetes találatokat a Keresésben .

Válassza az Engedélyezve lehetőséget , majd kattintson az OK gombra .

A módosítások érvénybe lépéséhez újra kell indítania a számítógépet. Ha most keres valamit a Start menüben, nem fog eredményt kapni a Bingtől.

06. módszer: Távolítsa el a Binget a böngészőkből
Ahhoz, hogy számítógépét a Bing szolgáltatásból alaposan megtisztítsa, el kell távolítania annak minden nyomát a böngészőkből. Így távolíthatja el a Binget…
1. Edge-ből
Nyissa meg a Microsoft Edge-t, majd kattintson a jobb felső sarokban található hárompontos (három pont) ikonra.

Kattintson a Beállítások elemre .

A bal oldali panelen válassza az Adatvédelem, keresés és szolgáltatások lehetőséget.

Ezután görgessen le a „Szolgáltatások” alatt, válassza a Címsor lehetőséget, és keressen .

Kattintson a címsávban a használt keresőmotor melletti legördülő menüre .

Válasszon egy másik keresőmotort (például a Google-t).

Most kattintson a Keresőmotorok kezelése lehetőségre .

Kattintson a Bing URL-je melletti ellipszis ikonra (három pont).

Kattintson az Eltávolítás gombra .

És ez az!
2. Chrome-ból
Nyissa meg a Google Chrome-ot, és kattintson a függőleges ellipszis ikonra (három pont) a jobb felső sarokban.

Kattintson a Beállítások elemre .

Görgessen le a „Keresőmotor” részhez, és kattintson a Keresőmotorok kezelése elemre .

Kattintson a Bing melletti három pontra.

Kattintson az Eltávolítás a listáról gombra .

És nagyjából ennyi! Eltávolította a Binget a Google Chrome-ból.
Le kell tiltania a Bing szolgáltatást a Windows 11 keresésében?
Van néhány előnye a Bing letiltásának a Windows 11 rendszerben. Először is, és még gyakorlatiasabban, a Bing eltávolítása biztosítja, hogy a számítógépnek ne kelljen keresnie és megjelenítenie a Bing-eredményeket a keresési lekérdezésekre minden alkalommal, amikor valamit kikeres a Start menü.
Anélkül, hogy a Bing keresési eredményei összezavarnák a Start menü keresését, a kapott eredmények megfelelőbbek és rendezettebbek lesznek. Ha rajongója ennek, akkor határozottan lépjen tovább, és tiltsa le a Binget. Ha azonban szereti a kényelmes keresést a Start menüből, akkor még nem szeretné elengedni a Binget.
Bármi legyen is a helyzet, reméljük, hasznosnak találta ezt az útmutatót a Bing Windows 11 rendszerből való eltávolításához vagy letiltásához.
ÖSSZEFÜGGŐ
Változtassa meg az alapértelmezett keresőmotort az Opera Androidon, és élvezze a kedvenc lehetőségeit. Fedezze fel a leggyorsabb megoldást.
Fedezze fel, hogyan távolíthatja el a Binget a Start menüből a Windows 10 és 11 rendszereken. Használja a beállításokat, a rendszerleíróadatbázist vagy a Feladatkezelőt!
Bármennyire is dominál a Google a keresőmotorok piacán, a Bing hasznos funkciókkal rendelkezik, amelyekkel okosabban kereshetünk. Íme néhány tipp és trükk a Bing használatához.
A Bing Chat AI mostantól támogatja a DALL-E-t, hogy szövegbevitelen alapuló képeket hozzon létre, és itt van a használat módja az interneten, a Bing Image Creatorban és az Edge-ben.
A Bing minden keresést nyomon követ, amikor bejelentkezik Microsoft-fiókjába. Ez az előzmény hasznos lehet, ha vissza kell térnie ahhoz, amit tett
Így szerezhet és takaríthat meg extra Microsoft Rewards pontokat.
Így hozhatja ki a legtöbbet a Microsoft Rewards szolgáltatásból Windows, Xbox, Mobile, vásárlás és sok más rendszeren.
Keresés az interneten és jegyzetelés: tucatnyi módja van ennek, és maga a Microsoft is kínál jó néhányat. Legyen szó a To-Do-ról, a OneNote-ról vagy az új Edges-ről
Belefáradt abba, hogy a Bing olvasni próbál a gondolataiban, miközben beír egy keresési eredményt? Van egy elég jól elrejtett beállítás, ami megakadályozza, hogy ezt tegye.
A Microsoft Rewards valóban fejlődik, és pénzt keresek és Microsoft-termékeket vásárolok a szolgáltatással. Itt van, hogyan.
A Bings dizájnja 2009-es megjelenése óta jelentősen megváltozott. A keresőmotor azonban továbbra is könnyen felismerhető jellegzetes háttérképeiről.
Ma jól megmutatjuk, hogyan veheti kézbe a magánéletét, és hogyan törölheti a Bing keresési előzményeit és a Microsoft Edge előzményeit is.
Amikor egy elemre keres a Keresésben, a Windows megjeleníti az alkalmazások, fájlok vagy beállítások helyi találatait. Ha semmi sem jelenik meg, a Windows beépített Bing-keresővel is rendelkezik, amely online elemeket jelenít meg…
A Microsofts Bing ma már többet tesz, mint egyszerű keresést az interneten. A szervezeten belüli eredményeket is megjeleníthet, beleértve a fájlokat, névjegyeket és
A keresőmotorok nagyon személyes ügyek, mindenkinek nagyon erős véleménye van arról, hogy melyiket részesíti előnyben, vagy melyiket tartja a legjobbnak. Microsoft
A Microsoft Search a redmondi óriás üzletközpontú intelligens keresési megoldása, amely lehetővé teszi a vállalatok és szervezetek számára, hogy egyetlen keresőmezőből keressenek üzleti dokumentumokat, személyeket, beszélgetéseket, feladatokat és fájlokat.
A Microsoft Bing keresőmotorja mindig is különösen hasznos volt a Windows 10 felhasználók számára. A technológiai óriások Cortana virtuális asszisztensébe is integrálva van
Keressen pénzt online a Bing keresésével a Qmee segítségével. Könnyű pénzt keresni online úgy, hogy azt csinálja, amit általában online.
Az alapértelmezett keresőmotor módosítása a Microsoft Edge-ben meglehetősen egyszerű volt. Most néhány lépéssel több kell, mint amennyi szükséges. A Microsoft Edge lehet
Sok oka lehet annak, hogy a laptopja miért nem tud csatlakozni a Wi-Fi-hez, ezért számos módja van a hiba kijavításának. Ha a laptopja nem tud csatlakozni a Wi-Fi-hez, próbálja ki a következő módszereket a probléma megoldására.
Miután létrehoztak egy USB rendszerindítót a Windows telepítéséhez, a felhasználóknak ellenőrizniük kell az USB rendszerindító teljesítményét, hogy kiderüljön, sikeresen létrejött-e vagy sem.
Számos ingyenes eszköz képes előre jelezni a meghajtó meghibásodásait, mielőtt azok bekövetkeznének, így időt adva az adatok biztonsági mentésére és a meghajtó időben történő cseréjére.
A megfelelő eszközökkel átvizsgálhatja a rendszerét, és eltávolíthatja a kémprogramokat, a kéretlen reklámprogramokat és más rosszindulatú programokat, amelyek esetleg megbújhatnak a rendszerén.
Amikor egy számítógép, mobileszköz vagy nyomtató hálózaton keresztül próbál csatlakozni egy Microsoft Windows rendszerű számítógéphez, például a „hálózati elérési út nem található – 0x80070035 számú hiba” hibaüzenet jelenhet meg.
A kék halál képernyő (BSOD) egy gyakori és nem új keletű hiba a Windowsban, amikor a számítógép valamilyen súlyos rendszerhibát tapasztal.
A Windows rendszeren manuális és közvetlen elérésű műveletek végrehajtása helyett azokat a rendelkezésre álló CMD parancsokkal helyettesíthetjük a gyorsabb elérés érdekében.
A Windows 10-hez hasonlóan harmadik féltől származó szoftvereket is használhat a Windows 11 tálca átlátszóvá tételéhez.
Miután számtalan órát töltöttek egyetemi laptopjuk és asztali hangszóróik használatával, sokan rájönnek, hogy néhány okos fejlesztéssel szűkös kollégiumi helyüket a tökéletes streaming központtá alakíthatják anélkül, hogy vagyonukat tönkretennék.
A laptopok érintőpadja nem csak mutatásra, kattintásra és nagyításra szolgál. A téglalap alakú felület gesztusokat is támogat, amelyekkel válthat az alkalmazások között, vezérelheti a médialejátszást, kezelheti a fájlokat, sőt, akár az értesítéseket is megtekintheti.