A monitor vagy a monitorok megfelelő beállítása kulcsfontosságú ahhoz, hogy a legtöbbet hozhassa ki a Microsoft Windows 10 rendszerből. Itt található a legfontosabb megjelenítési lehetőségek áttekintése és azok elérése.
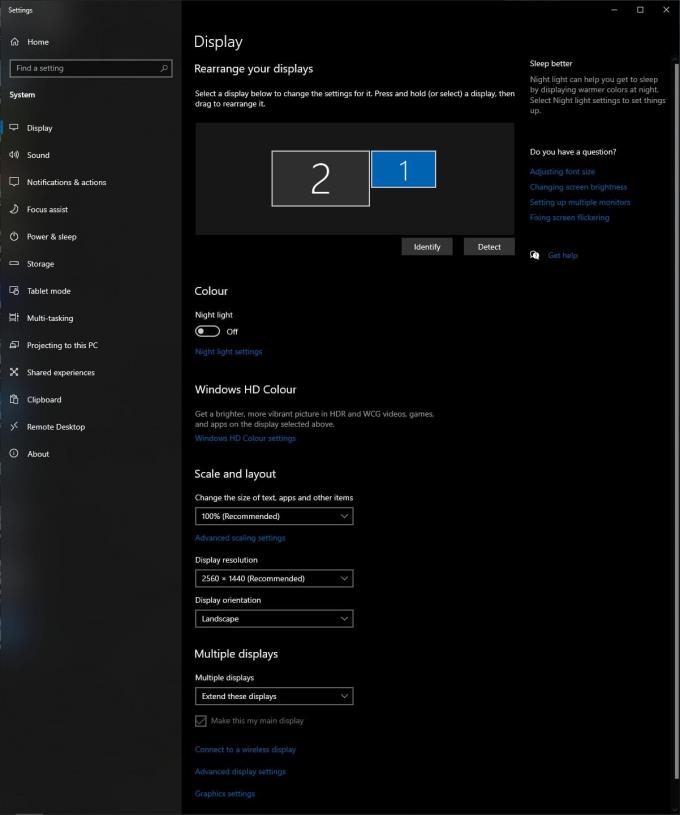
A megjelenítési beállítások elérése
A megjelenítési beállítások a Beállítások alkalmazásban a Rendszer gombra kattintva érhetők el, ahol a megjelenítési beállítások az első opciók között találhatók.
A fő lehetőségek
| Beállítás |
Leírás |
| Méretezés (Scaling) |
Lehetővé teszi a felhasználói felület méretének növelését, hasznos nagy felbontású monitorok esetén. |
| Felbontás (Display Resolution) |
A felbontást a lehető legmagasabb értékre kell állítani a monitoron. Ez biztosítja a legtöbb részlet megjelenítését. |
| Kijelző tájolás (Display Orientation) |
Beállítható a monitor fizikai tájolásának megfelelően (tájképi vagy álló). |
| Kijelzők átrendezése (Arrange Displays) |
Segít megmondani a számítógépnek, hogy a monitorok hol helyezkednek el egymáshoz képest. |
Extra lehetőségek
- Több kijelző: Beállíthatja, hogy a kijelzők együttműködjenek (duplikálva vagy kiterjesztve).
- Éjszakai fény: Kék fényszűrőt alkalmaz a képernyőn, amely segít a szem védelmében és az alvási szokások javításában.
- Windows HD Colour: Támogatja a nagy dinamikatartomány (HDR) megjelenítést, amely mélyebb feketét és élénkebb színeket eredményez.
Tippek a megjelenítési beállítások optimalizálásához
- Always set your display resolution to the maximum supported by the monitor for clearer visuals.
- Experiment with scaling settings to find the most comfortable user interface.
- Regularly update your graphics drivers to ensure compatibility with Windows 10 updates.
Ha további információra van szüksége a Windows 10 egyéb beállításairól, látogassa meg a Microsoft támogatói oldalát.

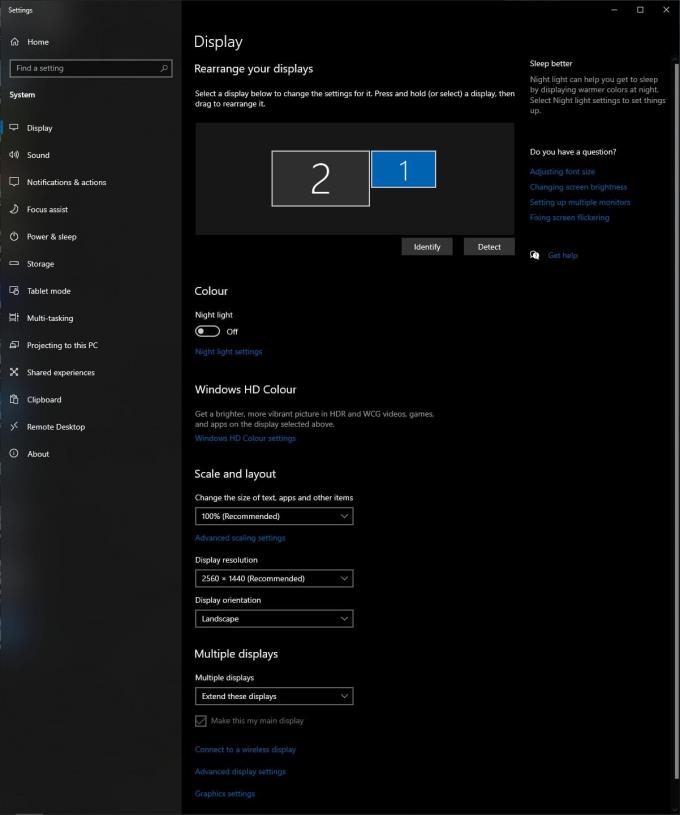




























Gábor -
Ha már a háttérszínekről beszélünk, megosztanák veletek a kedvenc háttérképeimet! Egy gyönyörű természetfotó mindig jó kedvre derít, és rengeteget segít a munkámban
Viktor -
Csak képet akartam csinálni a képernyőről, de nem tudtam a beállításokat. Köszönöm az útmutatót, most már bírom
Dávid Kiskutya -
Hú, alig vártam ezt a posztot! Az ilyen információk nagyon sokat segítenek nekem. Képzeljétek, végre megtaláltam a megfelelő beállításokat a munkámhoz!
Márk -
Valaki próbálta már a Windows 10 színsémákat? Én magamnak tetsző beállítást keresek, de egyszerűen nem tudom, hol találom
Péter Tech -
Váó, nem is tudtam, hogy ilyen sokféle beállítást lehet módosítani a Windows 10-ben! A szöveg olvashatósága például nagyon fontos számomra, és most jobban odafigyelek rá.
Bence -
A színek beállításánál figyelembe kell venni a színtévesztést is. Kérlek, írj erről! Érdekes lenne látni, hogy mások hogyan oldják meg ezt
László -
Az új háttér egyszerűen csodás! Most már legalább nem fáradozok olyan könnyen, mint ezelőtt. Szuper, ha valaki egy kicsit felturbózza a Windows beállításokat
Máté -
Köszönöm a részletes leírást! Mindig nehezen találtam meg a megfelelő beállításokat, de most végre sikerült! Remélem, hogy mások is hasznát veszik a tippeknek
Leila -
Szuper, hogy megosztottad a tapasztalataidat! Éjjelente sokkal nehezebben megy a munkám, de most tudom, hogy mit kellene tennem a beállításokkal
Anna -
A képernyő színbeállítások nagyon klasszak! Megpróbáltam a kék fény szűrőt, és éjszaka sokkal jobban tudok dolgozni. Köszi a tippet
Kriszti -
Szuper jó cikk! Az assetek háttérszínei valóban sokat számítanak a munkahelyi hatékonyságban. Kösz, hogy felhívtad a figyelmet erre
Éva -
Jól esett olvasni ezt a cikket, különösen, mert láttam, mennyi ember szenvedett már azon, hogyan lehet igazán testre szabni a Windows 10-et
Henrietta -
Csak egy kérdés, hogy szerintetek miért lassú néha a Windows 10, amikor a megjelenítési beállításokat módosítom? Ráadásul ha újra indítom, sokszor visszaáll az eredeti értékre.
Julia91 -
Valaki tudja, hogy a Windows 10 melyik verzióján érhető el a legújabb megjelenítési beállítás? Köszönöm előre is, kíváncsi vagyok a válaszokra!
Balázs IT -
Szuper írás, de kérlek, mesélj még a DPI beállításokról! Az nekem mindig is kérdés volt, és sosem tudtam, hogyan állítsam be optimálisan
Dominik -
Egész nap a számítógép előtt ülök, és volt időm a megjelenítési beállításaimat is átnézni. Igazán jól jött a cikked, köszönöm
Kata -
Jó ötlet volt megemlíteni a nagyítót is! Én sokat használom, és így könnyebb a szöveget olvasni. Köszönöm a cikket!
Zoltán -
Örülök, hogy ilyen hasznos cikket írtál a Windows 10 megjelenítési beállításairól! Én is most próbálom testreszabni a környezetemet, és jól jött az infó. Képzeljétek, a sötét módot állítottam be, és nagyon tetszik
Rita -
Sokat segítettél a beállítások módosításában! Az új ikonok a tálcán sokkal átláthatóbbak lettek. Ki hitte volna, hogy ennyire meg lehet változtatni?
Fanni -
Micsoda nagyszerű ötletek! Az új beállításokkal sokkal vidámabb a munkakörnyezetem. Kérlek, osszátok meg másokkal is!
Norbert -
Az éjszakai világítás függvényében a szem kényelméről elég elhanyagolt téma! Érdemes lenne erről is írni egy cikket. Hányszor küszködtem miatta a közelmúltban!
Feri -
Van egy jó tanácsom a képernyő fényerejével kapcsolatban: mindig állítsd be az automatikus fényerőt! Sokkal kíméletesebb a szemednek, nekem is bevált
Edina Miau -
Már rég bosszankodtam a túl világos háttéren! A sötét mód tényleg megváltás számomra. Képzeljétek, a szemem is jobban bírja, így több időt tudok a gép előtt tölteni
Krisztián234 -
Néha úgy érzem, hogy a Windows 10 megjelenítési beállításai túl bonyolultak. Van valakinek egyszerűbb megoldása a problémáimra? Az alapértelmezett beállításokat nem szeretném visszaállítani
Miki -
A Windows 10 beállításai valóban sokat fejlődtek, de vannak olyan funkciók is, amiket nem értek. Van rá esély, hogy ebben is segítsen valaki?