A Windows fájlvédelem engedélyezése vagy letiltása

Hogyan engedélyezheti vagy tilthatja le a Microsoft Windows fájlvédelmi funkciót a Registry és más módszerek segítségével Windows 10 és 11 esetén.
A Windows fájlvédelem funkció a Microsoft Windowsban megakadályozza, hogy a programok felülírják a kritikus Windows rendszerfájlokat. Előfordulhat, hogy bizonyos konfigurációkban be kell kapcsolnia vagy ki kell kapcsolnia a funkciót. A Windows fájlvédelmet a Microsoft Windowsban registry szerkesztéssel engedélyezheti vagy letilthatja. Csak kövesse ezeket a lépéseket.
Megjegyzés: A Windows fájlvédelem alapértelmezés szerint engedélyezve van a Microsoft Windows minden verziójában.
Ez a bejegyzés a Windows 10, 8, 7 és Vista verziókra vonatkozik.
Tartalomjegyzék
Windows fájlvédelem a Windows 11-en
Minden Windows verzióval sok különböző funkciót kap. Néhány funkció változatlan marad, míg mások új nevet kapnak. Például lehet, hogy már hallott a Windows fájlvédelemről a korábbi Windows verziókban. De a Windows 11 alatt új néven található. A Windows fájlvédelem a Windows 11-ben Windows Erőforrásvédelem néven ismeretes. Ha a régi névvel próbálta megtalálni, lehet, hogy nem tudta, hogy létezik. A Windows Erőforrásvédelem megőrzi a registry mappákat és kulcsokat, beleértve a kritikus rendszerfájlokat, biztonságban. Megakadályozza, hogy a programok felülírják a mappákat, az alapvető rendszerfájlokat és a registry kulcsokat, amelyek a műveleti rendszert alkotják.
Csak a TrustedInstaller-en keresztül érheti el a WRP (Windows Erőforrásvédelem) által védett erőforrásokat. A TrustedInstaller egy olyan folyamat, amely a Windows Modul Telepítő része, és a Windows 10 és 11 alatt is ugyanúgy működik.
A feladata, hogy lehetővé tegye a Windows opciós rendszerkomponensek vagy frissítések módosítását, telepítését vagy eltávolítását. Emellett nem jó ötlet letiltani ezt a hasznos eszközt, mivel fennáll a kockázata, hogy nem tudja telepíteni a Windows frissítéseket vagy eltávolítani azokat.
A TrustedInstaller biztosítja, hogy a Windows frissítések helyesen töltődjenek le és települjenek a számítógépére. Soha nem akarja eltüntetni a TrustedInstaller-t, mivel az stabilan tartja a számítógépét, és élvezheti a frissítésekben található legújabb funkciókat. Ez a rendszerének szükséges része, mivel bonyolult műveleteket végez az eszközében.
Hogyan távolítsuk el egy fájl tulajdonjogát a TrustedInstaller-től
Ha biztos abban, hogy a TrustedInstaller egy problémát okoz, amellyel szembesül, és biztos benne, hogy nem hagyhatja a dolgokat úgy, ahogy vannak, akkor egy dolgot tehet: eltávolíthatja egy fájl tulajdonjogát, amelyet jelenleg a TrustedInstaller birtokol. A TrustedInstaller-től a tulajdonjog eltávolítása nem ajánlott, mivel létfontosságú rendszerfájlokat érint, és fennáll a kockázata, hogy a számítógép leáll. Ez azt jelenti, hogy a Windows 11-et vissza kell állítania. De ha vállalni akarja a kockázatot, a fájl tulajdonjogát a fájlra való kattintással, jobb gombbal kattintva és a Tulajdonságok lehetőségre navigálva módosíthatja.
Amikor a Program fájlok tulajdonságai ablak megnyílik, kattintson a Biztonság fülre, majd a jobb alsó sarokban a Speciális gombra. A tetején látnia kell, hogy a fájl tulajdonosa TrustedInstaller. Kattintson a kék Változtatás linkre a jobbra.
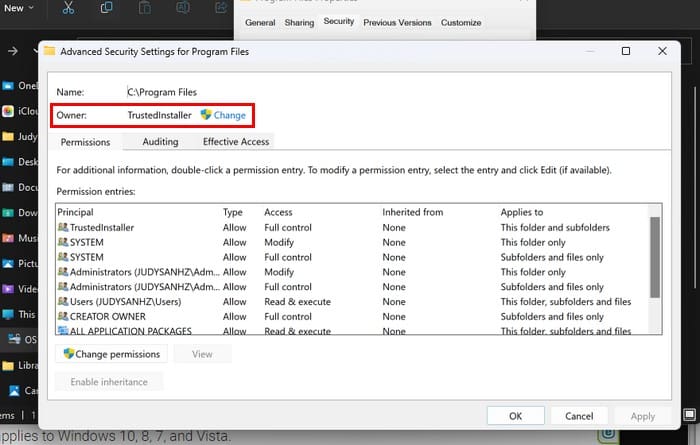
Az alján, abban a mezőben, ahol az Adja meg az objektum nevét a kiválasztáshoz lehetőség található, írja be az administrators szót, majd kattintson a megfelelő Névellenőrzés mezőre a jobb oldalon. A Windows kitölti a többit. Kattintson az OK lehetőségre a változtatások mentéséhez.
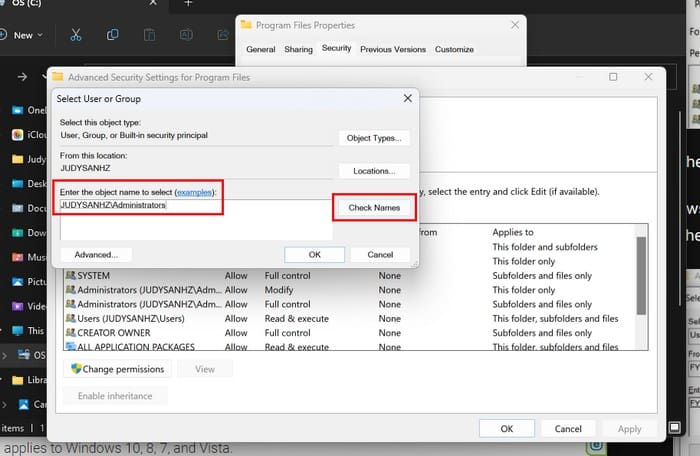
Amikor az átadás hivatalos, a TrustedInstaller helyett a neve fog megjelenni. Az új tulajdonos neve alatt egy felülírja a tulajdonost az almappákra és objektumokra nevű lehetőség is látható. Ha azt szeretné, hogy a tulajdonjog-változás a mappában lévő fájljaira is vonatkozzon, kattintson erre a lehetőségre. Kattintson az Ok gombra, hogy visszatérjen a Tulajdonságokhoz.
A Felhasználói csoportok vagy felhasználónevek mezőben kattintson az administrators lehetőségre, és ellenőrizze, hogy a Teljes hozzáférés lehetőség a mezőben az adminisztrátorok számára be van jelölve. Kattintson az Ok gombra szükség szerint, és ha valaha vissza szeretné adni a TrustedInstaller-nek a tulajdonjogot, kövesse ugyanazokat a lépéseket, de amikor eljut a szövegdobozhoz, ahol beírta az adminisztrátorokat, adjon hozzá NT Service\TrustedInstaller-t.
Hogyan használjuk a Rendszerfájl-ellenőrzőt a TrustedInstaller problémák javítására
Ennek egy másik oka lehet a folyamatban lévő problémáknak, hogy van néhány sérült fájl, amely javítása szükséges. Nyomja meg a Windows + R billentyűket, és megnyílik a Futtatás párbeszédablak. Írja be a cmd-t, nyomja meg a Ctrl + Shift + Enter-t, és ez rendszergazdai módban fog megnyílni. Ha nem nyílik meg rendszergazdai módban, próbálkozzon újra, de ezúttal győződjön meg róla, hogy egyszerre nyomja meg az összes gombot. Amikor megnyílik, írja be sfc /scannow és nyomja meg az Enter billentyűt. Most nagyszerű időt tűnhet el arra, hogy egy csésze kávét igyon.
Hogyan tiltsuk le a TrustedInstaller-t a Szolgáltatások segítségével
Ha semmi sem változott, és továbbra is le szeretné tiltani a TrustedInstaller-t, ezt a Szolgáltatásokon keresztül megteheti. A Szolgáltatások megnyitásához nyomja meg a Windows + R billentyűket, és írja be a services.msc parancsot, amikor megnyílik. Ne felejtse el megnyomni az OK-t. Görgessen addig, amíg a Windows Update lehetőséget meg nem találja, és jobb gombbal kattintva válassza a Tulajdonságok lehetőséget. A Startup type legördülő menüjében válassza a Letiltva lehetőséget. Kattintson az OK gombra, és kész.
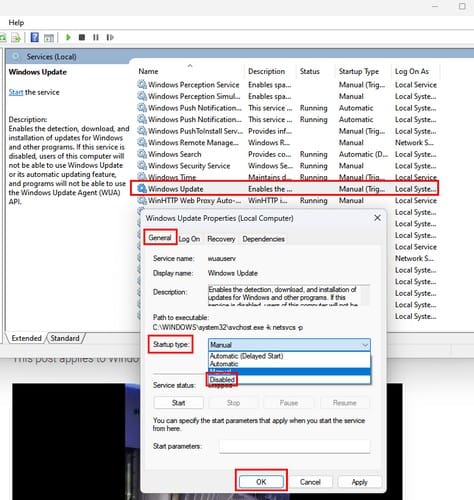
Hogyan tiltsuk le a TrustedInstaller-t a Rendszerkonfigurációval
A TrustedInstaller-t a Rendszerkonfigurációba menve is letilthatja. Ahhoz, hogy ott elérje, nyissa meg a Futtatás mezőt a Windows + R billentyűk megnyomásával. Írja be az msconfig-t és nyomja meg az Enter billentyűt. Kattintson a Szolgáltatások fülre, és győződjön meg arról, hogy törölte a bejelölést a Windows Modul Telepítő mezőről. Kattintson az Ok gombra a változtatások mentéséhez.
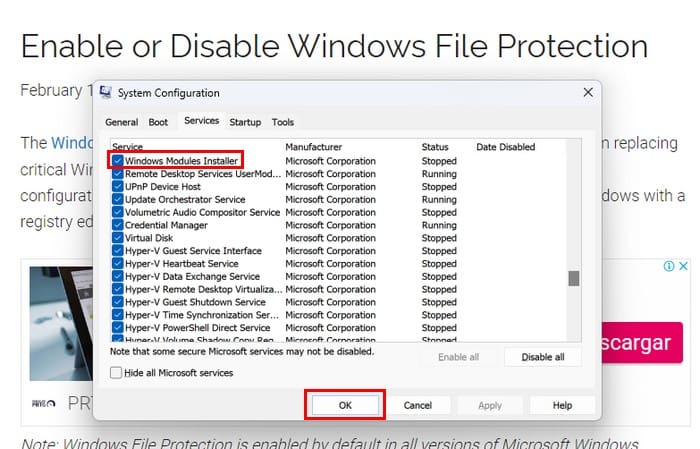
Következtetés
A TrustedInstaller elengedhetetlen része a Windows 11 számítógépének. Mindig a legjobb megpróbálni hibaelhárítani, mintsem letiltani. De ha tudja, mit csinál, és ez szükséges, súlyos problémákat okozhat. A Windows 10-ben Windows fájlvédelmi néven ismerték, most pedig Windows Erőforrásvédelem – Új Windows, új név. Mennyire hasznosnak találja a TrustedInstaller-t? Mondja el nekem az alábbi megjegyzésekben, és ne felejtse el megosztani a cikket másokkal a közösségi médiában.
Sok oka lehet annak, hogy a laptopja miért nem tud csatlakozni a Wi-Fi-hez, ezért számos módja van a hiba kijavításának. Ha a laptopja nem tud csatlakozni a Wi-Fi-hez, próbálja ki a következő módszereket a probléma megoldására.
Miután létrehoztak egy USB rendszerindítót a Windows telepítéséhez, a felhasználóknak ellenőrizniük kell az USB rendszerindító teljesítményét, hogy kiderüljön, sikeresen létrejött-e vagy sem.
Számos ingyenes eszköz képes előre jelezni a meghajtó meghibásodásait, mielőtt azok bekövetkeznének, így időt adva az adatok biztonsági mentésére és a meghajtó időben történő cseréjére.
A megfelelő eszközökkel átvizsgálhatja a rendszerét, és eltávolíthatja a kémprogramokat, a kéretlen reklámprogramokat és más rosszindulatú programokat, amelyek esetleg megbújhatnak a rendszerén.
Amikor egy számítógép, mobileszköz vagy nyomtató hálózaton keresztül próbál csatlakozni egy Microsoft Windows rendszerű számítógéphez, például a „hálózati elérési út nem található – 0x80070035 számú hiba” hibaüzenet jelenhet meg.
A kék halál képernyő (BSOD) egy gyakori és nem új keletű hiba a Windowsban, amikor a számítógép valamilyen súlyos rendszerhibát tapasztal.
A Windows rendszeren manuális és közvetlen elérésű műveletek végrehajtása helyett azokat a rendelkezésre álló CMD parancsokkal helyettesíthetjük a gyorsabb elérés érdekében.
A Windows 10-hez hasonlóan harmadik féltől származó szoftvereket is használhat a Windows 11 tálca átlátszóvá tételéhez.
Miután számtalan órát töltöttek egyetemi laptopjuk és asztali hangszóróik használatával, sokan rájönnek, hogy néhány okos fejlesztéssel szűkös kollégiumi helyüket a tökéletes streaming központtá alakíthatják anélkül, hogy vagyonukat tönkretennék.
A laptopok érintőpadja nem csak mutatásra, kattintásra és nagyításra szolgál. A téglalap alakú felület gesztusokat is támogat, amelyekkel válthat az alkalmazások között, vezérelheti a médialejátszást, kezelheti a fájlokat, sőt, akár az értesítéseket is megtekintheti.









