Automatikus e-mail továbbítás az Outlook 365-ben

Olvasd el ezt a lépésről lépésre szóló útmutatót, hogyan lehet automatikusan továbbítani az e-maileket az Outlook asztali alkalmazásban Windows, macOS, stb. eszközökön.
A Windows konfigurálása a preferált nyelv használatára megkönnyítheti a számítógép használatát. Ha a Windows az anyanyelvén működik, soha nem kell attól tartania, hogy félreért vagy nem talál egy funkciót. Ez hasznos lehet akkor is, ha a Windowst a második vagy harmadik nyelven szeretnéd megtapasztalni, például gyakorlás céljából! Tehát, ha új nyelvet szeretne hozzáadni a Windowshoz, mit kell tennie?
A telepített „Helyi élménycsomagokat” a Beállítások alkalmazáson keresztül konfigurálhatja. A helyi élménycsomag a Windows által használt nyelvi csomagok leírása, amelyeket a rendszer telepíthet és használhat. Ezek módosításához nyomja meg a Windows billentyűt, írja be a „Language settings” szót, majd nyomja meg az Enter billentyűt. A Beállítások alkalmazás megnyílik a megfelelő oldalra. Két lépésből áll a nyelv hozzáadása a Windowshoz:
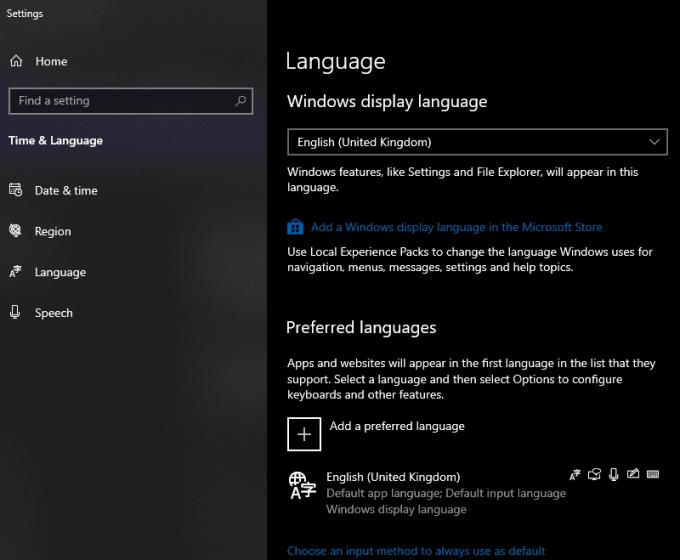
A megjelenítési nyelv konfigurálja azt a nyelvet, amelyen a Windows alapvető szolgáltatásai megjelennek. Ide tartoznak például a Windows-riasztások vagy a menük. Új megjelenítési nyelv telepítéséhez kattintson a „Windows megjelenítési nyelv hozzáadása a Microsoft Store-ban” lehetőségre. Ezzel megnyitja a Microsoft Store alkalmazást az összes elérhető helyi élménycsomag teljes listáján. Keresse meg a kívánt csomagot a listában vagy a Store alkalmazás jobb felső sarkában található keresősáv használatával. Miután a telepíteni kívánt helyi élménycsomag oldalán található, kattintson a „Get” gombra a telepítési folyamat elindításához. (A „Get” neve „Telepítés” lehet, ha korábban rendelkezett ezzel a csomaggal.)
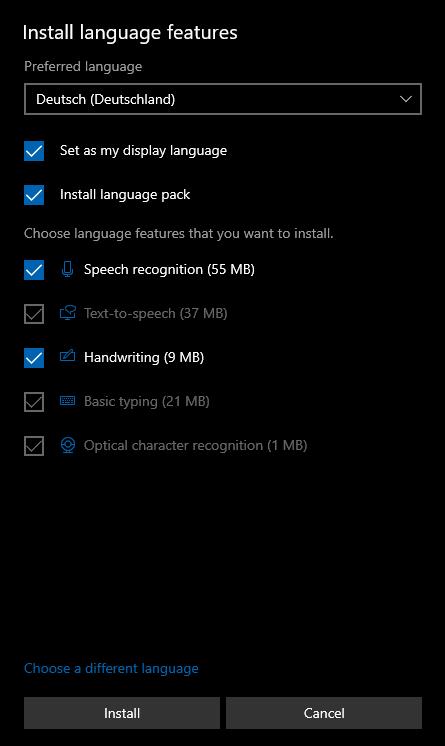
Megnyílik egy ablak, amely megkérdezi, hogy mely funkciókat szeretné telepíteni. Egyes helyi élménycsomag-funkciók nem kötelezőek, és a kék jelölőnégyzet törlésével törölhetők, míg más részek szükségesek. Letilthatja az olyan opciókat, mint a kézírás-felismerés az adott nyelven vagy a beszédfelismerés.
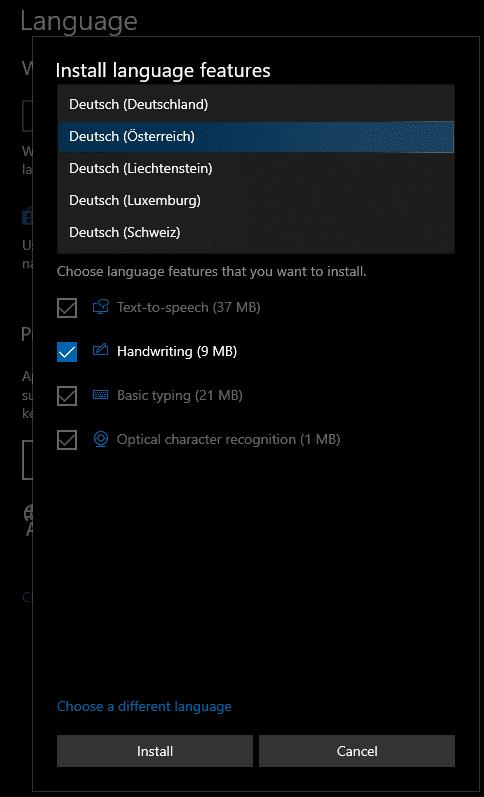
Miután kiválasztotta az összes kívánt helyi élménycsomag opciót, kattintson a „Telepítés” gombra, és a rendszer letölti és alkalmazza a kiválasztott beállításokat. Alapértelmezés szerint egy újonnan telepített helyi élménycsomag a „Preferált nyelvek” lista tetején jelenik meg. Amint a csomag letöltése befejeződött, kap egy felszólítást, amely tájékoztatja, hogy ki kell jelentkeznie a Windows megjelenítési nyelvének megváltoztatásához.
Tipp: Ha NEM szeretné beállítani az új nyelvet a megjelenítési nyelvként, akkor manuálisan állítsa vissza a régire, KI- és bejelentkezés nélkül.
A preferált nyelvek listáját úgy is átrendezheti, hogy rákattint egy nyelvre, majd a lista alján lévő nyilak segítségével fel-le mozgathatja azt a listában. Végül egy nyelv Windows rendszerből való eltávolításához válassza ki az eltávolítani kívánt nyelvet, majd kattintson az Eltávolítás gombra.
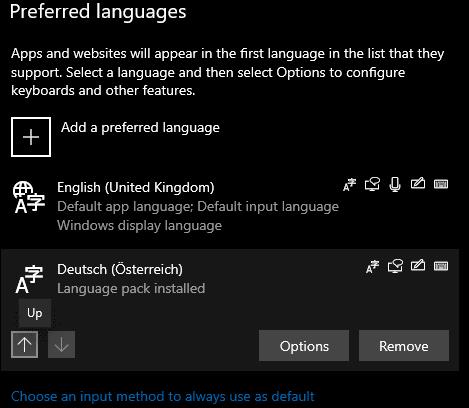
Ha az eltávolított nyelv az aktuális megjelenítési nyelv volt, a megjelenítési nyelv csak a következő bejelentkezéskor változik az új megjelenítési nyelvre. Természetesen soha nem távolíthatja el az utolsó nyelvet – és ha meggondolja magát, továbbra is visszakaphatja az eltávolított nyelveket az áruházból.
Tipp: A preferált nyelvek listájának tetején lévő nyelvet nem távolíthatja el. Ha el szeretné távolítani a legnépszerűbb nyelvet, először újra kell rendeznie a listát, hogy ne az legyen a legnépszerűbb nyelv.
Olvasd el ezt a lépésről lépésre szóló útmutatót, hogyan lehet automatikusan továbbítani az e-maileket az Outlook asztali alkalmazásban Windows, macOS, stb. eszközökön.
Tudja meg, hogyan változtathatja meg a hiperlinkek színét a Word alkalmazásban Windows 11, macOS, iPad stb. rendszereken. Az eljárások érvényesek a Word 365, Word 2021 stb. verziókra.
Tudd meg, hogyan nézheted meg a játéktörténetet a Spotify webes lejátszóján, Android és Windows alkalmazásán.
Túl kicsi az iCloud tárolója? Olvassa el ezt a cikket, és tudja meg, hogyan törölheti az alkalmazásokat az iCloud-ból iPaden, iPhone-on, Mac-en és Windows PC-n.
Valami történt, és a PIN-kódod nem elérhető Windows-on? Ne pánikolj! Két hatékony megoldás van ennek a problémának a kijavítására és a PIN-kódodhoz való hozzáférés visszaállítására.
A Spotify zavaró lehet, ha minden alkalommal automatikusan megnyílik, amikor elindítja a számítógépét. Az automatikus indítás leállítása az alábbi lépések segítségével.
Útmutató a titkosító fájlrendszer engedélyezésére vagy letiltására a Microsoft Windows rendszerben. Fedezze fel a Windows 11 különböző módszereit.
Tanulja meg, hogyan engedélyezheti vagy tilthatja le a képletek megjelenését a Microsoft Excel celláiban.
Tanuld meg, hogyan oldj meg egy gyakori problémát, amelyben a képernyő villog a Google Chrome böngészőben.
A számítógép defragmentálása elengedhetetlen a jólétéhez, de tudod, hogyan végezheted el manuálisan?
A "Futtatás más felhasználóként" lehetőség hiányzik a helyi menüből, amikor jobb gombbal kattintunk egy alkalmazás ikonjára a Microsoft Windows rendszerben? Ezeket a módszereket használhatja ennek engedélyezésére.
Fedezze fel, hogyan javíthatja a OneDrive 0x8004de88 hibakódját, hogy újra működőképes legyen a felhőalapú tárolása.
Ez a bemutató megmutatja, hogyan változtathatja meg az UAC beállításait a Microsoft Windows rendszerben.
Ez a bemutató megmutatja, hogyan készíthet Windows asztali parancsikon ikont, amely megnyit egy parancssort egy adott mappa helyén.
Ebben a bejegyzésben két módszert mutatunk be a nyomtatási sor törlésére a Microsoft Windows rendszerben.
Ha azt tapasztalja, hogy a Windows Online Hibaelhárító Szolgáltatás le van tiltva hibaüzenetet lát a Windows bármely hibaelhárítójának használatakor, olvassa el ezt a cikket most!
Kíváncsi arra, hogyan lehet fájlokat átkonvertálni Windowsról iPhone vagy iPad készülékekre? Ez a lépésről lépésre útmutató segít Önnek ebben a feladatban.
Tudja meg, mit tehet, ha a Windows Feladatlap nem működik a Windows 11-ben, bevált megoldások és hibaelhárítási tippek listájával.
Szeretné megtudni, mennyi helyet foglalnak el a Spotify dalok? Itt vannak a lépések, amelyeket követhet Android és Windows esetén.
A „0x80070024 média írásvédett” hiba kellemetlenséget okozhat, mert nem igazán mondja meg, miről van szó. Szerencsére általában csak néhány attribútumot kell kikapcsolni a javításhoz.
Sok oka lehet annak, hogy a laptopja miért nem tud csatlakozni a Wi-Fi-hez, ezért számos módja van a hiba kijavításának. Ha a laptopja nem tud csatlakozni a Wi-Fi-hez, próbálja ki a következő módszereket a probléma megoldására.
Miután létrehoztak egy USB rendszerindítót a Windows telepítéséhez, a felhasználóknak ellenőrizniük kell az USB rendszerindító teljesítményét, hogy kiderüljön, sikeresen létrejött-e vagy sem.
Számos ingyenes eszköz képes előre jelezni a meghajtó meghibásodásait, mielőtt azok bekövetkeznének, így időt adva az adatok biztonsági mentésére és a meghajtó időben történő cseréjére.
A megfelelő eszközökkel átvizsgálhatja a rendszerét, és eltávolíthatja a kémprogramokat, a kéretlen reklámprogramokat és más rosszindulatú programokat, amelyek esetleg megbújhatnak a rendszerén.
Amikor egy számítógép, mobileszköz vagy nyomtató hálózaton keresztül próbál csatlakozni egy Microsoft Windows rendszerű számítógéphez, például a „hálózati elérési út nem található – 0x80070035 számú hiba” hibaüzenet jelenhet meg.
A kék halál képernyő (BSOD) egy gyakori és nem új keletű hiba a Windowsban, amikor a számítógép valamilyen súlyos rendszerhibát tapasztal.
A Windows rendszeren manuális és közvetlen elérésű műveletek végrehajtása helyett azokat a rendelkezésre álló CMD parancsokkal helyettesíthetjük a gyorsabb elérés érdekében.
A Windows 10-hez hasonlóan harmadik féltől származó szoftvereket is használhat a Windows 11 tálca átlátszóvá tételéhez.
Miután számtalan órát töltöttek egyetemi laptopjuk és asztali hangszóróik használatával, sokan rájönnek, hogy néhány okos fejlesztéssel szűkös kollégiumi helyüket a tökéletes streaming központtá alakíthatják anélkül, hogy vagyonukat tönkretennék.
A laptopok érintőpadja nem csak mutatásra, kattintásra és nagyításra szolgál. A téglalap alakú felület gesztusokat is támogat, amelyekkel válthat az alkalmazások között, vezérelheti a médialejátszást, kezelheti a fájlokat, sőt, akár az értesítéseket is megtekintheti.

























Péter kutya -
Csodás, hogy van ilyen lehetőség! Még mindig sokan nem tudják, hogy ez mennyire hasznos. :)
Dávid Mókus -
Az új nyelv hozzáadása funkció tényleg gyors! Több mint 5 nyelvet is beszélek, és ez sokat segít
Katalin 89 -
Hát ez nem semmi! A Windows 10 egyre jobban tetszik, főleg a nyelvi lehetőségek miatt!
Balázs IT -
Kipróbáltam, és tényleg szuper! A Microsoft végre figyel a felhasználói igényekre
Reka -
Ez tényleg hasznos! Szuper, hogy végre több nyelvet is tudok kezelni a gépemen. Köszi!
Tommy -
Szerintem nagyon jó dolog, hogy az emberek a saját nyelvükön használhatják a számítógépüket! #nyelvi sokszínűség
Bence 101 -
Azóta mindenki azt mondja, hogy mennyire király lett a Windows 10 nyelvi menedzsmentje! Én is így látom
Gábor -
Csak én vagyok annyira hülye, hogy sosem néztem meg ezt a beállítást? Végre megszabadultam a francia nyelvtől
Hedvig -
Kérdésem lenne, hogyan tudom átkonfigurálni a billentyűzet változtatásait? Remélem, valaki tud segíteni!
András N. -
Hú, ezt már régóta vártam! Minden nap használom angolul, de jó lesz németül is nyomni
Alex3 -
Csináltam egy próbát, és meglepően egyszerű volt a nyelv eltávolítása. Ajánlom mindenkinek
Szandi -
Vicces, régen mennyire nehéz volt nyelvet váltani... most meg egy kattintás! #modernizáció
Németh Zsolt -
Köszönöm a hasznos információkat! Most már tudom, hogyan tudom beállítani a kedvenc nyelvemet a gépemen
Feri -
Tényleg, van valakinek tapasztalata a nyelvi csomagok letöltésével? Mennyire gyors a folyamat?
Zsófia Z. -
Jó türelmed van a beállításokhoz! Én mindig elveszek a sok menüben. Tipp: érdemes a Windows frissítéseit figyelni
Kovács Anna -
Mennyire jó, hogy mostanában annyira könnyű nyelvet hozzáadni a Windows 10-hez! Nincs többé nyelvi korlát
József123 -
Én is próbáltam az új beállításokat, és valóban egyszerű a nyelv eltávolítása! Kösz a tippeket!
Lili kiscica -
Á, ez nagyon megkönnyebbítette a dolgomat! Képzeljétek, végre tudom használni a német nyelvet is
Maja -
Wow, most tanultam meg, hogy hogyan tudom eltávolítani a fölösleges nyelveket! Köszi a kiváló útmutatót
Sárközi László -
Valaki tudna segíteni, hogy mivel tudom beállítani az automatikus nyelvválasztást a Win 10-ben?
Éva hölgy -
Kérdés: ha több nyelvet is hozzáadok, akkor az automatikus váltás működik? Köszönöm!