A Microsoft Windows 10 rendszerű számítógép képernyőjének lezárása alapvető lépés, hogy megvédje adatait a kíváncsi szemek elől. Lényeges, hogy az információk védelmére szükség van, főleg munkahelyi környezetben. Senkinek sem kell látnia a titkos fotóidat vagy a fontos dokumentumaidat. Az alábbiakban bemutatunk négy különböző módszert a Windows 10 képernyőjének lezárására:
Módszerek a Képernyő Zárolására
| Módszer |
Leírás |
| 1. lehetőség – Ctrl + Alt + Delete, majd Enter |
Tartsd lenyomva a Ctrl és Alt billentyűket, majd nyomd meg a Delete gombot. A megjelenő lehetőségek közül válaszd az Enter gombot. |
| 2. lehetőség – Windows gomb + L |
A gyors zárolás érdekében nyomd le a Windows gombot és az L gombot. Ezzel azonnal lezárod a képernyőt. |
| 3. lehetőség – Start menü |
Nyisd meg a Start menüt, majd válaszd ki a profilkép ikonod, és kattints a Képernyő lezárása lehetőségre. |
| 4. lehetőség – Parancsikon létrehozása |
Készíts új parancsikont a képernyő lezárásához, kattints a jobb gombbal az Asztal bármely üres területére, válaszd az Új > Parancsikon lehetőséget, majd írd be a következő utasítást: C:\Windows\System32\rundll32.exe user32.dll,LockWorkStation. |
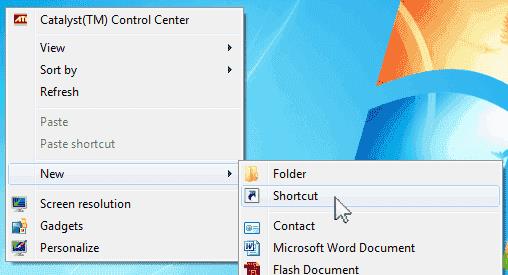
Az ikonnak adj nevet, például Képernyő lezárása, majd kattints a Befejezés gombra.
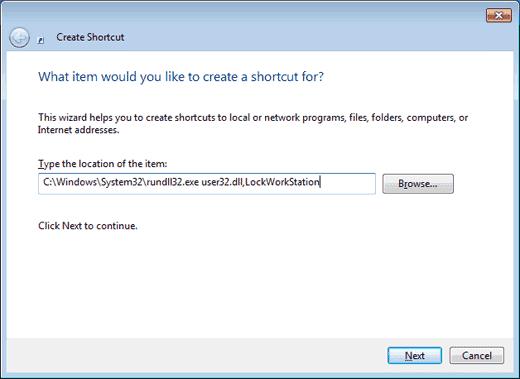
Most már van egy Képernyőzár ikona, amelyre duplán kattinthatsz, amikor elhagyod az asztalodat.
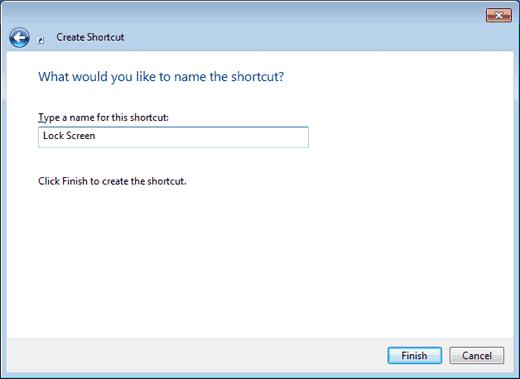
A tálcára is rögzítheted a képernyő zárolását, ehhez csak kattints egyet az ikonra, és lezárhatod a képernyőt.
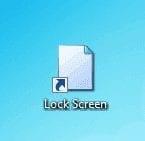
Használj biztonságos jelszót a képernyő zárolásánál, hogy maximálisan védd az adataidat. A módszerek különböző szituációkhoz legjobban alkalmazhatóak, attól függően, hogy mit preferálsz.

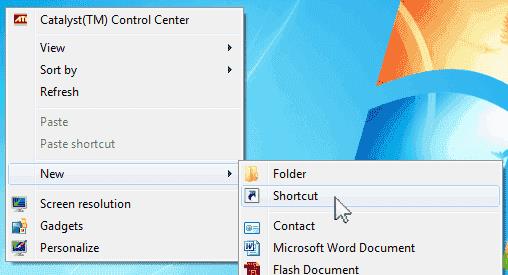
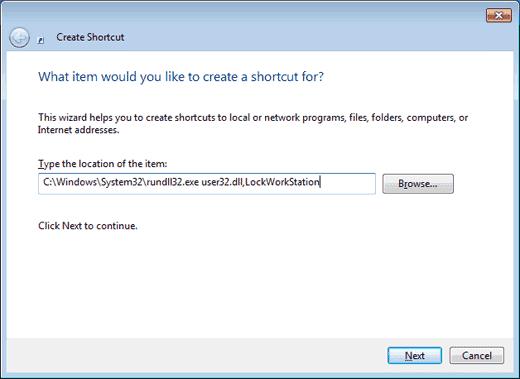
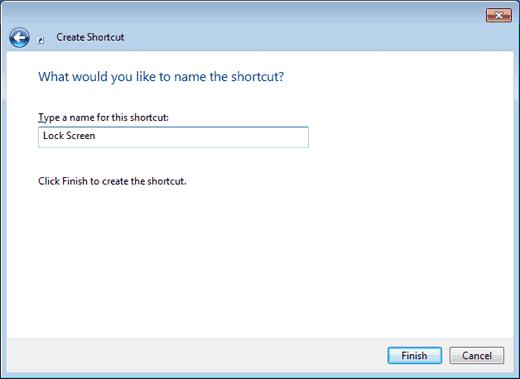
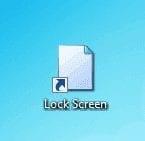




























Gabi kiscica -
Nagyon hasznos a cikk, köszönet érte! A képernyő zárolása tényleg fontos, főleg, ha több ember használja a gépet.
Szabi -
Csak most találtam meg ezt a cikket, és nagyon örülök neki! A képernyő zárolása valóban kiemelten fontos
Balázs -
Ez tényleg remek tipp! Képzeljétek, eddig sosem használtam a billentyűzetet, csak az egérrel dolgoztam!
Alice -
Valóban érdekes cikk! Kérlek, oszd meg velünk a legjobb tippeidet a biztonságos használatról is
László IT -
Az utolsó módszert még nem próbáltam, de érdekesnek tűnik! Honnan tudtad ezt a trükköt
Bence -
Kérlek, meséljetek arról, hogy mi a legjobb módszer, ha a számítógépünket többen is használják!
Sándor -
Ez nagyon jó! Mindig is szerettem volna gyorsan zárolni a képernyőt. Köszi a tippeket
Gábor 22 -
Ez a módszer nagyon praktikus! Tényleg megmentette az életemet, mivel mindig elfelejtettem zárolni a gépet
Feri -
Szerintem a Windows 10 egyik legnagyobb előnye a gyors zárolás lehetősége. Meg kell osztanom ezt a cikket a barátaimmal
Viki 456 -
Milyen jó, hogy így összegyűjtöttétek ezeket a tippeket! A zárolás számomra mindig nagy ügy volt, most már tudom, hogyan kell!
Róbert -
Nem tudtam, hogy a képernyő zárolása ilyen egyszerű. Köszönet a részletes leírásért
Péter IT -
Régóta kerestem már ezt az információt. Különösen az automatikus zárolás opció tetszik
Anna -
Ez a bejegyzés nagyon inspiráló! Minden Windows 10 felhasználónak ajánlom!
Emese -
Csak tudni szeretném, hogy működik ez az opció a Windows 11-en is? Köszönöm
Krisztina -
Szuper információ! Melyik módszert használjátok leginkább? Érdekelne mások véleménye is
Niki -
Egyszerűen imádom ezt a cikket! Nagyon sok hasznos adattal szolgál. Az, hogy akár egy parancsikonnal is zárolhatom a képernyőt, igazán ötletes
Tommy -
Csak most tanultam meg, hogy van egy egyszerű billentyűparancs! Köszönöm, hogy megosztottad ezt! Honnan jött az ötlet?
Kata -
Nagyszerű cikk, köszi! Mindig is kerestem egy egyszerű módszert a képernyő zárolására Windows 10-en.
Reka -
Ma reggel próbáltam az egyik módszert, és működött! Nagyon örülök, hogy rátaláltam a cikkre
Fanni -
Kérlek, mesélj többet a képernyő védelméről is, hogyan lehet még jobban biztosítani a gépet
Dani -
Én a billentyűkombinációt használom, tényleg jól működik. De jó, hogy más módszereket is mutattatok
Petra -
Mikor olvastam a cikket, rájöttem, hogy milyen sok ember nem tudja ezt a trükköt. Én magam is régóta keresem a megoldást!