Lépések a háttéralkalmazások futásának leállítására a Windows 10 rendszerben

Lépések a háttéralkalmazások futásának leállítására a Windows 10 rendszerben - optimalizálja számítógépének teljesítményét.
A Windows 10-alkalmazások jogosultak a háttérben futni az élő csempék frissítésére, új adatok beszerzésére és figyelmeztetések fogadására. Azonban a háttérben futó alkalmazások szignifikánsan befolyásolhatják számítógépének teljesítményét, így lemeríthetik az akkumulátort, a rendszererőforrásokat és növelhetik az adathasználatot.
Ha szeretné javítani számítógépe teljesítményét, érdemes leállítania a háttérben futó alkalmazások futtatását. Az alkalmazások háttérben futását többféleképpen is leállíthatja. Az alábbiakban bemutatunk négy hatékony módszert.
Az alábbi lépések segítségével leállíthatja a háttéralkalmazások futását:
Ha szeretné megszüntetni a háttérben futó alkalmazások hatását, kövesse az alábbi lépéseket:
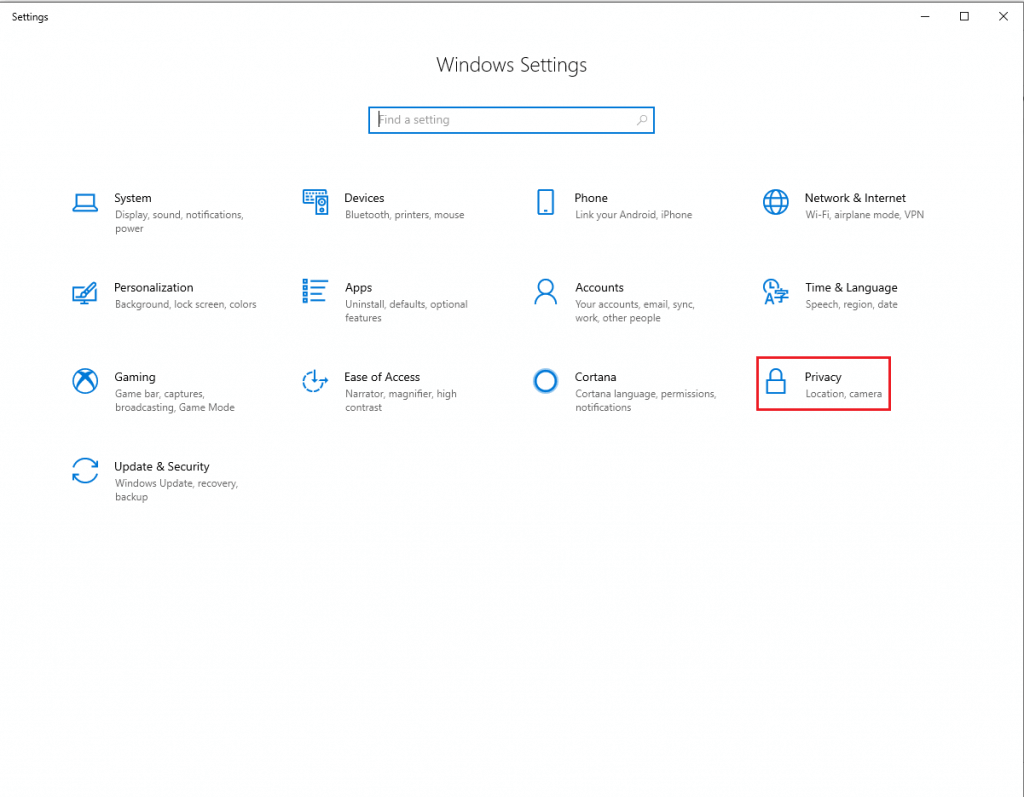
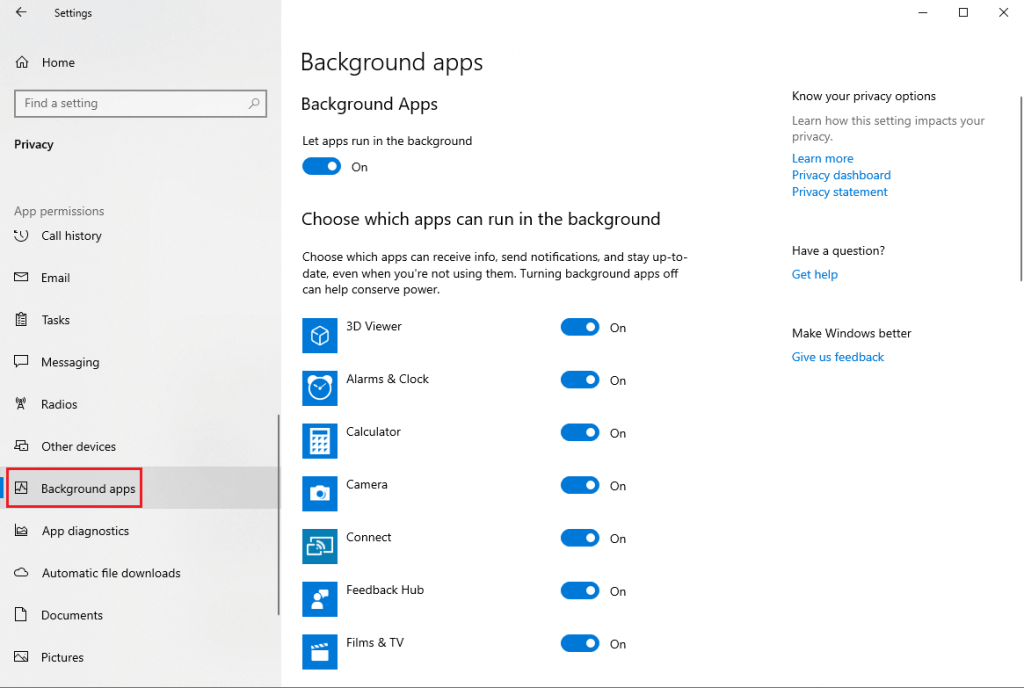
A háttéralkalmazások leállítása érdekében érdemes megfontolni az akkumulátorkímélő mód aktiválását is:
Megjegyzés: Ez a módszer csak a Microsoft Store alkalmazásokhoz működik.
A háttéralkalmazások beállításjegyzék-szerkesztővel történő letiltásához:
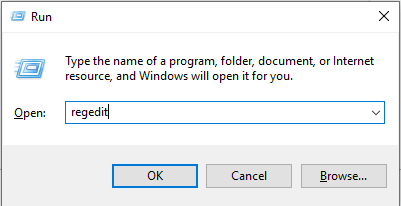
Miután létrehozta, állítsa az értékadatokat „2”-re.
Ha a Windows Pro, Education vagy Enterprise verzióját használja:
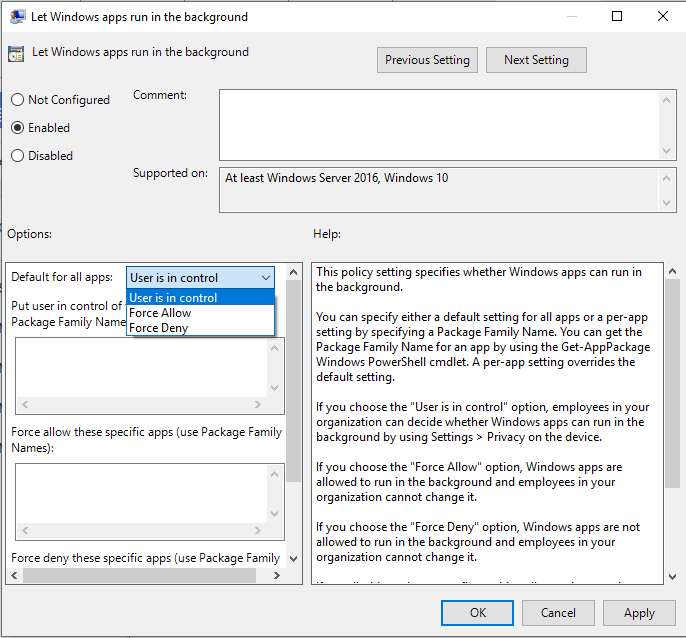
Ezek a módszerek segítenek a háttérben futó alkalmazások Windows 10 rendszerben való leállításában. Az optimálás révén kímélheti az akkumulátort és a rendszererőforrásokat. Ne feledje, hogy bizonyos alapvető alkalmazások, mint például a víruskeresők futása elengedhetetlen a biztonságos működéshez.

Bónusz tippek: A háttéralkalmazások letiltása nem akadályozza meg a tényleges alkalmazások működését. Így optimalizálhatja számítógépét és erőforrásait.
Ki kell kapcsolnom a háttéralkalmazásokat a Windows 10 rendszeren?
Igen, ki kell kapcsolnia azokat a háttéralkalmazásokat, amelyek lassítják a számítógépét. A fenti módszerekkel könnyedén leállíthatja őket.
Hogyan tudom kikapcsolni a háttérben futó programokat?
Egyszerűen nyissa meg a Feladatkezelőt vagy a Rendszer beállításokat, ahol letilthatja a nem kívánt háttérprogramokat.
Hogyan tarthatom az alkalmazásokat a háttérben?
Azokat az alkalmazásokat, melyekre szüksége van, hagyhatja a háttérben futni a megfelelő beállítások módosításával.
Tetszett a cikk? Kérjük, ossza meg gondolatait az alábbi megjegyzések részben.
Sok oka lehet annak, hogy a laptopja miért nem tud csatlakozni a Wi-Fi-hez, ezért számos módja van a hiba kijavításának. Ha a laptopja nem tud csatlakozni a Wi-Fi-hez, próbálja ki a következő módszereket a probléma megoldására.
Miután létrehoztak egy USB rendszerindítót a Windows telepítéséhez, a felhasználóknak ellenőrizniük kell az USB rendszerindító teljesítményét, hogy kiderüljön, sikeresen létrejött-e vagy sem.
Számos ingyenes eszköz képes előre jelezni a meghajtó meghibásodásait, mielőtt azok bekövetkeznének, így időt adva az adatok biztonsági mentésére és a meghajtó időben történő cseréjére.
A megfelelő eszközökkel átvizsgálhatja a rendszerét, és eltávolíthatja a kémprogramokat, a kéretlen reklámprogramokat és más rosszindulatú programokat, amelyek esetleg megbújhatnak a rendszerén.
Amikor egy számítógép, mobileszköz vagy nyomtató hálózaton keresztül próbál csatlakozni egy Microsoft Windows rendszerű számítógéphez, például a „hálózati elérési út nem található – 0x80070035 számú hiba” hibaüzenet jelenhet meg.
A kék halál képernyő (BSOD) egy gyakori és nem új keletű hiba a Windowsban, amikor a számítógép valamilyen súlyos rendszerhibát tapasztal.
A Windows rendszeren manuális és közvetlen elérésű műveletek végrehajtása helyett azokat a rendelkezésre álló CMD parancsokkal helyettesíthetjük a gyorsabb elérés érdekében.
A Windows 10-hez hasonlóan harmadik féltől származó szoftvereket is használhat a Windows 11 tálca átlátszóvá tételéhez.
Miután számtalan órát töltöttek egyetemi laptopjuk és asztali hangszóróik használatával, sokan rájönnek, hogy néhány okos fejlesztéssel szűkös kollégiumi helyüket a tökéletes streaming központtá alakíthatják anélkül, hogy vagyonukat tönkretennék.
A laptopok érintőpadja nem csak mutatásra, kattintásra és nagyításra szolgál. A téglalap alakú felület gesztusokat is támogat, amelyekkel válthat az alkalmazások között, vezérelheti a médialejátszást, kezelheti a fájlokat, sőt, akár az értesítéseket is megtekintheti.










Eva S. -
Kollégám javasolta, hogy használjak egy optimalizáló szoftvert. Ti kipróbáltátok már valaha? Érdemes, ha több háttéralkalmazást le akarunk állítani.
Feri -
Ha valaki tud egy gyors módszert a leállításra, azt megoszthatná! Lenéztem a Windows beállításon, de elég zűrös volt minden
Péter -
Valaki tud ajánlani egy jó programot, amivel meg tudom nézni, hogy mik futnak a háttérben? Az Task Manager nem mutatja meg minden alkalmazást, amin van
Lili -
Huh, nekem már épp ideje volt! Sokszor csak a Gamer módot akartam bekapcsolni, de nem voltam biztos benne, hogy a háttéralkalmazásokat le kell állítani. Köszönet érte
Hédi K. -
Ez egy igazán jó cikk! Én mindig elfelejtem ezt megcsinálni. Eddig úgy gondoltam, hogy amúgy is szükség van minden alkalmazásra, de most rájöttem, hogy tévedtem.
Hanna -
Ez a poszt segített! Mióta beállítottam, hogy csak a szükséges appok fussanak, sokkal stabilabb lett a gépem. Köszönet érte!
Kata a macska -
Hú, ez nagyon jó! Mióta csinálom, gyorsabb lett a laptopom! Az előző bejegyzés is szuper volt, de azóta tanultam még többet.
Gábor123 -
Segítsen valaki, mert nem találom a beállítások között a háttéralkalmazásokat! Ha jól emlékszem, Windows 10 alatt kéne lennie ennek, de sehol sincs
Tamás -
Köszi a hasznos infokat! Én is már régóta keresem, hogy hogyan tudom leállítani a háttéralkalmazásokat, mert nagyon lassú a gépem. Most már tudom, mit kell tenni
Zoltán -
Jó dolog az, hogy itt van ez a cikk, de kicsit többet is írhattál volna arról, hogy milyen hatással van a háttéralkalmazások leállítása a rendszerre
Misi -
Érdemes lenne hozzátenni, hogy a frissítéseket is érdemes időnként megnézni. Néha a Windows 10 saját frissítései is futnak a háttérben és nem is tudunk róla
Mihály -
Ez egy klassz téma! Én inkább az Xbox Game Barért szoktam harcolni. Minden játék közben zavaró, ha a hátéralkalmazások meghalják a játékélményt.
Viktor -
Inforgáljátok ide, hogy a Windows 10-hez jön-e új frissítés a háttéralkalmazások kezelésére? Én kíváncsi vagyok a további lehetőségekre.
Bianka -
Én a Windows 10 alatt mertem kipróbálni! Eddig nem hittem el, hogy lehet gyorsítani a gép működésén ezzel a módszerrel
Nóra -
Szuper, hogy írtatok erről! Csak annyit kérdeznék, hogy mi a különbség a háttéralkalmazás és a normál alkalmazás között a Windows 10 alatt
Ágnes -
Ez a cikk nagyon jól bemutatja a hátteret. Én eddig csak a “Disable” opciót használtam, de ez jó lenne egy kicsit mélyebb megértéshez
Kati -
Na végre! Mindig ezek a háttéralkalmazások húzták le a gépemet, de sose tudtam, hogyan lehet véget vetni neki. Köszi
András -
Én már régóta próbálok különböző szoftverek segítségével optimalizálni a gépemet. A háttéralkalmazások leállítása tényleg sokat segít
Csabi_89 -
Ideje volt már, hogy valaki jól megírja ezt a témát. Mióta a Windows 10-et használom, csak lassabb lett az egész