A legtöbb számítógép vagy laptop helyi hálózaton keresztül csatlakozik az internethez. Egyes helyi hálózatokban, például az otthoni Wi-Fi hálózatban, hasznos lehet, ha a hálózaton keresztül megoszthat fájlokat egyik számítógépről a másikra. Más, nyilvánosabb hálózatokban, például egy kávézó hotspotjában, nem szeretné, hogy az emberek csatlakozhassanak, és hozzáférhessenek az eszközén megosztott fájlokhoz. Ez az útmutató bemutatja, hogyan engedélyezheti és tilthatja le a hálózatfelderítést.
1. Hálózatfelderítési beállítások elérhetősége
A hálózatfelderítési beállítások a Vezérlőpult „Hálózati és megosztási központjában” találhatók. Közvetlenül elérheti a „Speciális megosztási beállításokat” a Windows billentyű megnyomásával, a „Speciális megosztási beállítások” beírásával és az Enter billentyű lenyomásával.
Tipp: Ha már a Hálózati és megosztási központban van, akkor az ablak bal szélén található „Előzetes megosztási beállítások módosítása” lehetőségre kattintva érheti el ezt az oldalt.
2. Hálózati profil beállításai
A „Speciális megosztási beállítások” részben két különböző hálózati profil található:
| Profil típusa |
Leírás |
| Privát |
Olyan otthoni hálózatokhoz készült, ahol megbízik a hozzá csatlakoztatott összes eszközben. |
| Nyilvános |
Olyan hálózatokhoz tervezték, ahol nem bízhat meg minden rajta lévő eszközben, például egy nyilvános Wi-Fi hotspotban. |
A hálózatfelderítés engedélyezése és letiltása
Magánhálózatok esetén valószínűleg bekapcsolhatja a hálózatfelderítést. Ehhez győződjön meg arról, hogy a „Hálózatfelderítés bekapcsolása” négyzet be van jelölve a „Privát” szakasz fejlécében.
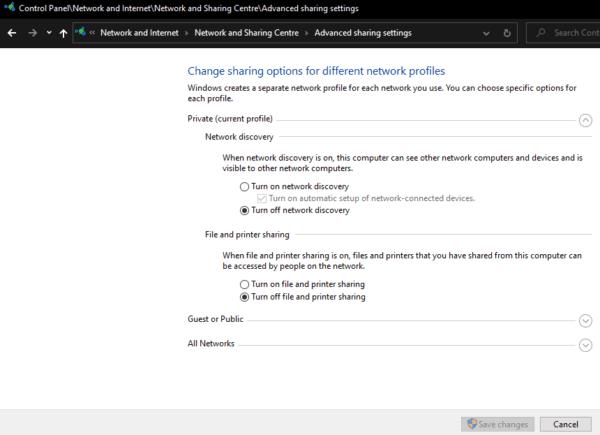
Azonban nem kötelező, ha nem tervezi használni a funkciót. Nyilvános hálózatok esetén győződjön meg arról, hogy a hálózatfelderítés le van tiltva. Ehhez kattintson a „Vendég vagy Nyilvános” szakasz fejlécére.
Tipp: Nyilvános hálózatok esetén célszerű gondoskodni arról is, hogy a „Fájl- és nyomtatómegosztás kikapcsolása” is meg legyen jelölve.
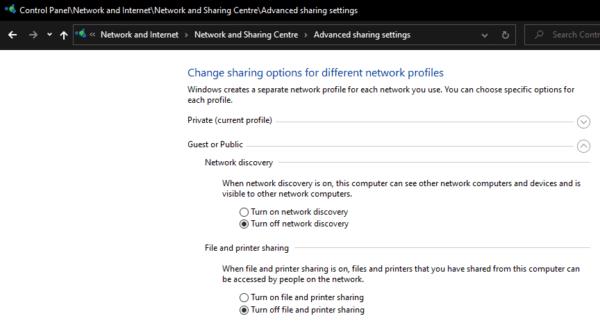
3. Módosítások mentése
Miután meggyőződött arról, hogy a hálózatfelderítési beállítások helyesek, kattintson a „Módosítások mentése” gombra az alkalmazásukhoz. Ha a beállítások már megfelelőek voltak, egyszerűen bezárhatja a Vezérlőpult ablakát.
Összegzés
A hálózatfelderítés engedélyezése és letiltása elengedhetetlen a fájlmegosztás biztonságának megőrzéséhez. Mindig vegye figyelembe, hogy milyen hálózaton csatlakozik, és hogy megbízik-e az eszközökben, amelyekhez hozzáfér.

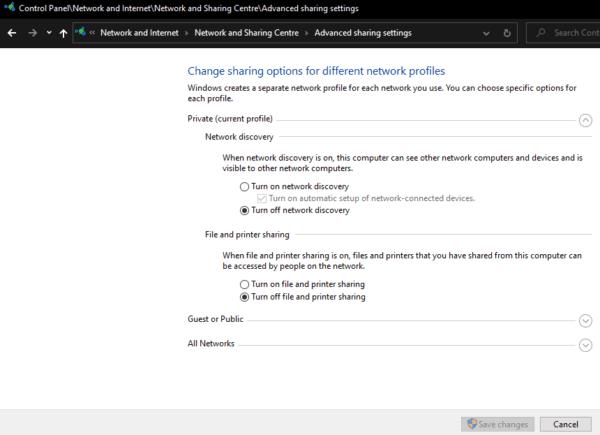
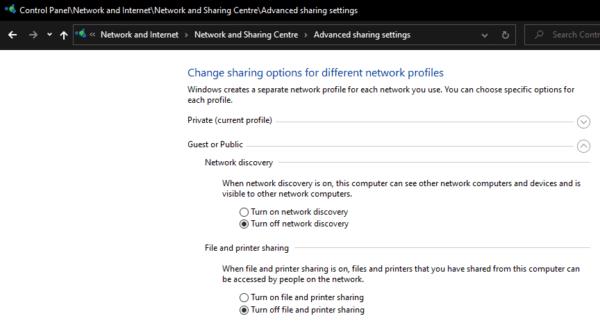




























Franz -
Hát ez igazán érdekes, nem tudtam, hogy bárki láthatja, ki csatlakozik a hálózathoz. Köszi a cikket
Boróka -
Hihetetlen, mennyire fontos ez a téma, és olyan keveset beszélünk róla. Kérlek, írj a biztonsági beállításokról is
Ádám -
Vannak tippek arra, hogy miként javíthatjuk a hálózati kapcsolatunkat? Tök jó lenne, ha egy cikk foglalkozna ezzel is. 😅
Hanna -
Ó, végre egy érthető leírás! Köszönöm, hogy segítesz nekünk eligibilitási lehetőségekkel a Windows 10 rendszerben
Petra Miau -
Csak annyit szeretnék mondani, hogy mindig ellenőrizzétek a beállításaitokat! Ne legyenek meglepetések. 😊
Gábor -
Miért érdemes engedélyezni a hálózatfelderítést? Hallottam, hogy néha problémákhoz vezethet. Kérlek, magyarázd el nekem
Katalin IT -
Én is végigcsináltam ezt a folyamatot, és tényleg működik! Igazán jó ötlet, hogy megosztottad ezt a cikket.
Clara -
Üdvözöllek! Nagyon szeretem, ha a Windows ilyen vagány funkciókat biztosít, mint a hálózatfelderítés!
Viktor -
Kifejezetten jó, hogy megosztottad ezt a tudást! Mindig is szükségem volt egy kis útmutatásra, amikor a hálózatokkal foglalkozom.
Hector -
Alkalmazom a hálózatfelderítést, de sosem biztos, hogy jól csinálom. Talán a következő alkalommal hasznosabb lesz nekem, ha ezt követem
Gergő -
Ez a téma mindig is érdekelt, és ez a cikk tényleg érdekes részleteket tartalmaz. Kérem, írjatok még hasonlókat!
Rita -
Nagyon örülök, hogy rátaláltam erre a cikkre! Jó lenne, ha lenne több információ a Windows 11-ről is!
Roland -
Jó tudni, hogy különböző eszközökkel élhetünk a Windows 10 szolgáltatásaiban, mielőtt baj lenne a hálózatunkkal
Sara -
Egyetértek, fontos, hogy tudjuk, hogyan lehet könnyen deaktiválni is a hálózatfelderítést, ha szükség van rá!
Tomáš -
Nekem is kellett ez a tudás, mert eltűntek a fájljaim a gépemről. Most már meg tudom nézni, hogy ki csatlakozik a hálózatomhoz
Péter -
Ez a hálózatfelderítés dolog eléggé rémisztő számomra. Mennyire biztonságos ezt használni, ha nem értek a IT-hoz
Andrea -
Valóban fontos dolog a hálózatfelderítés, de ha nem vagyunk elég óvatosak, könnyen be lehet avatkozni az adatainkba
Zsuzsi -
Mit tegyek, ha a hálózatfelderítést nem tudom engedélyezni? Tényleg fontos lenne számomra!
Ivan -
Így már sokkal könnyebb dolgom van, ha a hálózati beállításokkal kell foglalkoznom. Köszönöm a segítséget
Nóra -
Kérlek, ossz meg több ilyen témát, mert nagyon érdekes! A hálózati beállításokkal mindig bajban vagyok.
László -
Ez a cikk nagyon hasznos! A hálózatfelderítés engedélyezése egyszerű, és sokkal könnyebbé teszi a problémák megoldását. Köszönöm az információt
Gitta -
Én is most szeretném megtanulni, hogyan lehet jól használni a hálózatfeldolgozó funkciót a Windows 10-en. Kétkedem a tudásomban
Feri -
Gyakran feledkezem meg arról, hogy ezeket a beállításokat át kell nézni. Köszi, hogy emlékeztettél!
József -
Csak most kezdtem el felfedezni a Windows 10-et, és ez a cikk nagyon hasznos volt a számomra! Kérlek, ossz meg még több infót!
Balázs78 -
Örömmel olvastam a cikket. Én is már régóta használom ezt a funkciót, nagyon hasznos, hogy tudják az emberek, hogyan kell bekapcsolni.
Ákos -
Ez a cikk megmentett engem a sok problémától! Köszönöm! Most már tudom, hogy mit kell tennem
Géza 93 -
Hát, jobban utána kellene néznem, mert nem igazán állt össze a kép. Miért van egyáltalán szükség a hálózatfelderítésre
Mariann -
Kiváló információ! Mindig bizonytalan voltam, hogy engedélyezni vagy letiltani kell-e a hálózatfelderítést
Eszter -
Hűha! A hálózati zárolás és a feloldás tényleg fontos, főleg mostanában. Köszönöm az információt