Gondolt már arra, hogy kedvenc filmjeit az LCD-képernyőn nézze úgy, hogy lejátssza a videót számítógépéről vagy telefonjáról? Ma már kábel nélkül is lehetséges, amióta a Wi-Fi Alliance néhány éve elindította a Miracastot. A Miracast segítségével a számítógépen lejátszott videó egy másik eszközön, TV-n vagy számítógépen is megtekinthető. „HDMI over Wi-Fi” -nek is nevezik. Ez a cikk a Miracastról szól, amely a Miracast beállításának módja Windows 10 rendszeren, valamint a vele kapcsolatos hibák és problémák kijavítása.
Tartalom
- Mi az a Miracast
- Hogyan ellenőrizhető, hogy a Miracast támogatott-e az eszközön?
- A Miracast beállítása és használata Windows 10 rendszeren
- A Miracast nem működik a Windows 10 rendszerben
Mi az a Miracast
A Miracast a vezeték nélküli technológia szabványa, amely lehetővé teszi számítógépek, laptopok, táblagépek vagy okostelefonok csatlakoztatását egy másik megjelenítőeszközhöz, például TV-hez, monitorhoz vagy projektorhoz. Először a Windows 8.1-ben szerepelt, és mára a legtöbb eszköz vagy rendszer beépített állapotban van.
A Miracast segítségével a számítógép vagy laptop képernyőjét kábelcsatlakozás nélkül tükrözheti TV-képernyőre vagy kivetítőbe, lehetővé téve akár 1080p HD videók és 5.1-es térhatású hang továbbítását, ami több mint elegendő házon belüli célokra.
Hogyan ellenőrizhető, hogy a Miracast támogatott-e az eszközén vagy sem?
Számos eszköz építette a Miracastot. Ellenőrizze, hogy az eszköze támogatja-e. Ehhez kövesse az alábbi lépéseket:
- 1. lépés: Nyissa meg a Futtatás párbeszédpanelt a Windows billentyű + R megnyomásával, majd írja be a dxdialog parancsot, és nyomja meg az Enter billentyűt.
- 2. lépés: Válassza az „Összes információ mentése” opciót, és mentse a fájlt egy tetszőleges helyre.
- 3. lépés: Most keresse meg a dxdiag.txt fájlt, nyissa meg, és ellenőrizze a Miracast állapotát. Ha támogatja, akkor az „Elérhető” felirat lesz mellette.
A Miracast beállítása és használata Windows 10 rendszeren
Ha támogatja az eszközét, állítsa be a Miracastot a használatához. Kövesse az alábbi utasításokat:
- 1. lépés: Kapcsolja be a TV-t vagy bármely más megjeleníteni kívánt eszközt. Ha nincs beépített Miracast támogatása, csatlakoztasson egy kijelzőadaptert a HDMI-portjához.
- 2. lépés: Most a számítógépén lépjen a Beállítások menübe.
- 3. lépés: A Beállításokban válassza az Eszközök lehetőséget.
- 4. lépés: Az Eszközök részben kattintson a „Bluetooth vagy egyéb eszközök hozzáadása” elemre, majd válassza ki a TV-jét (vagy az adaptert, ha a tévé nem rendelkezik beépített Miracast támogatással) a rendelkezésre álló eszközök közül.
- 5. lépés: Miután csatlakoztatta a Windows PC-t és a TV-t, konfigurálja azokat a Windows + P billentyűkombináció megnyomásával, és a megadott lehetőségek valamelyikének kiválasztásával.
Így a Miracaston keresztül csatlakoztatja megjelenítő eszközeit.
A Miracast nem működik a Windows 10 rendszerben
Bár a Windows 10 ideális esetben támogatja a Miracastot, előfordulhat, hogy hiba lép fel a használat során. Megjelenhet a „nem támogatott” üzenet, vagy a fogadó eszközön lévő videónak nincs hangja. Ennek oka lehet az elavult illesztőprogramok vagy egy nem kompatibilis adapter. Ilyen esetben próbálja ki az alábbi megoldásokat:
1. megoldás: Frissítse az illesztőprogramokat
Előfordulhat, hogy a kapcsolat nem működik az elavult illesztőprogramok miatt. Nyissa meg a számítógép Eszközkezelőjét (Windows + X, majd válassza az Eszközkezelő lehetőséget), és ellenőrizze, hogy a kijelző és a vezeték nélküli illesztőprogramok naprakészek-e. Ha nem, frissítse őket az illesztőprogram-frissítő segédprogram segítségével (telepítse online).
2. megoldás: Használjon új adaptert
Mivel különböző cégek állítanak elő kijelzőadaptereket, előfordulhat, hogy nem minden modell kompatibilis az Ön készülékével vagy rendszerével. Próbáljon meg másik adaptert használni. A legjobb megoldás a Microsoft Wireless Display Adapter használata.
További útmutatások:


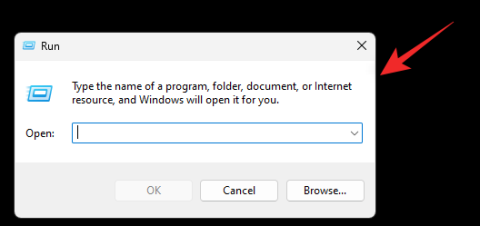












Róbert -
Ha valaki játszani akar a konzolon és meg akarja osztani a képernyőt a tévével, ezt a megoldást feltétlenül javaslom!
Csaba -
Az a legjobb ebben a megoldásban, hogy teljesen kábelmentes! Még soha nem próbáltam, de most kedvet kaptam hozzá!
Vera -
Megpróbáltam beállítani, de elakadtam az egyik lépésnél. Valaki tudna segíteni, hogy mit csinálhatok rosszul
Tommy -
Ez a Miracast tényleg működik! Azelőtt soha nem hallottam róla, de most már nem tudok nélküle élni. Nagyon köszönöm a cikket!
Katalin -
A Miracast valóban egy remek megoldás a vezeték nélküli megosztásra. Én mindig is kerestem egy ilyen lehetőséget, és örülök, hogy megtaláltam a cikket!
Hanna & Co -
Jó ötlet ez a Miracast, de biztos, hogy mindenki tudja, hogy az eszközöknek is támogatniuk kell ezt a funkciót
Viktor -
Mikor először használtam a Miracast-ot, azt hittem, hogy túl bonyolult lesz, de tényleg egyszerű a beállítás
Feri 89 -
Meg voltam lepve, mennyire könnyű volt használni! Régen a drágább megoldásokat kerestem, de a Miracast tökéletes választás volt
Zoltán -
Köszi az útmutatót, nagyon hasznos volt számomra a Miracast beállításához Windows 10 alatt! A lépések jól érthetőek, és most már tudom, hogyan tudom streamelni a tartalmaimat
Éva -
Több eszközt is próbáltam, de a Miracast a legtisztább, és a legkevesebb problémám volt vele. Érdemes kipróbálni!
Gábor Tech -
Éppen most állítottam be a Miracast-ot, és működik! A helyi media streaming élményem sokkal jobb lett. Köszi a tippet
Lívia -
Ha valakinek kérdése van, bátran írjon, én is jártam így, és szívesen segítek a beállításoknál
Balázs -
Érdekes, hogy a Miracast ilyen sok lehetőséget kínál a Windows 10 felhasználóknak. Érdemes lenne előadást tartani róla!
Fanni -
Én is elkezdtem használni a Miracast-ot, és elégedett vagyok. A képminőség szuper, és a beállítás is gyerekjáték volt. Köszönöm!
Rita -
A Miracast nem mindig működik zökkenőmentesen a régebbi TV-kkel. Érdemes alaposan ellenőrizni a kompatibilitást
Gergely P. -
Használom a Miracast-ot a Windows 10-es gépemen, és a probléma, hogy néha megszakad a kapcsolat. Van valakinek tapasztalata ezzel kapcsolatban?
Zsuzsanna -
Köszönöm a hasznos információt! Eddig nem tudtam, hogy ennyire egyszerű a Miracast használata, most már tudom, hogy hogyan kell beállítani
Peter123 -
Úgy tűnik, elég könnyű beállítani a Miracast-ot, de szeretném tudni, hogy működik-e Windows 10-en régebbi laptopokon is
Anna Miau -
Tényleg szuper, hogy ilyen egyszerűen meg tudom osztani a képernyőmet! Köszönöm a részletes leírást, nagyon jól jött