Ha meg szeretné védeni telefonja képernyőjét a számítógépével szemben, mindössze annyit kell tennie, hogy kövesse az alábbi egyszerű lépéseket.
Nyissa meg a Windows 10 beállításait, és lépjen a Rendszer kategóriába
Keresse meg a Kivetítés erre a számítógépre oldalt, és válassza ki, hogy a számítógép hol fogadhat tartalmat
Jelölje be a Windows rendszerű számítógépek és telefonok vetíthetnek erre a számítógépre lehetőséget, és válassza ki a biztonsági beállításokat.
Nyissa meg a Csatlakozás alkalmazást a számítógépén, vagy válassza a Csatlakozás lehetőséget a Műveletközpontban.
Az operációs rendszer beépített eszközeivel átküldheti számítógépére.
A vezeték nélküli képernyőmegosztás egyre népszerűbb módja a média okostelefonról történő fogyasztásának. Az olyan protokollok használatával, mint a Miracast, videót sugározhat mobileszközéről a TV-re. Ha Windows 10 rendszerű számítógépe van, arra is kivetítheti a képernyőjét, így a telefont tükrözheti az asztali monitoron.
Az évfordulós frissítés megjelenése óta a Windows 10 mindent tartalmaz, amire szüksége van a képernyő PC-re való streameléséhez. Az operációs rendszeren belül küldhet és fogadhat Miracast tartalmat. A számítógép Miracast-vevőként való beállításának megkezdéséhez nyissa meg a Beállítások alkalmazást, és kattintson a "Rendszer" kategóriára.

Az összes vonatkozó beállítás megtalálható a „Kivetítés erre a számítógépre” oldalon. Itt kiválaszthatja, hogy számítógépe hol fogadhat tartalmat, és hogy a megosztáshoz használjon-e PIN-kódot.

A "Windows PC-k és telefonok vetíthetnek erre a számítógépre, ha azt mondja, hogy rendben van" legördülő menüből választhatja ki azokat a fizikai helyeket, ahol a streamelés engedélyezve van. Alapértelmezés szerint a „Biztonságos hálózatokon mindenhol elérhető” értékre van állítva. A számítógép csak akkor jelenik meg Miracast-vevőként, ha megbízható hálózathoz csatlakozik. Alternatív megoldásként beállíthatja, hogy a Miracast „mindenhol elérhető” vagy „mindig kikapcsolva legyen”.

A második legördülő menü, a „Kérd meg a projektet erre a számítógépre” azt szabályozza, hogy kell-e rákérdezni, mielőtt egy eszköz csatlakozik. Általában a „Csak először” elegendőnek kell lennie. Amikor egy új eszköz először csatlakozik, figyelmeztetést kap, de a későbbi használat során megjegyzi. Ha a Miracastot nyílt hálózaton kívánja használni, a „Minden alkalommal, amikor a rendszer csatlakozást kér” biztonságosabb lehetőség lehet. Miután befejezte a hozzáférés-vezérlés beállítását, készen áll a tartalom streamelésére a számítógépére.

Először nyissa meg a Connect alkalmazást a számítógépén. Ez a Windows beépített Miracast lejátszója, amely megjeleníti a kivetített tartalmat. Ezután azon az eszközön, amelyről tartalmat szeretne streamelni, nyissa meg a médiafájlt, és az operációs rendszer vezérlőivel csatlakozzon egy vezeték nélküli kijelzőhöz.
Windows 10-es eszközökön csak meg kell nyitnia a Műveletközpontot, és meg kell nyomnia a „Csatlakozás” gyorskapcsolót. A számítógépének meg kell jelennie a listában, ha ugyanazon a hálózaton van. Koppintson a nevére a csatlakozáshoz. Androidon általában az értesítési tálcán lévő Gyorsbeállítások képernyőről csatlakozhat vezeték nélküli kijelzőhöz. A pontos eljárás a használt eszköztől függően változik. Az iOS nem támogatja a Miracast eszközök natív támogatását, de az olyan alkalmazások, mint az AirServer, lehetővé teszik a szakadék áthidalását.
Miután csatlakoztatta az eszközt, néhány másodperc múlva látnia kell a képernyő élő nézetét a Connect alkalmazásban. Valós időben fog streamelni a telefonjáról, bár a teljesítmény eszközkombinációnként változik. Csak az újabb Windows 10 PC-k és laptopok tartalmazzák a zökkenőmentes Miracast streameléshez szükséges dedikált hardvert. Ha eszköze nem támogatja teljes mértékben a szabványt, a Connect alkalmazás és a vetítés beállításai oldalon figyelmeztetés jelenik meg, hogy a teljesítmény csökkenhet.





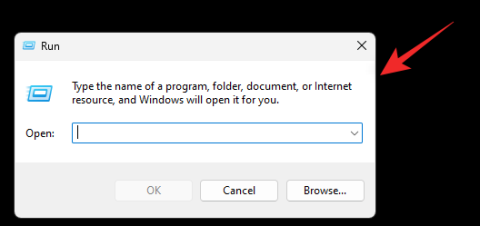









![Feltételes formázás egy másik cella alapján [Google Táblázatok] Feltételes formázás egy másik cella alapján [Google Táblázatok]](https://blog.webtech360.com/resources3/images10/image-235-1009001311315.jpg)
