Csatlakozás vezeték nélküli kijelzőhöz Windows 10 rendszerben:
Kapcsolja be a vezeték nélküli kijelzőt vagy adaptert.
Nyomja meg a "Windows+K" billentyűparancsot a Csatlakozás panel megnyitásához.
Keresse meg a kijelzőt a Csatlakozás panelen; eltarthat néhány pillanatig, amíg megjelenik.
Koppintson a kijelző nevére a csatlakozáshoz.
Ha végzett a csatlakozással, nyissa meg újra a Csatlakozás panelt, és nyomja meg a „Kapcsolat bontása” gombot.
A vezeték nélküli kijelző technológia jelentős fejlődésen ment keresztül az elmúlt néhány évben a Windows 10 rendszerben, és mára egyre szélesebb körben alkalmazzák. Függetlenül attól, hogy átküldi a képernyőt, vagy csatlakozik egy tárgyalótermi kivetítőhöz, a Windows beépített vezeték nélküli megjelenítési támogatása sokkal egyszerűbbé teszi egy második monitor ideiglenes hozzáadását. A kábelekkel és adapterekkel való babrálás napjai elmúlnak.
Csatlakozás vezeték nélküli kijelzőhöz
A kapcsolatteremtés nem bonyolult, de nem biztos, hogy a legintuitívabb eljárás. A lépések ugyanazok, függetlenül attól, hogy mihez csatlakozik, legyen az kivetítő, másik Windows PC vagy vezeték nélküli kijelzőadapter.

A csatlakozás leggyorsabb módja egy billentyűparancs használata. Nyomja meg a Win+K billentyűkombinációt a Windows 10 Csatlakozás paneljének megnyitásához, amely a képernyő jobb oldalán jelenik meg. Alternatív megoldásként kattintson a "Csatlakozás" gyorsbeállítások csempére a Műveletközpontban (a fenti képen), hogy elindítsa ezt a kifutót.

A Csatlakozás panelen számos vezeték nélküli eszközhöz csatlakozhat, beleértve az audiovevőket, tartozékokat és Bluetooth-termékeket. Számunkra a legfontosabb, hogy érzékeli a vezeték nélküli kijelző-vevőket, például a Miracast kijelzőadaptereket. Ahhoz, hogy minden lehetséges eszköz megjelenjen, előfordulhat, hogy engedélyeznie kell a Wi-Fi-t és a Bluetooth-t – ehhez használhatja az Action Center csempéket.
Győződjön meg arról, hogy az eszköz, amelyhez csatlakozni szeretne, be van kapcsolva, majd keresse meg a Csatlakozás panelen. Néhány másodperc múlva meg kell jelennie a listában, és megérintheti a csatlakozáshoz. Ebben a szakaszban előfordulhat, hogy követnie kell a csatlakoztatni kívánt eszközön megjelenő utasításokat.

Általában a Windowsnak eltart egy pillanatig a kapcsolat létrehozása, mielőtt az eszköz további kijelzőként aktiválódik. Ezt követően a Csatlakozás panelen „Csatlakozva” néven fog megjelenni.
A "Vetítési mód módosítása" hivatkozással kiválaszthatja, hogyan használja a vezeték nélküli kijelzőt. Alapértelmezés szerint „Duplikáció” módban lesz, amely tükrözi a kijelzőt a vezeték nélküli képernyőre. Ez ideális a legtöbb vetítési és casting forgatókönyvhöz.

Kiválaszthatja, hogy a kijelzőt második monitorként használja az „Extend” opcióval. Alternatív megoldásként használhatja csak az elsődleges vagy a vezeték nélküli kijelzőt, miközben a másik megjelenik.
Ha készen áll a vezeték nélküli képernyő kapcsolatának bontására, a Win+K billentyűkombinációval visszatérhet a Csatlakozás panelre. Amikor a csatlakoztatott eszköz nevére koppint, megjelenik a „Kapcsolat bontása” gomb. Nyomja meg a munkamenet befejezéséhez és az asztal korábbi megjelenítési beállításainak visszaállításához.
Ha bármilyen problémába ütközik a vezeték nélküli kijelző csatlakoztatása során a Windows 10 rendszerben, a Microsoft hibaelhárítási súgót kínál .





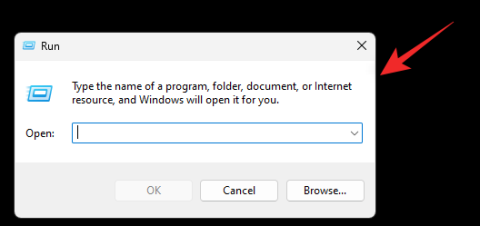









![Feltételes formázás egy másik cella alapján [Google Táblázatok] Feltételes formázás egy másik cella alapján [Google Táblázatok]](https://blog.webtech360.com/resources3/images10/image-235-1009001311315.jpg)
