A kijelző vezeték nélküli kivetítése áldás lehet, különösen akkor, ha nagyobb embercsoporttal próbál tartalmat megosztani. A legtöbb modern tévé támogat valamilyen vezeték nélküli vetítést, és a laptopok is. De hogyan kezdj hozzá? Találjuk ki!
A Windows 11 támogatja a képernyő natív kivetítését?
Igen és nem, a Windows 11 natív módon használja a Miracastot a vezeték nélküli képernyőkivetítéshez, miközben támogatja a Chromecastot Chromium böngészőkön keresztül.
A tévék viszont a Miracast vagy a Chromecast csomaggal együtt kaphatók. Ez megnehezíti a megfelelő kompatibilitás megtalálását, és minden eszközön való működést. Szerencsére a legtöbb TV-gyártó hajlamos közvetlenül a dobozra címkézni termékeit, míg a Microsoft lehetővé teszi, hogy a DirectX diagnosztikai eszközzel ellenőrizze az eszköz kompatibilitását.
Kapcsolódó: Betűtípus megváltoztatása Windows 11 rendszerben
Hogyan vetítsünk laptopot TV-re
Így vetítheti ki laptopja képernyőjét TV-re. Kezdjük a TV és a laptop kompatibilitás ellenőrzésével.
Mielőtt elkezdené: Ellenőrizze az eszközök kompatibilitását
Így ellenőrizheti eszközei kompatibilitását. Kövesse az alábbi szakaszok valamelyikét, preferenciáitól függően.
PC-n
Nyomja meg Windows + Ra Futtatás párbeszédpanel elindításához.
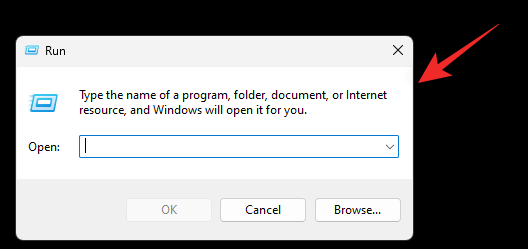
Használja a következő parancsot a diagnosztikai eszköz elindításához. Nyomja meg Enter vagy kattintson az OK gombra, ha elkészült.
dxdiag
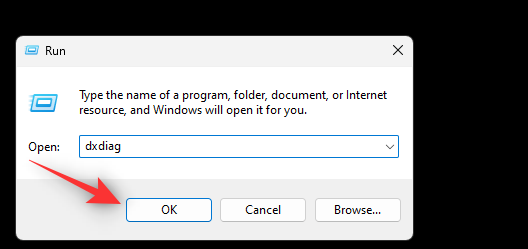
Meriram keresése:
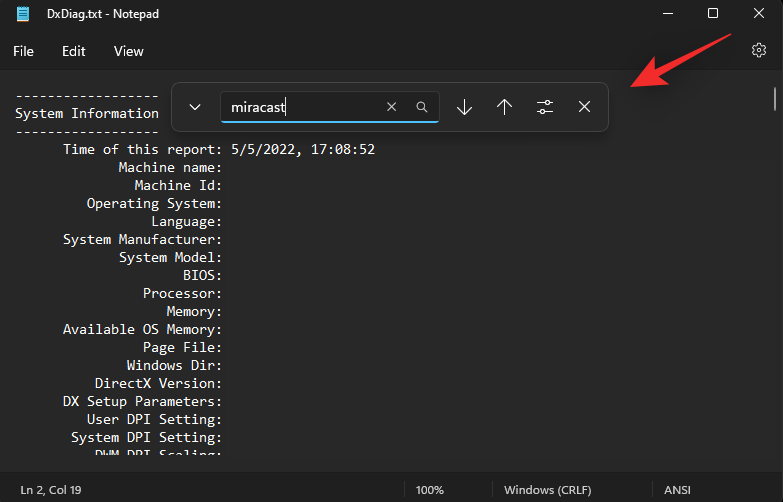
Ha a rendszere támogatja a Miracastot, akkor a Miracast: Elérhető, HDCP-vel feliratnak kell megjelennie.
| TV használat helye |
Kompatibilitás Ellenőrzése |
Hogyan Csatlakozni |
| Smart TV (4 éven belüli modell) |
OEM támogatási webhely |
Vezeték nélküli kijelző engedélyezése |
| TV csomag |
TV csomag doboza |
Kézikönyv átnézése |
| Kézikönyv |
A kézikönyv átnézése |
TV-specifikus beállítások |
3 módszer a laptop képernyőjének TV-re vetítésére
Íme három módszer, amelyek segítségével kapcsolhatja laptopját a TV-hez az eszköz kompatibilitásától függően. Kezdjük el.
1. módszer: A Miracast használata
Először hozzáadjuk a vezeték nélküli kijelző funkciót a Windows 11-hez, majd ennek megfelelően csatlakoztatjuk eszközünket.
1. lépés: Adja hozzá a vezeték nélküli kijelző funkciót
Használja a Beállítások alkalmazást:
Nyomja meg a gombot Windows + i, és kattintson az Alkalmazások elemre.
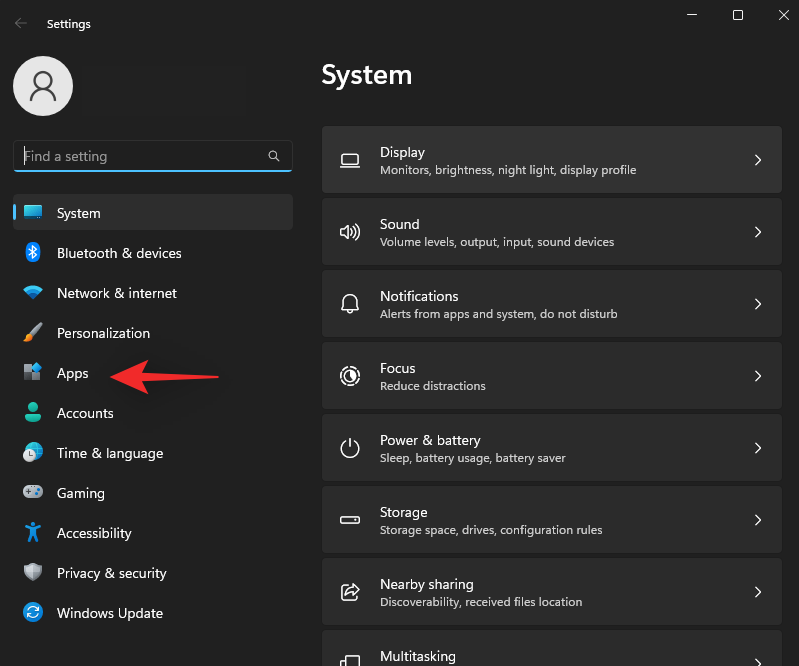
2. lépés: Csatlakoztassa laptopját a TV-hez
Engedélyezze a kivetítést az okostévén a Beállítások alkalmazás segítségével.

2. módszer: A Miracast használata a Vezérlőpultról
Engedélyezheti a hálózatfelderítést a Vezérlőpulton is, és ugyanezt használhatja a média és más fájlok natív átviteléhez a TV-készülékre.
3. módszer: A Chromecast használata
Indítsa el kedvenc króm-böngészőjét és kövesse a fent említetteket a Chromecast aktív használatához.
Nem tud csatlakozni a TV-hez? Próbálja ki ezeket a javításokat!
A tévére való átküldés bonyolult folyamat. Ha problémákkal szembesül, itt talál néhány gyakori javítást, amellyel megpróbálhatja elhárítani a problémát:
1. javítás: Ellenőrizze a kompatibilitást
2. javítás: Frissítse a Miracast illesztőprogramjait
3. javítás: Használjon HDMI-kábelt
4. javítás: Használjon külső eszközt
GYIK
Íme néhány gyakran feltett kérdés a tévére vetítéssel kapcsolatban:
Mi a különbség a Miracast és a Chromecast között?
A Miracast és a Chromecast egyaránt szabadalmaztatott vezeték nélküli megjelenítési protokoll. Ezek nem kereszt-kompatibilisek.
Tud valaki csatlakozni a TV-mhez?
Igen, ha a TV-jén engedélyezve vannak a csatlakozások.
Reméljük, hogy ezzel a bejegyzéssel könnyedén kivetítheti laptopja képernyőjét a TV-re. Ha bármilyen problémája van, forduljon bizalommal az alábbi megjegyzések részhez.
ÖSSZEFÜGGŐ:
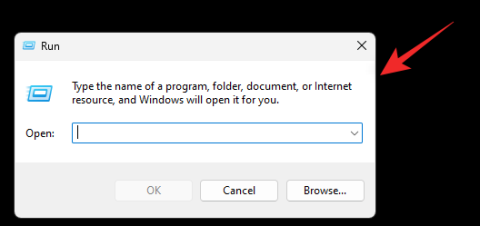
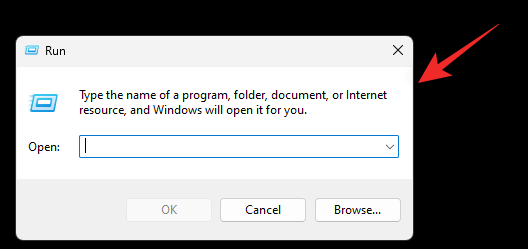
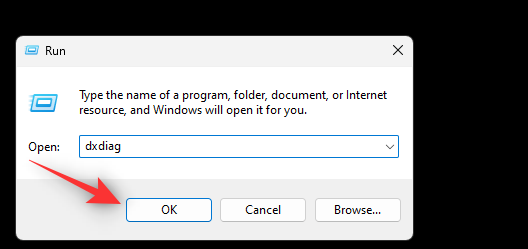
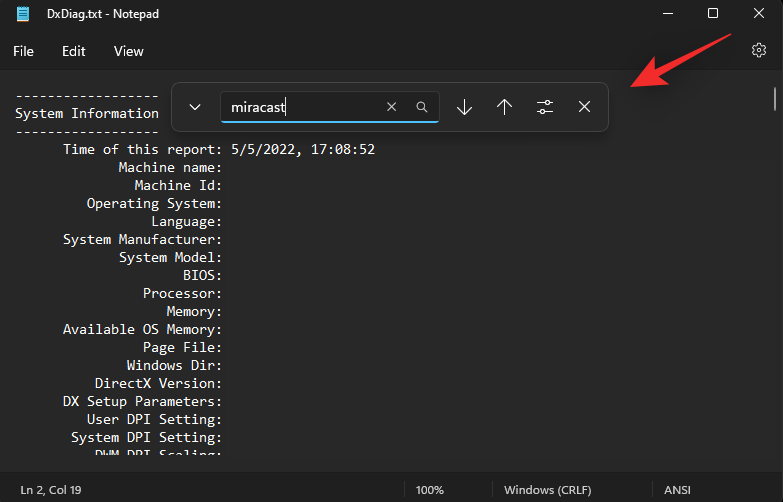
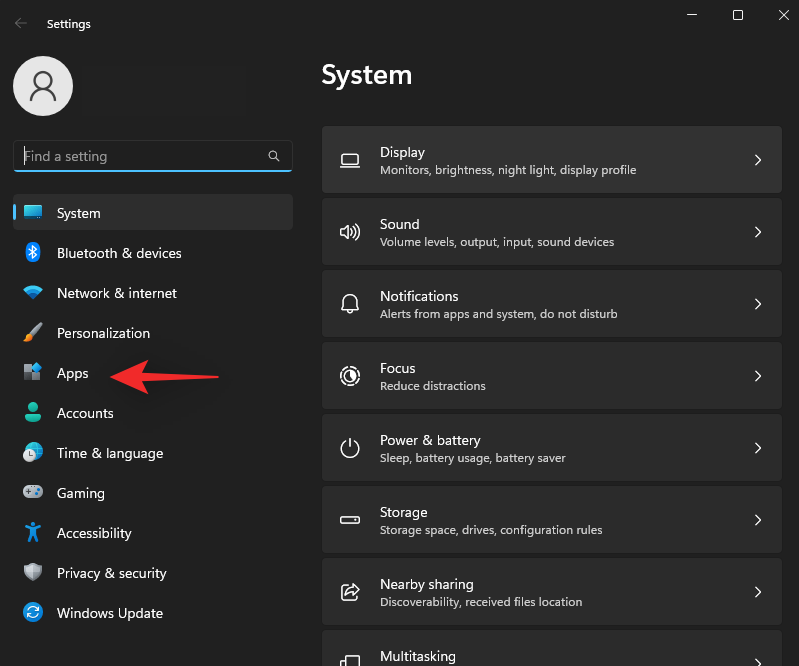











Anna B -
Csodálatosan részletes írás! A barátom folyamatosan küzd a kivetítéssel, most már tudom, mit mutassak neki.
Lili -
Ez a folyamat kicsit bonyolult, de ha sikerül, akkor a buli után biztos jobban megy majd a gépem
Péter -
Ez a cikk nagyon hasznos! Már régóta próbálkozom a laptopom kivetítésével a tévére Windows 11 alatt, de eddig nem sikerült
Zoli -
Szuper, hogy ennyire érthetően írtál erről! Én is a HDMI-t szoktam használni, de most szeretném kipróbálni a vezeték nélküli módszert!
Eszter -
Annyira izgatott vagyok, hogy ezt végre meg tudom csinálni! Köszi a cikket, tényleg hasznos
Orsi -
Azt hallottam, hogy sokkal zökkenőmentesebb a kivetítés Windows 11 alatt, mint az előző verziókban. Te is így tapasztaltad
László IT -
Köszönöm a tippeket! Az új Windows 11 rendszer tényleg megkönnyíti ezt a folyamatot
Régóta vágyom -
Most már nem félek, hogy elrontom a dolgot! Köszi az útmutatást, remélem, hogy sikerülni fog
Reka -
Az első próbálkozásom teljes katasztrófa volt, de most már látom a fényt az alagút végén! Köszi a segítségért
Sanyi -
Alig várom, hogy kipróbáljam ezt! A tévém már régóta itt áll, de nem tudtam használni
Misi -
Olyan ügyesen írtál! Már csak meg kell tudnom, hogy mi a legjobb kivetítő szoftver Windows 11-hez!
Gergő -
Jó ötlet, hogy a telefonról is kivetítsünk! De mi a helyzet a játékokkal? Van valakinek tapasztalata?
Judit -
Ez az írás tökéletesen világította meg a számomra fontos lépéseket! Kb. két órát szenvedek már ezzel az átállással
Tommy -
HAjaj, nekem is kellene egy kis segítség a Samsung tévémen való beállításhoz! Van valakinek ötlete?
Béla -
De jó, hogy ezt is megmutattad! Most már tényleg össze tudom kötni a laptopomat a tévémmel
János -
Igen, a projektorhoz is hasonló lépéseket kell követni, igaz? Mert sokan ezt is használják streaminghez
Rita M. -
Ez a cikk megváltoztatta az életem! Most már sokkal élvezetesebben töltöm az estéimet! Köszönöm!
Feri M. -
0,5 mp-es késlekedés van, amikor kivetítek a televíziómra. Ez normális?
Viki -
Bár nem vagyok a tech zseni, de megpróbálkozom a lépésekkel, remélem, sikerülni fog. Kérlek, ne hagyjátok ki a tapasztalatokat
Erika B. -
Nagyon örülök, hogy beléptem a cikkbe! Még a technikai mumus barátom is meg tudja csinálni!
Kis Pici -
De jó nézni, amikor a laptop képernyője megjelenik a tévén! Még filmeket is meg lehet nézni rajta
Barni K. -
A hang nagyon fontos, szóval kiderül, hogy azt is hogyan tudom állítani? Kérlek, írjatok, ha tudjátok
Dani Mókus -
Nekem is voltak gondjaim a beállításokkal. Kérlek, meséljetek tapasztalatokról is, ha valaki tud segíteni
Csaba -
Nagyon hasznos információkat találtam a szövegben! Alig várom, hogy a családommal együtt megnézhessem a filmeket
Kata -
Jó, hogy írtál erről! Az utolsó lépés, amiről beszéltél, a legnehezebb számomra. Hogyan tudnám jobban csinálni
Mariann -
Fantasztikus, hogy ennyire részletesen írtál erről! Én mindig a HDMI portot használom, de néha jó lenne vezeték nélkül is
Kriszti -
Amikor megnéztem a kedvenc filmemet a nagy képernyőn, az fantasztikus volt! Ajánlom mindenkinek, érdemes kipróbálni!
Gábor -
Kerestem már sokáig ezt az infót a Windows 11-hez. Köszönöm, hogy megosztottad velünk!