Összegzés: Ha HDMI-kábellel csatlakoztatja számítógépét monitorhoz vagy TV-hez, előfordulhat, hogy nem működik, és nincs hang. A nem működő HDMI-hang kijavításához kövesse néhány gyors lépést.
Mi az a HDMI?
A nagyfelbontású multimédiás interfész (HDMI) egy hasznos kiegészítő a számítógépen, amely élő hangot biztosít Önnek. A HDMI segítségével tömörítetlen videoadatokat vagy tömörített vagy tömörítetlen digitális audioadatokat továbbíthat HDMI-kompatibilis eszközökről egy kompatibilis rendszerre. Például csatlakoztathat egy kijelzővezérlőt egy PC-monitorhoz, videoprojektorhoz, digitális TV-hez stb. a jobb hang- és képminőség érdekében.
A HDMI hang nem működik
Sokszor előfordul, amikor nincs kimenet a HDMI-csatlakozáson. Számos oka lehet annak, hogy a HDMI nem működik, beleértve a HDMI-kábellel kapcsolatos problémákat, a számítógéppel vagy a monitorral kapcsolatos problémát, az inkompatibilis vagy rossz eszközillesztő-programot, a rossz lejátszóeszköz kiválasztása stb. Bár a HDMI hanghiányának több oka is lehet, vannak különféle megoldások is elérhetőek. Tekintsük át őket itt.
Hogyan lehet javítani a nem működő HDMI-audió problémát a Windows 10 rendszeren?
Íme 4 megoldás, ha a HDMI hang nem működik Windows 10 számítógépén:
| Megoldás |
Részletezés |
| 1. módszer: Ellenőrizze a hardvereszközöket |
- A monitor hangszóróinak hangereje nincs némítva vagy lehalkítva.
- A kábel jó állapotú. Megpróbálhat másik kábelt csatlakoztatni a HDMI-porthoz.
- Megpróbálhatja a HDMI-kábelt különböző HDMI-portokhoz csatlakoztatni, hogy ellenőrizze, van-e probléma a HDMI-porttal.
- Megpróbálhat egy monitort egy másik számítógéphez csatlakoztatni, hogy biztosan jól működjön.
|
| 2. módszer: Állítsa be a HDMI-t alapértelmezett lejátszóeszközként |
- Nyomja meg a Win + R billentyűket a Futtatás párbeszédpanel megnyitásához.
- Írja be a cpl-t, és nyomja meg az OK gombot.
- Válasszon ki egy lejátszóeszközt, és állítsa be alapértelmezettként az Alapértelmezett beállítás kiválasztásával.
- Nyomja meg az OK gombot.
Megjegyzés: Ha nem talál itt HDMI-eszközt, kattintson a jobb gombbal az üres területen. Itt be kell jelölnie a Letiltott eszközök megjelenítése és a Leválasztott eszközök megjelenítése opciókat. Ha a HDMI audioeszköz le van tiltva, kattintson rá jobb gombbal, és válassza az Engedélyezés lehetőséget.
|
| 3. módszer: Frissítse a hangillesztőt |
- Keresés és válassza ki az Eszközkezelőt a tálcán lévő keresőmezőből.
- Bontsák ki az egyik kapcsolódó kategóriát, és kattintson rá jobb gombbal az Illesztőprogram frissítése lehetőség kiválasztásához.
- Segít megtalálni és frissíteni az illesztőprogramokat a HDMI probléma megoldásához.
Tippek: Az eszköz gyártójának hivatalos webhelyéről is letölthető a legfrissebb illesztőprogram.
|
| 4. módszer: Használja a Hanghibaelhárítót |
- Lépjen a Start > Beállítások menüpontra.
- Válassza a Frissítés és biztonság lehetőséget.
- Kattintson a Hibaelhárítás lehetőségre a bal oldali ablaktáblában.
- Kattintson a Hibaelhárító futtatása lehetőségre a Hanglejátszás alatt.
- Hagyja, hogy a folyamat befejeződjön.
|
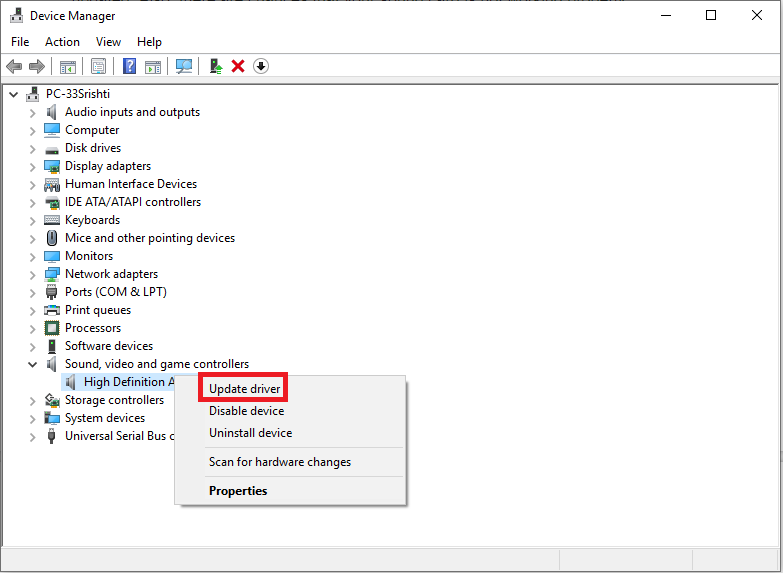
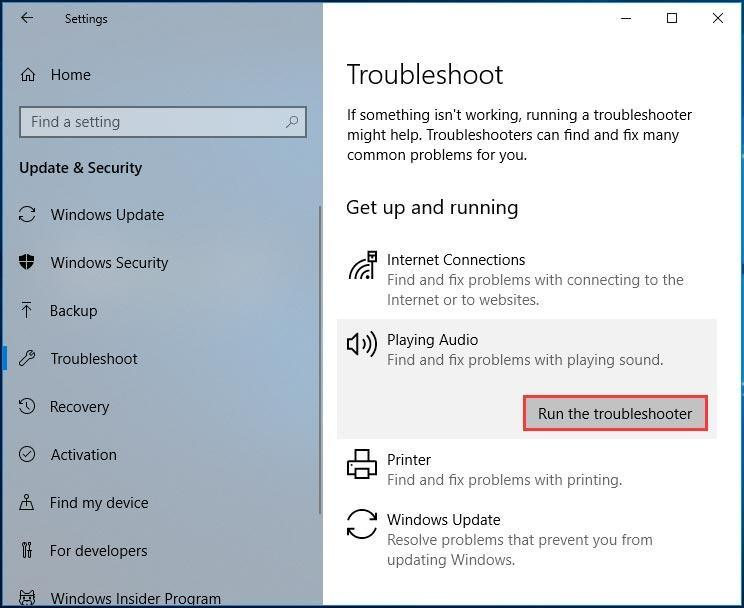
Következtetés
Tehát ez egy gyors megbeszélés volt arról, hogyan lehet megoldani a HDMI-hang nem működő problémáját Windows PC-n. Próbálja ki ezeket a lépéseket, és ne felejtse el megosztani tapasztalatait az alábbi megjegyzésekben.

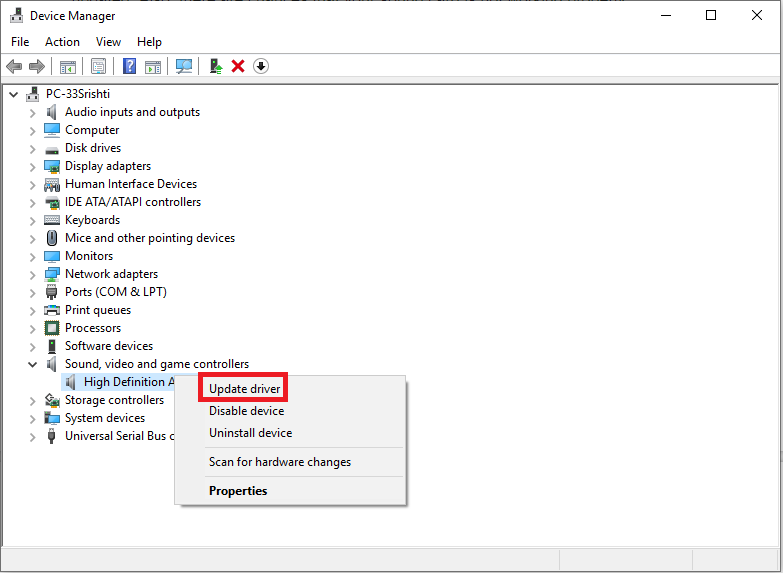
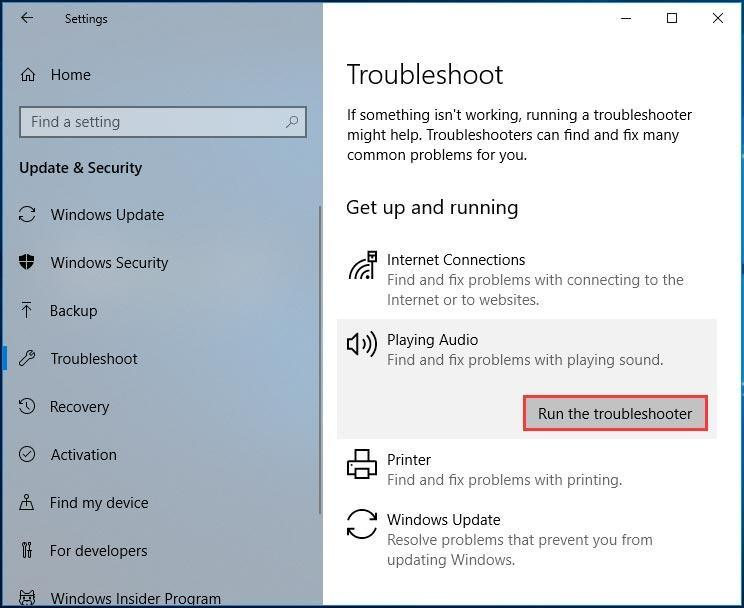












Juli -
Az a legjobb, amikor ilyenkor az ember egyből talál egy megoldást! Hálás vagyok, hogy rátaláltam erre a cikkre!
Feri -
Hát, ez a cikk tényleg aranyat ér. Képzeljétek, már hetek óta szenvedtem vele!
Bálint -
Van valami trükkje annak, hogy ha a tévé nem ismeri fel a HDMI hangot? Mert eddig csak ez a cikk segített
Katalin K. -
Én nem tudtam, hogy a hangkártyát is nézni kell. Az új driver telepítése segített, köszönöm a tippet!
Éva G. -
Kedves szerző, köszönöm, hogy megosztottad ezt a cikket! Tök jó, hogy másoknak is segít!
Anna B -
Tökéletesen működik, köszönöm! Szeretem, hogy ennyire részletesen írtál a megoldásokról
Rita -
Mindenképp megosztom ezt a cikket! Nagyon sokak számára segíthet, akik szintén HDMI hang problémával küzdenek
Csaba L. -
Fantasztikus! A cikked fényében most már jól értem a beállításokat, és a HDMI hangom is működik!
Lili -
Csak én jártam így, vagy másnak is problémája volt a HDMI eltűnő hangjával? Fura, de ez valóban működik most
Misi maci -
Ez nagyon érdekes! Azért érdekelne, hogy ha a HDMI nem működik, akkor mi más alternatív megoldás lehet a hangra
Gábor -
Nagyon hasznos a cikk, köszönöm! Éppen most küzdöttem a HDMI hanggal, és végre sikerült megoldani
Norbert IT -
Ez egy remek cikk a HDMI hang problémák kezelésére! Csak annyit szeretnék hozzátenni, hogy mindig érdemes a Windows frissítéseit is ellenőrizni
Petra -
Köszönöm a segítséget! Kicsit bizonytalan voltam, de a lépéseidet követve simán ment a javítás
Viktor -
Sokkal könnyebb lett a dolgunk a cikk után! Én már veszettül ideges voltam, végre megvan a megoldás
József -
Miért nem próbáltam meg korábban? Most már működik a HDMI hang, olyan jó érzés!
Márk -
Ez nem lehet igaz! Most már hallom a filmet HDMI-n keresztül, köszönöm szépen a hasznos tanácsokat
Bence -
Ehhez tudok valamit hozzáfűzni! Az én tapasztalatom szerint érdemes a HDMI kábelt is ellenőrizni, mert sokszor ez a probléma forrása
Dávid 1234 -
Nekem sajnos nem segített sem a driver, sem a hangbeállítások. Van valakinek más ötlete?
Fanni kiscica -
Igazán jó ötleteket adtál! Képzeljétek, még a tévénket is be tudtuk állítani, hála nektek