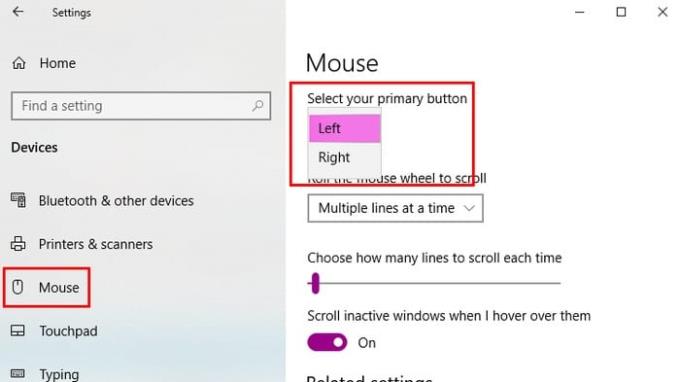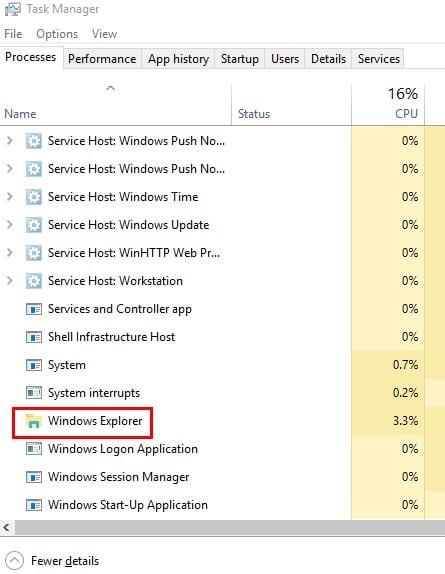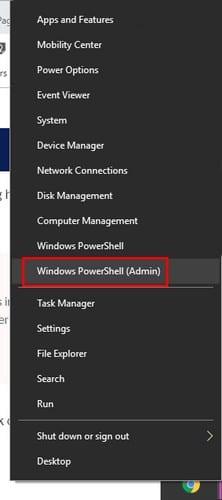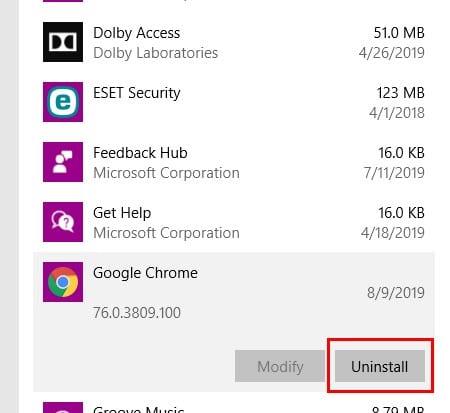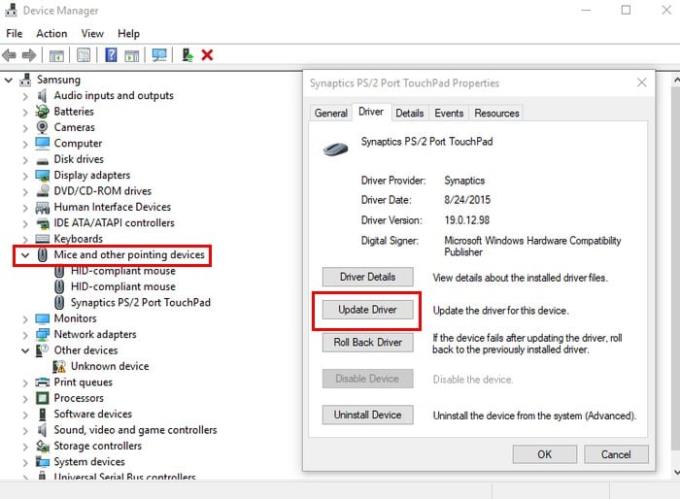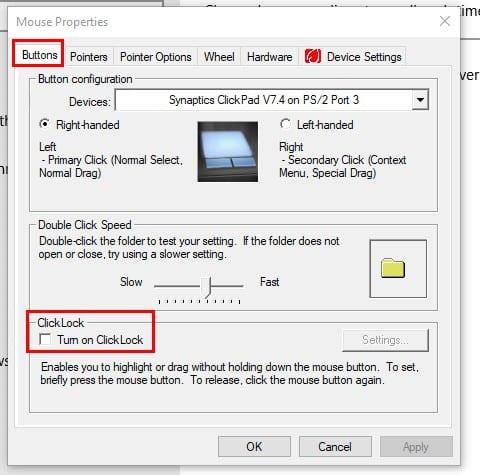Az egér bal gombja valamiért leállt. Ahelyett, hogy kidobná és újat vásárolna, próbálkozzon a következő tippekkel a javításhoz. Soha nem tudhatod, ezen tippek egyike megspórolhatja azt a pénzt, amelyet az új egérre költött volna.
A következő tippek a legalapvetőbb javításoktól az új szoftverek eltávolítását igénylő javításokig terjednek. Remélhetőleg a bal egérgombot újra működésbe tudja hozni az egyik alapvető javítással.
Alapvető egérjavítások a Windows 10 rendszerhez
Mielőtt olyan javításokat próbálna ki, amelyek bonyolult beállítását igénylik a számítógép beállításaiban, próbáljunk meg néhány egyszerű javítást. Csak egy adott számítógépen van ez a probléma? Ha nem biztos benne, próbálja meg az egeret egy másik számítógépen használni.
Próbálja meg ellenőrizni, hogy a bal egérgomb az elsődleges gomb. Az ellenőrzéshez lépjen a Beállítások > Eszközök > Egér menüpontba . A Windows és az I billentyű megnyomásával megnyílik a Beállítások . Innentől kezdve használja a tabulátort, a nyilat és az Enter billentyűket a mozgáshoz.
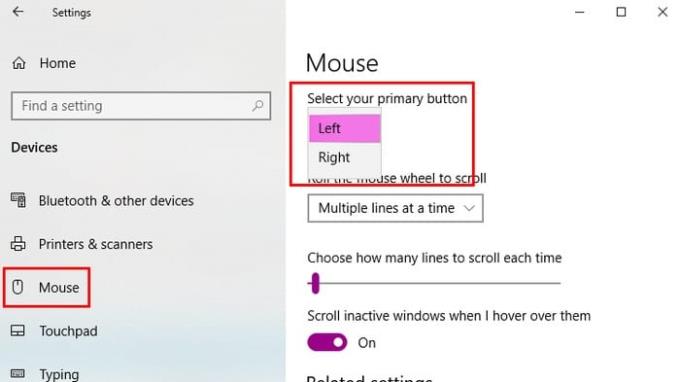
Az egyéb alapvető javítások közé tartozik a számítógép újraindítása és a használt USB-port megváltoztatása. Lehet, hogy nem az egér hibás, hanem az USB port hibás.
Indítsa újra a Windows File Explorert
Meglepődne, mennyi mindent meg lehet javítani egy egyszerű újraindítással. A Windows Intéző újraindításához nyomja meg a Ctrl + Shift + Esc billentyűket, és meg kell nyílnia a Feladatkezelőnek. Ha nem látja a Folyamatok lapot, navigáljon alul a további beállítások menühöz. A Tab billentyű segít az Újraindítás opció kiválasztásában, de nyomja meg az Enter billentyűt a kiválasztásához.
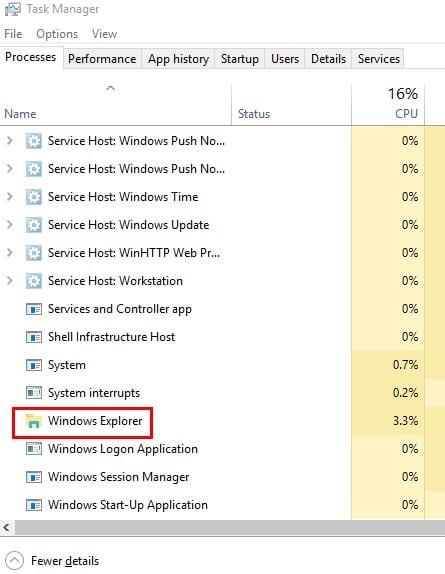
Lehetséges bűnös: Sérült Windows-adatok
A sérült Windows-fájlok problémákat okozhatnak, és ezek egyike az, hogy nem tudja használni az egér bal gombját. Ha meg szeretné nézni, hogy vannak-e sérült Windows-fájljai, akkor PowerShell-t kell használnia. Megnyitásához kattintson a jobb gombbal a Start menüre vagy keresse meg.
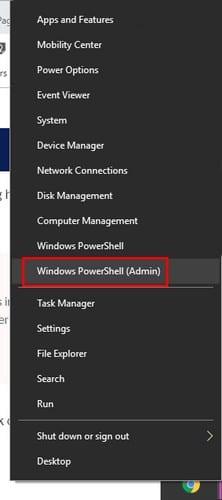
Írja be az sfc /scannow parancsot , majd nyomja meg az Enter billentyűt. A folyamat befejezése után vagy megmutatja, hogy nincs integritássértés, hogy sérült fájlokat talált és kijavította őket, vagy tájékoztathatja Önt arról, hogy sérült fájlokat talált, de azok továbbra is ott vannak.
Ha ezt az utolsó lehetőséget választja, a következő kód elindítja a javítási folyamatot, de ez eltarthat egy ideig. Írja be a DISM/Online/Cleanup-Image/RestoreHealth parancsot, és nyomja meg az Enter billentyűt . Ideje lenne meginni azt a csésze kávét.
Távolítson el minden nemrégiben hozzáadott programot
A szoftverek nem mindig játszanak jól más szoftverekkel. Ha észrevette, hogy a bal egérgomb leállt valami telepítése után, ez lehet az oka annak, hogy a gomb nem működik.
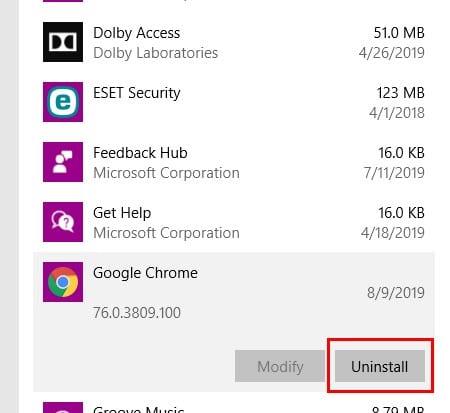
A szoftvert a Beállítások > Alkalmazások > Alkalmazások és szolgáltatások menüpontban távolíthatja el . Kattintson a problémát okozó szoftverre, majd kattintson az eltávolítás gombra.
Frissítse az egér illesztőprogramjait
Mindig jó ötlet az összes alkalmazást és programot naprakészen tartani, mivel ezek lényeges javításokat is tartalmaznak. Az egér illesztőprogramjainak frissítéséhez kattintson jobb gombbal a Start menüre, és válassza az Eszközkezelő lehetőséget . Az opciót a jobb gombbal is kiválaszthatja.
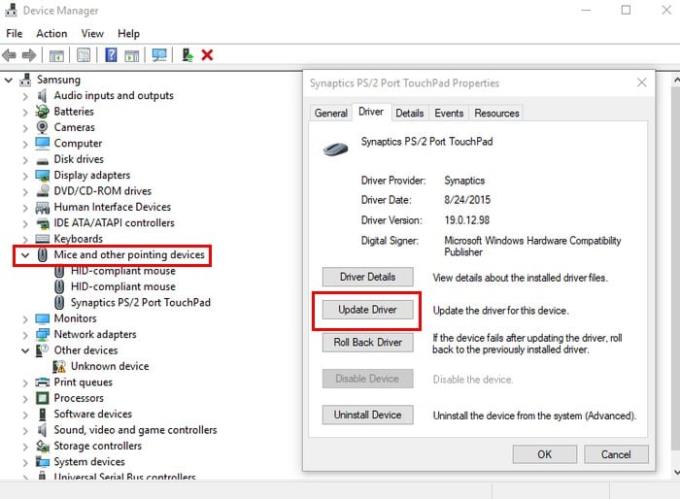
Kattintson az Egerek és egyéb mutatóeszközök elemre . Kattintson az egér modellinformációira, és nyomja meg az Enter billentyűt . Amikor megjelenik a Tulajdonságok mező, válassza az Illesztőprogram frissítése gombot. A Tab és a nyílbillentyűkkel mozoghat.
Kapcsolja be a ClickClock funkciót
A ClickClock egy hasznos funkció, mivel lehetővé teszi a fájlok áthúzását anélkül, hogy a bal egérgombot kellene használni. Ha úgy gondolja, hogy hardverproblémát keres, és továbbra is használnia kell az egeret, amíg meg nem érkezik az új, ez a funkció segíthet.
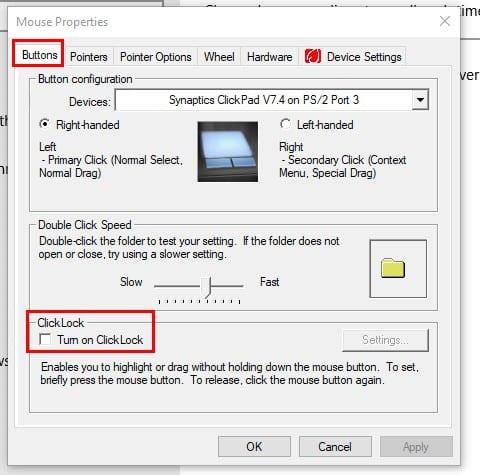
A ClickLock engedélyezéséhez lépjen a Start > Beállítások > Eszközök > Egér > Kapcsolódó beállítások > További egérbeállítások menüpontra . Az Egér tulajdonságai oldalon lépjen a Gombok fülre, és jelölje be a ClickLock opció négyzetét . Kattintson az OK gombra .
Következtetés
Az eszközök a legfurcsább okok miatt leállnak. Remélhetőleg a korábban említett tippek egyike segített. Mióta okoz problémát az egered?