A Kanban eredetileg Japánból származik, és a Toyota már 1947-ben kifejlesztette. Manapság sok vállalat használja a Kanban módszert a munkafolyamat javítására.
A mai cikkben a piacon elérhető legjobb Kanban szoftverről fogunk beszélni.
Melyik a legjobb Kanban szoftver PC-re?
Trello
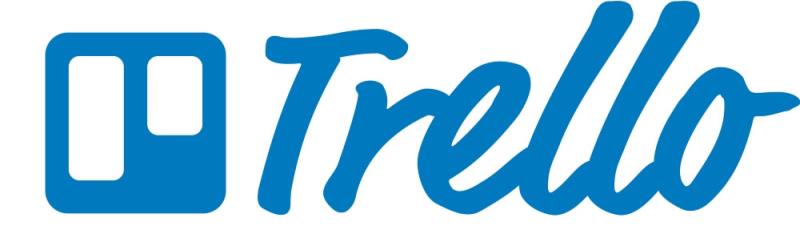
A Trello eszközöket biztosít a projektek és azok követelményeinek meghatározásához, valamint tartalmaz egy digitális irányítópultot, amelyen a műveletek létrehozhatók, szervezhetők és rangsorolhatók.
A kártyarendszer lehetővé teszi a csapattagok számára, hogy interakcióba lépjenek és együttműködjenek a projekteken, így a felhasználók megjegyzéseket, hivatkozásokat, fájlokat és fényképeket adhatnak hozzá a projektfájlokhoz.
A Trello három árszinttel rendelkezik. Az „ingyenes” szint kártyákat, listákat, kártyákat, tagokat, ellenőrző listákat és korlátlan számú mellékletet kínál. Tartalmaz továbbá kártyánkénti bekapcsolást, és akár 10 MB-os fájlokat is csatolhat, vagy bármilyen fájlt csatlakoztathat Google Drive-, Dropbox-, Box- vagy OneDrive-fiókjaiból.
Az „Business Class” csomag havi 9,99 dollárba (7,80 GBP) kerül, ha évente fizetik. Ez mindent tartalmaz, amit az „ingyenes” szint kínál a korlátlan bekapcsolásokon, Bitbucket integráción, Evernote-on, Google Hangoutson stb.
Ami a mellékleteket illeti, legfeljebb 250 MB méretű fájlokat csatolhat. Az összes rekordot gyűjteményekkel rendezheti, ellenőrizheti, hogy ki láthatja az adatait, részesülhet a korlátozott előfizetési meghívókból stb.
Az „Enterprise” terv akár 20,83 dollárba (16,28 GBP) is kerülhet, ha évente fizetik. A kéttényezős hitelesítésen, személyre szabott belépési segítségen, teljes jogi szerződés-ellenőrzésen, továbbfejlesztett SLA-n, nyugalmi fájltitkosításon, behatolásészlelésen és testreszabott biztonsági felülvizsgálaton kívül az „Business Class” csomag összes funkciója megtalálható benne.
A Trello felülete tiszta és friss. Ezenkívül nagyon könnyű navigálni. Csapata lapokat hozhat létre a fő irányítópultról vagy a Lapok lapról, és minden lap elnevezhető a projektnek megfelelően.
Ezután hozzáadhatja a „Teendő”, „Teendő” és „Kész” tevékenységeket. Ezek meghatározott dátumokra és időpontokra ütemezhetők.
A Trello egy könnyen használható, rugalmas és szórakoztató projektmenedzsment eszköz. Kényelmes fogd és vidd funkciót tartalmaz, amikor a kártyáin dolgozik.
Ezenkívül a Trello könnyen áttekinthető és könnyen navigálható. Minden létrehozott táblázaton keresztül kezelheti csapatát és feladatait.
Minden rendezetten és következetesen jelenik meg, és Önnek nem lesz gondja követni projektje előrehaladását ezen a platformon keresztül.
Szerezd meg a Trellót
MeisterTask
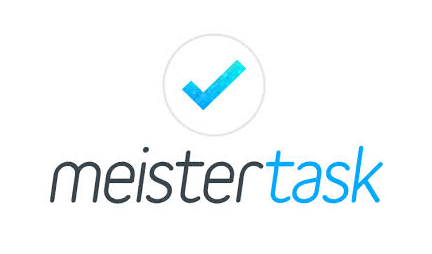
A MeisterTask felhasználóbarát és egyszerű felülettel rendelkezik, amely lehetővé teszi az összes feladat gyors és egyszerű megtekintését. Ami a feladatokat illeti, egyszerűen megszervezheti vagy hozzárendelheti őket a fogd és vidd módszerrel.
Érdemes megemlíteni, hogy ez a szolgáltatás teljes mértékben támogatja a MindMeister-t, lehetővé téve, hogy valós időben ötletelhessen csapatával. Az egyes feladatokhoz további információkat is hozzáadhat, például határidőt, fájlokat és ellenőrző listákat.
Valós időben megbeszélheti a feladatot a csapat tagjaival. A szolgáltatás a kapcsolódó feladatokat is támogatja, így az aktuális és a kapcsolódó feladatokra is összpontosíthat.
A szolgáltatás támogatja az automatizálást is, és olyan szolgáltatásokkal működik, mint a Dropbox, GitHub, Zendesk, Box, Bitbucket vagy Google Drive.
Futtasson rendszervizsgálatot a lehetséges hibák felderítéséhez

Töltse le a Restoro
PC Repair Tool eszközt

Kattintson a Vizsgálat indítása gombra a Windows-problémák kereséséhez.

Kattintson az Összes javítása lehetőségre a szabadalmaztatott technológiákkal kapcsolatos problémák megoldásához.
Futtasson számítógép-ellenőrzést a Restoro Repair Tool segítségével, hogy megtalálja a biztonsági problémákat és lassulást okozó hibákat. A vizsgálat befejezése után a javítási folyamat a sérült fájlokat friss Windows-fájlokkal és -összetevőkkel helyettesíti.
A szolgáltatás a felhasználók számára ingyenes, és korlátlan számú projektet kínál. Felhasználónként havi 8,33 eurós díj ellenében néhány további funkció, köztük a termelékenységi jelentés.
Szerezd meg a MeisterTaskot
Növelje termelékenységét ezekkel az alkalmazotti megfigyelő alkalmazásokkal
Minden dolog
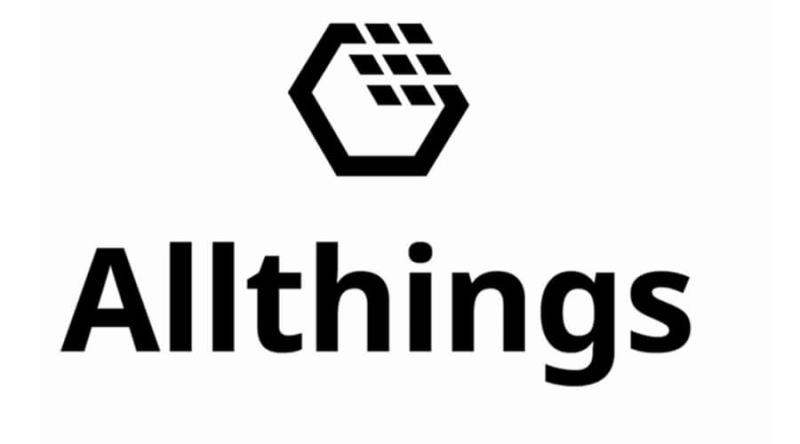
Az AllThings egyesíti a klasszikus teendőlisták kezelésének egyszerűségét a Kanban-stílusú kijelzővel. A lista a tevékenységek listáját tartalmazza, mindegyik erőforráshoz van rendelve, határidővel, prioritásokkal és egyéb besorolási elemekkel.
Ha szükséges, rangsorolhatja a feladatokat, és megkülönböztetheti a fontos feladatokat a kevésbé fontosaktól. Természetesen ismétlődő feladatokat is létrehozhatunk, és minden feladathoz határidőt szabhatunk.
Van egy beépített időfigyelő is, így könnyedén mérheti az egyes feladatokra fordított időt. Ami az együttműködést illeti, könnyedén megoszthat dokumentumokat, és valós időben tarthatja a kapcsolatot csapatával, miközben egy adott feladaton dolgozik.
Ami az integrációt illeti, az AllThings működik az Evernote, a Basecamp, a Gmail, a Google Docs, a Slack, a Dropbox és sok más szolgáltatással.
Az AllThings korlátlan számú felhasználó és legfeljebb 5 projekt számára ingyenes. Felhasználónként/hónap 3,99 dolláros díj ellenében bővítheti a projektek számát, és hozzáférhet a speciális funkciókhoz.
Szerezzen mindent
KanbanFlow

Ez a szolgáltatás hihetetlenül barátságos felhasználói felülettel rendelkezik, és minden feladata szépen oszlopokra van osztva. A termelékenység növelése érdekében korlátozhatja az oszlopban lévő feladatok számát, és arra kényszerítheti csapatát, hogy az aktuális feladatokra összpontosítson.
Részfeladatok is rendelkezésre állnak, amelyek lehetővé teszik a feladatok könnyen kezelhető szegmensekre bontását.
Az alkalmazás különféle szűrőket is támogat, amelyek lehetővé teszik a feladatok egyszerű megjelenítését bizonyos feltételek alapján.
Ha szükséges, beállíthat kapcsolódó vagy hetente vagy naponta előforduló feladatokat. A szolgáltatás lehetővé teszi a fájlok megosztását is, és a szolgáltatás teljes mértékben kompatibilis az olyan tárolási szolgáltatásokkal, mint a Dropbox, Box és Drive.
A szolgáltatás ingyenes a felhasználók és korlátlan számú projekt számára. Fizetés 5 USD/felhasználó/hó a prémium szolgáltatásokért, mint például az előrejelzés, az irányítópult testreszabása és a felhőalapú tárolás támogatása.
Szerezze be a KanbanFlow-t
A Kanban előnyei egyértelműek: egyszerű integráció, a munkafolyamatok folyamatos fejlesztése, nagy átláthatóság.
Az ebben a cikkben ismertetett szolgáltatások a legjobb Kanban alkalmazások a piacon.
Ha úgy dönt, hogy valamelyiket használja, ne habozzon visszajelzést adni az alábbi Megjegyzések részben.
OLVASSA MÉG:
 Még mindig problémái vannak? Javítsa ki őket ezzel az eszközzel:
Még mindig problémái vannak? Javítsa ki őket ezzel az eszközzel:
Töltse le ezt a kiváló minősítésű PC-javító eszközt a TrustPilot.com webhelyről (a letöltés ezen az oldalon kezdődik).
Kattintson a Vizsgálat indítása gombra, hogy megkeresse azokat a Windows-problémákat, amelyek számítógépes problémákat okozhatnak.
Kattintson az Összes javítása elemre a szabadalmaztatott technológiákkal kapcsolatos problémák megoldásához (Exkluzív kedvezmény olvasóink számára).
A Restorót ebben a hónapban 540 432 olvasó töltötte le.

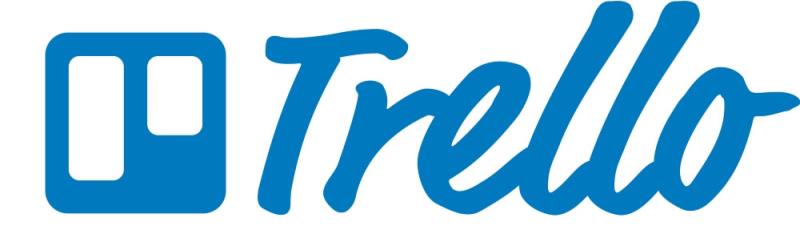
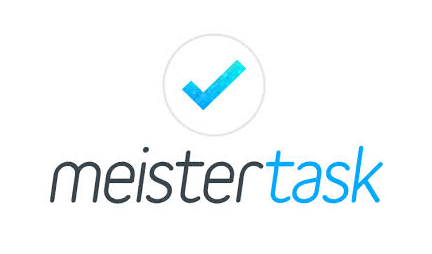



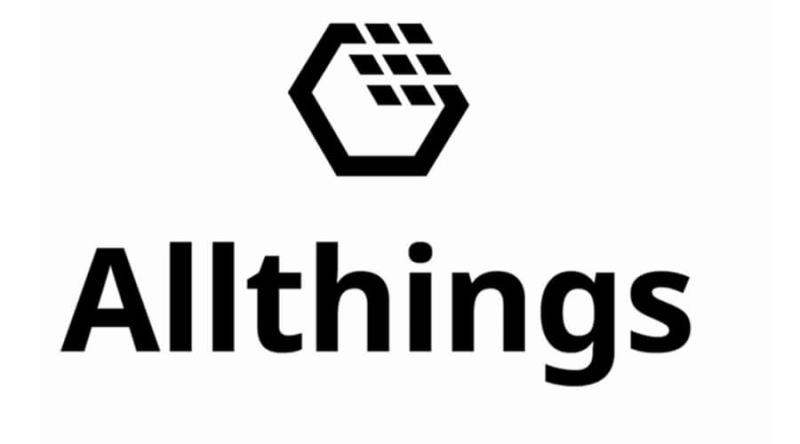

 Még mindig problémái vannak? Javítsa ki őket ezzel az eszközzel:
Még mindig problémái vannak? Javítsa ki őket ezzel az eszközzel:






















![Feltételes formázás egy másik cella alapján [Google Táblázatok] Feltételes formázás egy másik cella alapján [Google Táblázatok]](https://blog.webtech360.com/resources3/images10/image-235-1009001311315.jpg)
