A Windows 10 az indulás óta számos kiemelő színt kínál. A Windows 10 Creators Update segítségével a Microsoft hozzáadta a saját egyéni szín beállításának lehetőségét, ami jelentősen kibővítette az operációs rendszer testreszabási lehetőségeit.
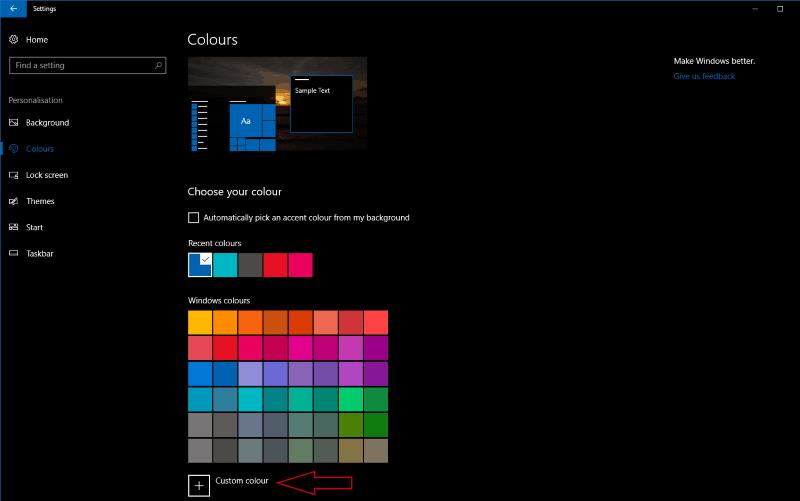
Az ékezetes színopciók a Beállítások alkalmazás „Személyre szabás” alatt találhatók. Kattintson a "Színek" oldalra az összes testreszabható terület megtekintéséhez. Látni fog egy rácsot a Windows összes beépített színével, valamint azokkal a színekkel, amelyekkel nemrégiben kísérletezett.
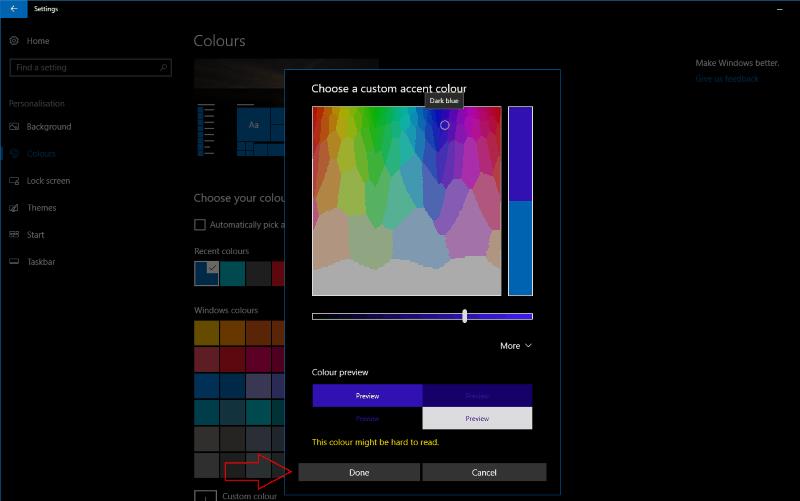
Saját szín hozzáadásához kattintson az "Egyedi szín" gombra. Ez egy erőteljes színválasztó párbeszédet indít el, amely lehetővé teszi a teljes spektrumból való választást. A spektrum segítségével válassza ki a használni kívánt alapszínt, majd módosítsa a telítettségét az alábbi csúszkával. A párbeszédablak előnézetben mutatja, hogyan fog kinézni a szín, és figyelmezteti Önt, ha olyan árnyalatot választott, amelyet esetleg nehezen olvasható.
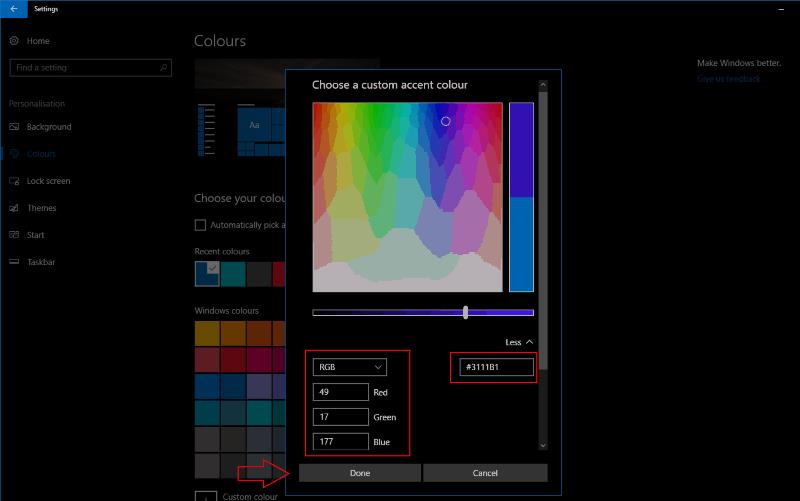
Ha még több irányítást szeretne, kattintson a "Továbbiak" gombra. Itt meghatározhatja a kiemelő színt RGB, HSV vagy hexadecimális színkód segítségével. Ez lehetővé teszi, hogy az akcentus színét a vállalati márkajelzéshez vagy a különböző platformokon használt témához igazítsa. Írja be a színkódot, és nyomja meg a „Kész” gombot a választás megerősítéséhez.
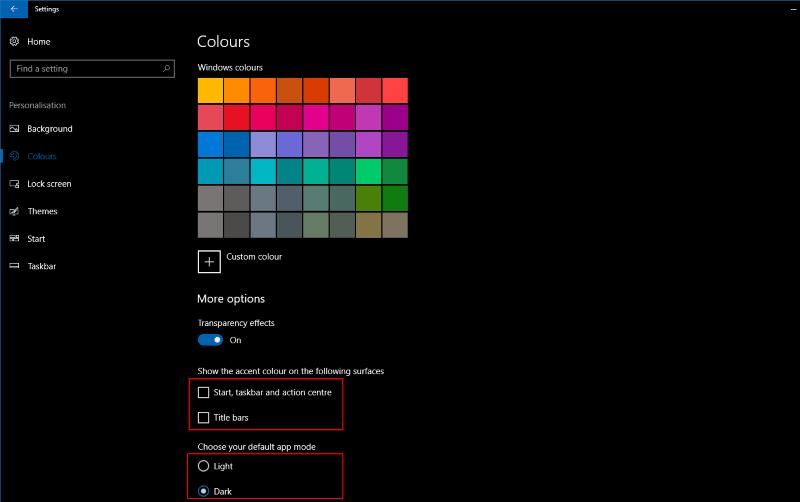
A vizuális élmény növelése érdekében kiválaszthatja, hogy az ékezet színe megjelenjen a Start menüben, a tálcán és az Action Center hátterén a fő Színek beállítási oldalán. Azt is beállíthatja, hogy a színe megjelenjen az alkalmazások címsorában, de ez csak a Windows Store-alkalmazásokra vonatkozik. Végül, az oldal alján módosíthatja az általános rendszertémát a „Világos” és a „Sötét” között, így kiválaszthatja a Windows Store-alkalmazások alapértelmezett megjelenését.
A Windows 10 Creators Update által bevezetett továbbfejlesztett kiemelő színeszközök személyesebbé teszik az operációs rendszert. Mostantól pontosan beállíthatja a hangsúlyos színt anélkül, hogy a rendszerleíró adatbázist vagy nem hivatalos módosításokat kellene igénybe vennie. Ha valaha is vissza szeretne térni a Windows alapszínéhez, visszatérhet a Színek beállításai oldalra, és kiválaszthat egyet a rácsból.

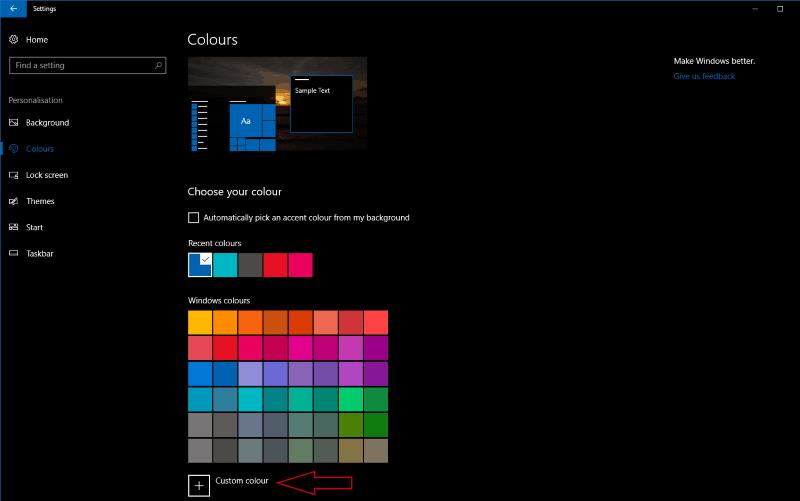
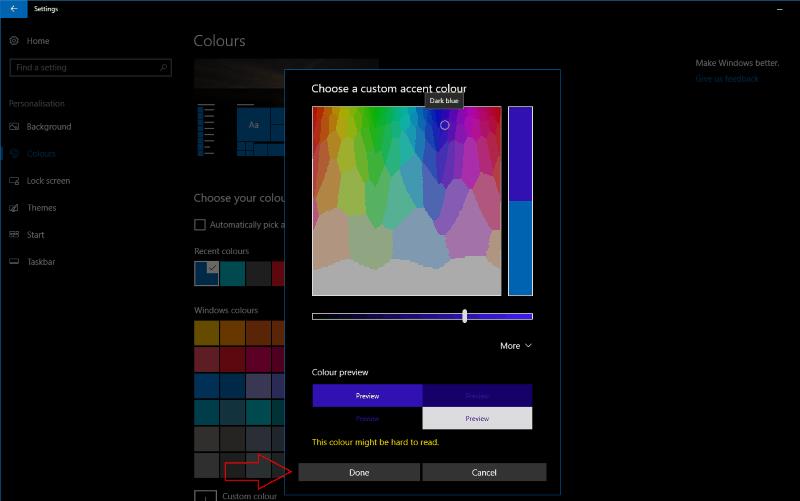
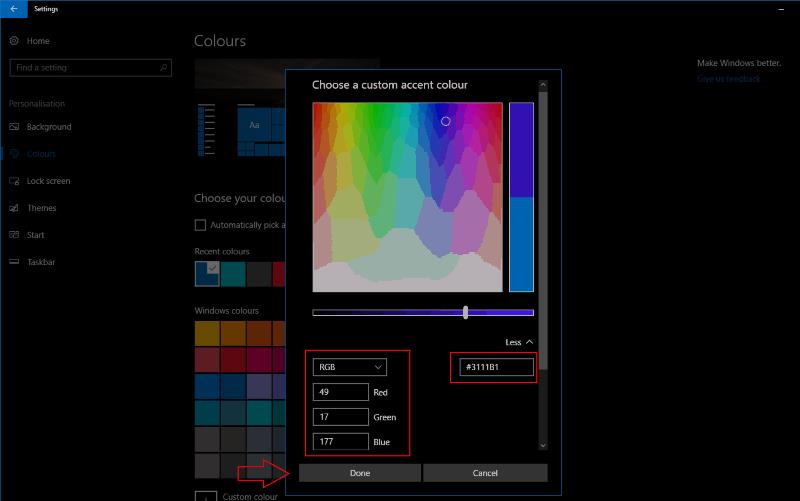
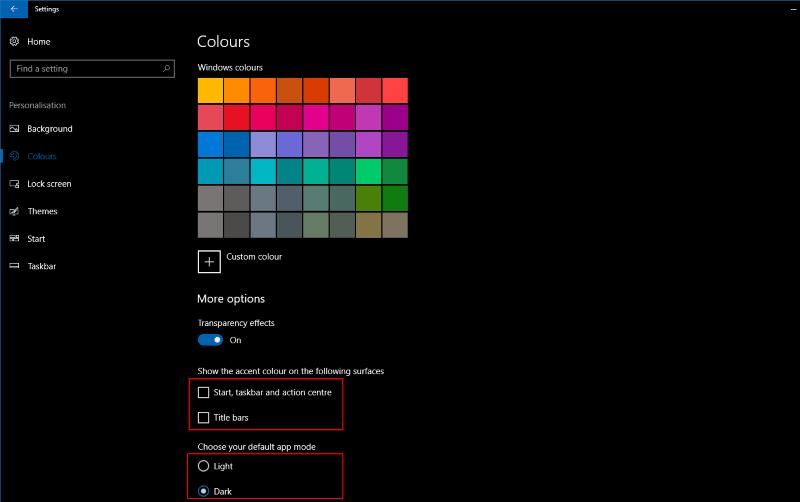























![Feltételes formázás egy másik cella alapján [Google Táblázatok] Feltételes formázás egy másik cella alapján [Google Táblázatok]](https://blog.webtech360.com/resources3/images10/image-235-1009001311315.jpg)
