Ha szervezete Microsoft Azure AD-t használ, és szeretné felfedezni a Teams szolgáltatást, mielőtt úgy döntene, hogy fizet érte, a Teams Exploratory készen áll a segítségére. Ezzel úgy élheti át a Teamst, mintha rendelkezne a fizetős licenccel, de anélkül, hogy ténylegesen fizetne érte. Itt van minden, amit a Microsoft Teams Exploratoryról tudnia kell.
Tartalom
Mi az a Microsoft Teams felfedező licenc?
A Microsoft Teams Exploratory alapvetően egy licenc , amely a Microsoft Teams prémium hozzáféréséhez (próbaverzióhoz) használható anélkül, hogy fizetni kell érte. Az Azure AD nevű nagy Microsoft-szolgáltatás részét képező szervezetek számára készült. A Microsoft magyarázata szerint az Exploratory-élmény lehetővé teszi a szervezet felhasználóinak, hogy a Teams felfedezését fizetős licenc nélkül kezdjék el.
Ha egy szervezet adminisztrátora engedélyezi a Felfedező élményt a szervezet felhasználói számára, akkor a szervezet felhasználói maguk is hozzárendelhetik a Teams-licenceket, ha nem rendelkeznek ilyennel. Alternatív megoldásként a rendszergazdák hosszabb távú Teams próbalicencet is hozzárendelhetnek azok számára, akik nem rendelkeznek sem Teams, sem Microsoft 365/Office 365 licenccel.
Használhatom ingyenesen a Teams Exploratory alkalmazást?
Igen. A Microsoft további költségek nélkül kínálja a Teams Exploratory élményt azon szervezetek számára, amelyek aktívan használják az Azure Active Directoryt (AAD). Az Exploratory élmény így ingyenesen elérhető a következő vállalati szerződés évfordulójáig, ekkor a felhasználóknak vagy a szervezetnek át kell térniük egy fizetős licencre, amellyel a Microsoft Teams használható.
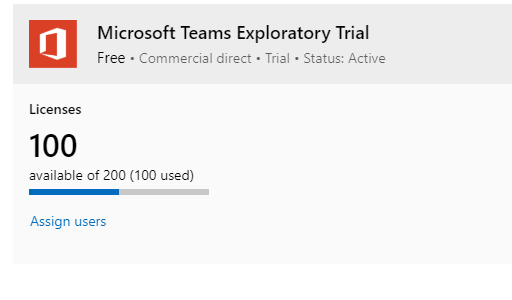
Mely szolgáltatások szerepelnek a Teams Exploratory alatt?
A szolgáltatások alábbi listáját az adminisztrátorok érhetik el a Teams Exploratory élmény használatával:
- Microsoft Teams
- Office Online
- Office Mobile Apps for Office 365
- PowerApps for Microsoft 365 vagy Office 365
- Microsoft Forms (E1 terv)
- Exchange Online (1. terv)
- Flow for Microsoft 365 vagy Office 365
- Insights by MyAnalytics
- Microsoft Search
- Microsoft StaffHub
- Microsoft Stream Microsoft 365 és Office 365 E1 termékváltozatokhoz
- SharePoint Online (1. terv)
- Inog, befolyás
- Teendők (1. terv)
- Fehértábla (1. terv)
- Yammer Enterprise
- Mobileszköz-kezelés Microsoft 365-höz vagy Office 365-höz
Jogosult vagyok a Teams Exploration programra?
Szerezzen be egy Teams Exploratory licencet, ha jelenleg nincs hozzárendelve Teams-licenchez, de rendelkezik felügyelt Azure Active Directory (AAD) tartományi e-mail címmel. Ez azt jelenti, hogy a Microsoft 365 Apps for Business szolgáltatást használó felhasználók szintén jogosultak a Teams Exploratory élményre.
Ezen túlmenően, ha Ön nem egy jogosult szervezet rendszergazdája, akkor fiókját engedélyezni kell, hogy regisztráljon az alkalmazásokra és a próbaverziókra a Microsoft 365 felügyeleti központ használatával.
A Teams Commercial Cloud Trial alatti összes licencet a próbaidőszak lejárta előtt automatikusan átalakítjuk az új Teams Exploratory élményajánlattá. A lejárt Teams Commercial Cloud próbaverziót használó felhasználók csak az első bejelentkezéskor kapják meg az Exploratory élmény licencét.
A Microsoft egyértelműen megemlítette, hogy a Syndication Partner, a GCC, a GCC High, a DoD vagy az EDU felhasználói nem jogosultak a Teams Exploratory ajánlatra.
Microsoft Teams felfedező próbaverzió: Regisztráció
Ha jogosult a Teams Exploratory élményre való feliratkozásra, beállíthatja úgy, hogy lépjen a Microsoft Teams weboldalára , majd jelentkezzen be Azure Active Directory (AAD) tartományi e-mail címével.
Amikor bejelentkezik, automatikusan hozzárendeljük a Teams Exploratory élményhez. A szervezet adminisztrátora e-mailben értesítést kap, amikor valaki először jelentkezik be az Exploratory környezetbe.
Ha valójában Ön a rendszergazda, akkor folytathatja a licenc véglegesítését a Microsoft 365 felügyeleti központ kezdőképernyőjén a „Microsoft Teams Exploratory beállításának befejezése” üzenet megérintésével .
Ha nem látja az üzenetet, lépjen a Számlázás > Termékek és szolgáltatások oldalra, és meg kell találnia a „Microsoft Teams Exploratory Trial” licencet. A licencszakaszban kattintson a „Felhasználók hozzárendelése” lehetőségre, hogy elkezdhesse hozzáadni a szervezetéhez azokat a felhasználókat, akik megkapják az Exploratory licencet.
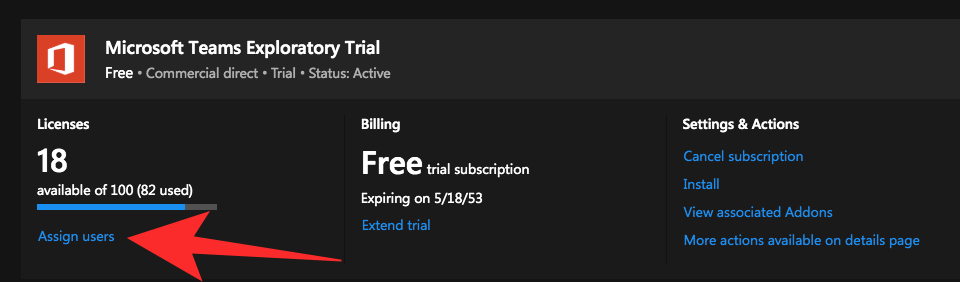
Meddig használhatom a Teams Exploratory élményt?
A Teams Exploratory licenc ingyenesen elérhető a következő vállalati szerződés évfordulójáig vagy a megújítási dátumig 2021 januárjáig, ezt követően a licence megszűnik. Ez azt jelenti, hogy az Exploratory licence az első végfelhasználói licenc aktiválási dátumától számított egy teljes évig érvényes.
Például, ha 2020. szeptember 11-én aktiválom a licencet, akkor szervezetem összes jogosult felhasználója használhatja a Teams Exploratory licencet 2021. szeptember 11-ig.
A licencidőszak lejárta után, ha továbbra is használni kívánja a szolgáltatást, át kell térnie a Microsoft Teamshez mellékelt fizetős Office 365-licencek bármelyikére a szolgáltatás használatának folytatásához. A Teamsben tárolt és mentett felhasználói adatok a licencidőszak lejárta után is megmaradnak, de csak akkor férhet hozzá újra, ha új licencet rendel hozzá.
Miért nem regisztrálhatok Microsoft Teams Exploratory licencre?
Ha nem tud feliratkozni a Microsoft Teams Exploratory licencre, akkor valószínűleg a következő problémákkal kell szembenéznie:
- A szervezete nem használja az Azure Active Directory-t (AAD).
- Szervezete nem jogosult a Teams Exploratory tapasztalatára.
- A bérlőadminisztrátor még nem regisztrált a Teams Exploratory szolgáltatásra.
- Az adminisztrátor letiltotta a felhasználóknak a Teams Exploratory szolgáltatás futtatását a szervezetükön belül. Kérje meg bérlői rendszergazdáját, hogy engedélyezze a licencet.
- Már rendelkezik Microsoft Teams licenccel .
- Teams Exploratory licence lejárt, és olyan előfizetést kell vásárolnia, amely tartalmazza a Teams szolgáltatást.
ÖSSZEFÜGGŐ
Mi történik, ha a Microsoft Teams kísérleti próbaverziója lejár?
A próbaidőszak letelte után a Microsoft még 30 napos türelmi időt ad Önnek, de Ön elveszíti hozzáférését az Office 365-alkalmazásokhoz. Ezt követően további 30 napja van, és ha a lejáratot követő 60 napon belül nem újítja meg licencét, az adatai törlődnek.
Célszerű biztonsági másolatot készíteni a fájlokról, ha nem halad előre az előfizetéssel. A 12 hónapos előfizetés bőven elegendő idő ahhoz, hogy tesztelje a kínált szolgáltatásokat, és eldöntse, kíván-e licencet vásárolni.
Ezzel jóval megelőzi másik jelentős versenytársát, a Skype-ot. Ha még mindig nem vagy meggyőződve, megtekintheti a Teams vs Skype átfogó, egymás melletti összehasonlítását.
Eljutott már a Microsoft Teams Exploratory élmény teszteléséhez? Mi a véleménye, és fontolóra venné-e az előfizetés frissítését a próbaidőszak után? Tudassa velünk az alábbi megjegyzés részben.
Frissítse a felhasználókat a Teams Exploratory alkalmazásból
Rendszergazdai jogosultságokkal kell rendelkeznie ahhoz, hogy a felhasználókat Teams Exploratory licencről fizetős Teams licencre helyezze át. További információért tekintse meg a Felhasználók frissítése a Teams Exploratory próbaverziójából.
Ha bérlői alapú szervezeti Teams Exploratory-licencekkel rendelkezik, törölheti a felhasználók Teams Exploratory licenceit. További információért lásd: Teams Exploratory licenc eltávolítása.
jegyzet
Ha a Teams Exploratory licence lejár, és a felhasználó nem kerül azonnal át egy Teamst is tartalmazó előfizetésre, akkor 30 napos türelmi időszak után elveszíti hozzáférését a Teamshez, a OneDrive-hoz és a Sharepointhoz. További 30 nap elteltével a kapcsolódó Teams-, OneDrive- és SharePoint-adatok törlődnek. A felhasználó továbbra is létezik a Microsoft Entra ID-ben.
Ha új licencet rendelnek a felhasználóhoz a Teams funkcióinak ismételt engedélyezéséhez, az összes tartalom továbbra is megmarad, ha a felhasználót a türelmi időszakon belül hozzáadják.
Távolítsa el a Teams Exploratory licencet
Csak akkor távolíthatja el a felhasználók Teams Exploratory licenceit, ha azok bérlő alapú szervezeti licencek. Az önkiszolgáló próbaverziók kezelésével kapcsolatos további információkért lásd: Önkiszolgáló vásárlások és próbaverziók kezelése (rendszergazdáknak).
-
Ha el szeretné távolítani ezt a licencet a PowerShell használatával, tekintse meg a Licencek eltávolítása felhasználói fiókokból az Office 365 PowerShell szolgáltatással című részt.
-
Ha el szeretné távolítani ezt a licencet az adminisztrációs portálon keresztül, tekintse meg a Felhasználó törlése a szervezetből című részt.

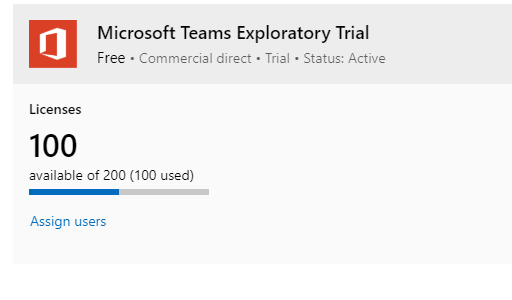
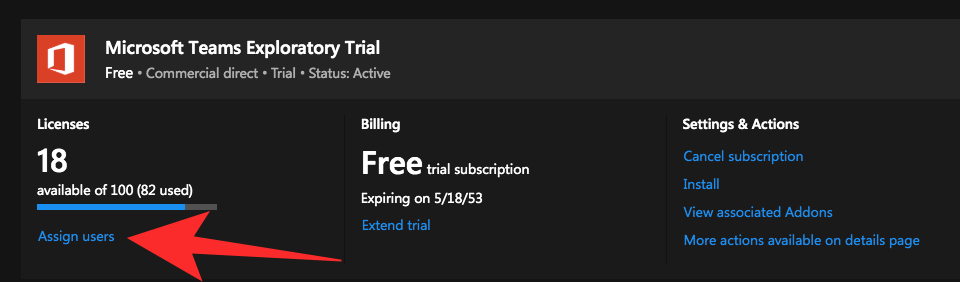











![Microsoft Teams 503-as hibakód [MEGOLDVA] Microsoft Teams 503-as hibakód [MEGOLDVA]](https://blog.webtech360.com/resources3/images10/image-182-1008231237201.png)














![Feltételes formázás egy másik cella alapján [Google Táblázatok] Feltételes formázás egy másik cella alapján [Google Táblázatok]](https://blog.webtech360.com/resources3/images10/image-235-1009001311315.jpg)
