A videokonferencia-megoldásoknak köszönhetően kényelmesen dolgozhatunk otthonról, és olyan érzésünk van, mintha az irodában lennénk, de a komfortzónánkban vagyunk. A járvány óta elérhető lehetőségek között a Microsoft Teams meglehetősen nagy vállalati követőket gyűjtött össze. Az együttműködés egy csomó olyan funkciót kínál, mint például találkozók fogadása, csoportos és közvetlen üzenetek, csapatlétrehozás stb.
De azon töprengett, hogy mennyi lemezterületet szeretne felszabadítani, hogy a Microsoft Teams összes szolgáltatását a rendszerében használja? Ebben a bejegyzésben mindent elmagyarázunk, hogy mekkora tárhelyre van szüksége a Microsoft Teamsnek ahhoz, hogy telepítse és futtassa az eszközén, és hogy milyen egyéb tényezők járulnak hozzá a Teams tárhelyfelhasználásához.
▶ Microsoft Teams korlát: Hívás időtartama, maximális résztvevők száma, csatorna mérete stb
Tartalom
Mennyi helyre van szüksége a Microsoft Teams használatához?
A Microsoft Teams számos platformon futhat, és a Teams program hardverkövetelményei ezeken a platformokon különböznek egymástól.
Windows PC-n
A Teams Windows PC-re történő telepítésekor a Microsoft megköveteli, hogy legalább 3 GB szabad lemezterület legyen a számítógépen a program megfelelő működéséhez. Bár a 3 GB nem túl nagy követelmény a modern Windows PC-k számára, azok számára, akik még mindig egy több évvel ezelőtti példányt használnak, kihívást jelenthet, hogy helyet szabadítsanak fel az eszközökön.
Ha néhány napnál tovább szeretné használni a Teams szolgáltatást, előfordulhat, hogy több helyet kell felszabadítania a merevlemezen, mivel minden bejegyzés, melléklet, csatorna, értekezlet és prezentáció több tárhelyet igényel az adatok helyi mentéséhez.
Mac gépen
A Teams alkalmazás Mac számítógépen hatékonyabban fogyasztja az erőforrásokat, mint a Windows-testvér. Azért mondjuk így, mert csak körülbelül 1,5 GB tárhelyre van szüksége a merevlemezen, szemben a Windows 3 GB-os tárhelyével.
A legtöbb Mac legalább 128 GB tárhellyel rendelkezik, így bármelyiken futtathatja a Microsoft Teams programot anélkül, hogy további tárhelyet kellene keresnie, vagy aggódnia kellene a beépített lemezterület felszabadítása miatt.
Az 1,5 GB-os hely azonban csak a Teams Mac számítógépen történő beállításánál számít. Minél tovább használja az alkalmazást, előfordulhat, hogy több helyre lesz szüksége az elküldött és fogadott üzenetek tárolására, a médiafájlok és a megosztott dokumentumok mentésére stb.
Linuxon
A Windows rendszerhez hasonlóan a Microsoft Teamsnek legalább 3 GB merevlemez-területre van szüksége ahhoz, hogy a program megfelelően működjön Linux rendszereken. Ez a tárhely a következő Linux disztribúciók bármelyikéhez meghatározható – Ubuntu 18.04 LTS, Fedora 30 Workstation, 20.04 LTS, CentOS 8 és RHEL 8 Workstation.
Lehetséges, hogy a Teams olyan Linux disztribúción futhat, amely hivatalosan nem támogatott, de ehhez több helyet kell felszabadítania a rendszeren.
Még ha 3 GB szabad helyet foglal is le a Microsoft Teams telepítéséhez, előfordulhat, hogy további lemeztárhelyet kell felszabadítania, ha hosszú távon tervezi a virtuális együttműködési eszköz használatát.
Milyen tényezők járulnak hozzá a Microsoft Teams lemezterületéhez?
A fenti részben elmagyaráztuk, hogy mennyi hely szükséges a Microsoft Teams megfelelő telepítéséhez és használatának megkezdéséhez a számítógépen, de ez nem az. Ha szervezete a jövőben jelentős ideig tervezi használni a Teams szolgáltatást, szabadítson fel egy kis helyet, és a következő tényezők segíthetnek megérteni, miért van erre szükség.
- Minimális merevlemez-követelmények : Mindenekelőtt lemezterületet kell megtakarítania, amelyet a Microsoft kért a Teams telepítése során. Ezek elengedhetetlenek a Teams zökkenőmentes beállításához a rendszeren, hogy elkezdhesse a videohívásokat és a platformon lévő másokkal való beszélgetést.
- Az egyes bejegyzések méretének értelmezése : A Microsoft becslése szerint a csatornabeszélgetésben vagy csevegésben minden bejegyzésnek a 28 KB-os korlát körül kell lennie. Ez a hozzávetőleges méret a lemezen nem csak az üzenet tárolására szolgál, hanem hivatkozásokat, reakciókat és csatlakozókat is tartalmaz. Egy beszélgetésben több bejegyzés több helyet foglal el helyileg a rendszerén.
- Médiamegosztás : A bejegyzések mellett képeket, videókat, dokumentumokat és egyéb fájlokat is megoszthat értekezletek vagy csatornabeszélgetések során. Ha megoszt egy fájlt valaki mással, a másolat egy ideig a helyi tárhelyen mentve lesz, mielőtt törli. Hasonlóképpen, ha több fájlt kapott valaki mástól a Teamsben, az több helyet foglal el a számítógépén.
- Fájlmellékletek a csevegésben és az e-mailben : A médiamegosztáson kívül az emberek közvetlenül a Microsoft Teams szolgáltatáson keresztül is küldhetnek fájlmellékleteket a Csevegésben és az e-mailben. A Teams korlátozza, hogy a felhasználók 20-nál több fájlt oszthassanak meg a Mailben (10-et a Chatben), és minden fájlnak 10 MB-nál kisebbnek kell lennie. Ha Ön gyakran használja a csevegést és az e-mailt, a fájlmellékleteknek is el kell foglalniuk a rendszer helyi tárhelyének jelentős részét.
- Emberek száma egy csatornában, csapatokban és szervezetekben : Elgondolkodhat azon, hogy a Teams-csatornában beszélt emberek száma hogyan befolyásolja az alkalmazás által elfoglalt merevlemez-terület méretét. A magyarázat nagyon egyszerű – a több ember több bejegyzést jelent egy csatornán, így több tárhelyet igényel a bejegyzések tárolása.
- Csapatok és csatornák száma, amelyeknek tagja vagy : A fentihez hasonlóan, minél több csapattal és csatornával beszélgetsz, annál nagyobb lesz az emberek és a közötted megosztott bejegyzések száma. A további bejegyzések közvetlenül befolyásolják a számítógép tárhelyét.
- Prezentációk : A Teams lehetővé teszi 2 GB-os PowerPoint-prezentációk tárolását. Függetlenül attól, hogy házigazdája vagy csak részt vesz rajtuk, előfordulhat, hogy több szabad helyet kell kiosztania attól függően, hogy hány előadáson vesz részt.
- Megbeszélések rögzítése : Mint minden együttműködésen alapuló megoldás, a Teams is lehetővé teszi a felhasználók számára, hogy rögzítsék az értekezlet során történteket. Ha egy értekezletet saját végéről rögzített, az további lemezterületet foglal el a számítógépen a felvétel időtartamától és az értekezleten megosztott tartalomtól függően.
A Microsoft Teams használata korlátozott helyen
Ha korlátozott tárhely áll rendelkezésre Windows, Mac vagy Linux számítógépen, vagy nem hajlandó lemondani a Teams programnak szükséges lemezkövetelményekről, akkor is van egy-két lehetőség a Microsoft együttműködési alkalmazásának használatára.
A Microsoft Teams webkliens használata
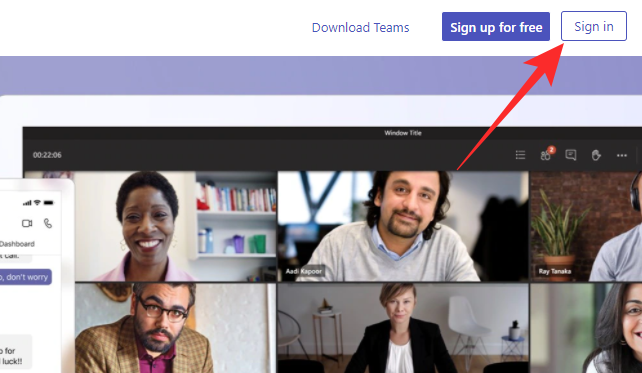
A Microsoft Teams használatának legegyszerűbb módja anélkül, hogy lemezterületet foglalna az asztalon, a Teams webes kliens használatával. A Microsoft Teams webalkalmazása lefedi az összes alapelemet, támogatja az audio- és videohívásokat, a csoporthívásokat, a fájlmegosztást és még sok mást, és számos webböngészőn keresztül működik.
A kezdéshez egyszerűen nyissa meg webböngészőjét, és lépjen a teams.microsoft.com webhelyre . Itt jelentkezzen be Microsoft, Outlook vagy Live felhasználónevével és jelszavával, és már mehet is. A Teams a weben teljes mértékben támogatott a Microsoft Edge (Chromium-alapú), a Google Chrome és a Safari 14+ rendszeren, de korlátozott funkciókkal futtatható a következő webböngészőkön – Microsoft Edge RS2, Firefox és Safari 13.1 és korábbi verziói.
A Microsoft Teams alkalmazás használata iOS és Android rendszeren
A számítógépeken kívül a Microsoft Teams teljes támogatással elérhető mobilalkalmazások formájában iOS és Android rendszeren egyaránt. A Microsoft Teams alkalmazást az alábbi hivatkozások valamelyikére kattintva töltheti le eszközére:
A Teams alkalmazás iOS és Android rendszeren egyaránt támogatja a video- és audiohívásokat, privát csevegéseket, értekezleteket, ütemezést, megosztást és együttműködést. Ez jobb lehet azok számára, akik szeretnének értesítést kapni, és útközben minimális erőfeszítéssel szeretnének részt venni a megbeszéléseken, és aggódniuk kell a Teams számítógépen történő beállítása miatt.
Ez minden, amit a Microsoft Teams tárhelyéről tudnia kell.
ÖSSZEFÜGGŐ

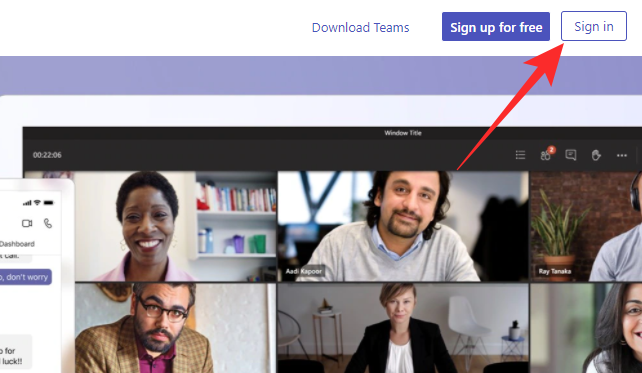











![Microsoft Teams 503-as hibakód [MEGOLDVA] Microsoft Teams 503-as hibakód [MEGOLDVA]](https://blog.webtech360.com/resources3/images10/image-182-1008231237201.png)














![Feltételes formázás egy másik cella alapján [Google Táblázatok] Feltételes formázás egy másik cella alapján [Google Táblázatok]](https://blog.webtech360.com/resources3/images10/image-235-1009001311315.jpg)
