- A Microsoft Teams egy kiváló üzleti eszköz, amely lehetővé teszi a felhasználók számára a hatékony együttműködést
- A platform lehetővé teszi, hogy csapata valós időben osszon meg információkat és fájlokat egy közös területen
- Néha, amikor a felhasználók megpróbálnak megosztani fájlokat, hibaüzenetet kaphatnak, amely figyelmezteti őket, hogy a fájl ismeretlen. Ebben az útmutatóban megmutatjuk, hogyan javíthatja ki gyorsan
- Mivel Ön Microsoft Teams felhasználó, ne felejtse el megtekinteni ennek az eszköznek szentelt részletes központunkat
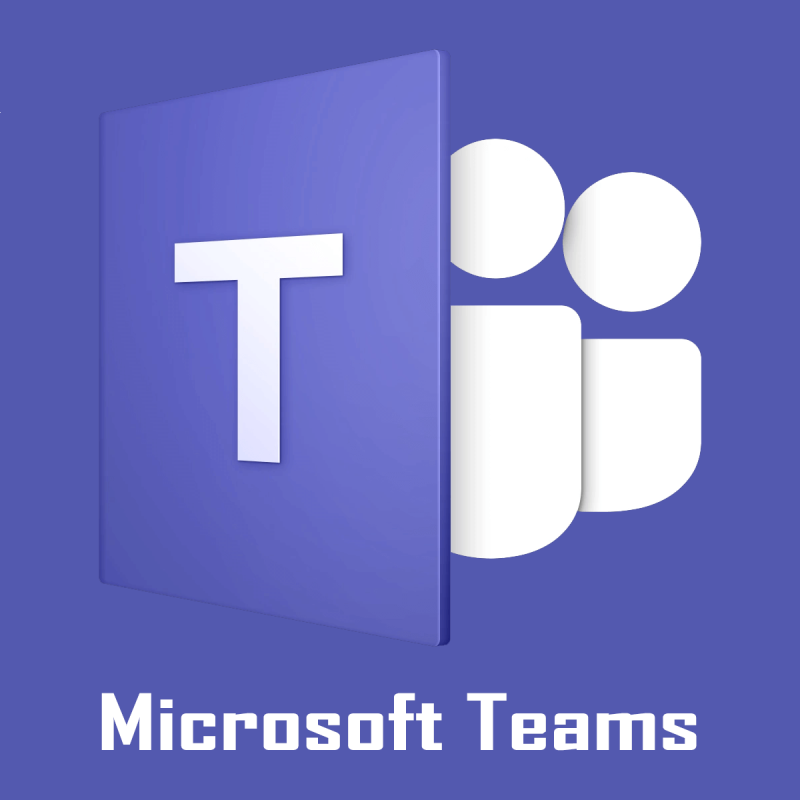
A Microsoft Teams lehetővé teszi az alkalmazás felhasználói számára, hogy a SharePoint-könyvtárukból PDF-dokumentumokat és egyéb fájlokat osszon meg más felhasználókkal a Felhőtár hozzáadása lehetőség használatával.
Egyes felhasználók azonban arról számoltak be, hogy bosszantó Microsoft Teams fájl ismeretlen hibát kaptak, miközben megpróbálták megosztani fájljaikat. Számos felhasználó panaszkodik hasonló problémákra a Microsoft Teams fórumában .
I have a PDF document in a SharePoint library.
I linked the SharePoint library to Teams using the “Add Cloud Storage” under the files tab.
then linked to the PDF document in a post in the channel (using the browse for attachment option where I navigated into the now linked SharePoint library folder to select my PDF).
Clicking the file causes it to try to render within Microsoft teams and shows an “Unknown Error” message.
Ha Önt is zavarja ez a hiba, a következőképpen javíthatja ki a Microsoft Teams fájl ismeretlen hibáját a Windows számítógépen.
A Microsoft Teams fájl ismeretlen hibájának javítása
1. Jelentkezzen ki, és indítsa újra a csapatokat
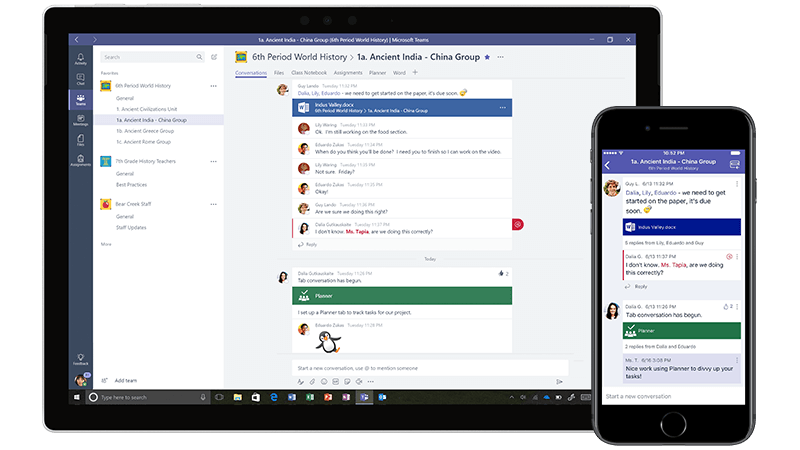
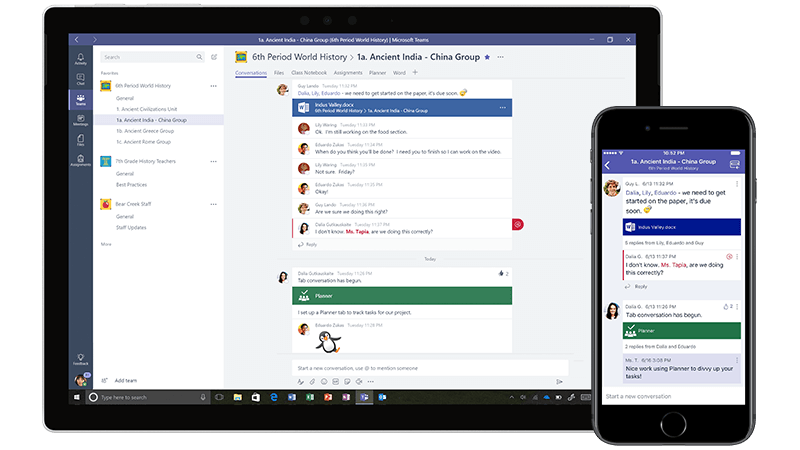
- Ha még nem tette meg, próbáljon meg kijelentkezni a Microsoft Teamsből, és indítsa újra az alkalmazást.
- Ha ideiglenes gyorsítótárral kapcsolatos problémákról van szó, egy gyors kijelentkezés és újraindítás segíthet a hiba megoldásában.
- Az alkalmazás bezárása előtt feltétlenül jelentkezzen ki a Teamből.
- Ha a probléma továbbra is fennáll, tartsa zárva az alkalmazást néhány percig, majd indítsa újra.
2. Fájlok hozzáadása a beszélgetésből
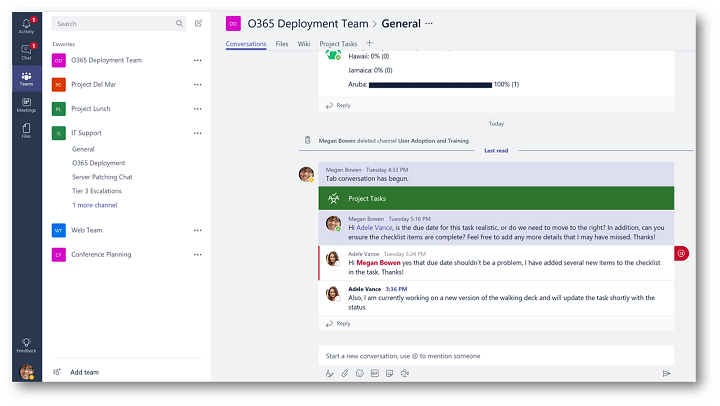
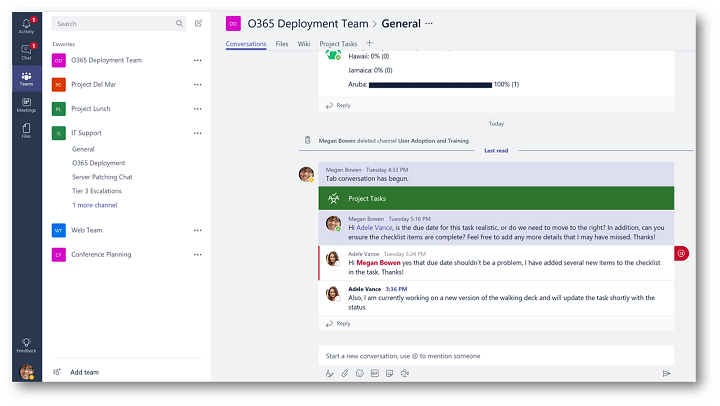
- Egyes felhasználók olyan megoldásról számoltak be, amelynek során a felhasználónak fel kell töltenie a fájlt a beszélgetésből.
- A fájl feltöltésekor egy Általános feliratú mappa kerül hozzáadásra. Ha azonban elrontja az automatikusan generált fájlneveket, előfordulhat, hogy a Microsoft Teams fájl ismeretlen hibája lesz.
- Ezért ügyeljen arra, hogy a fájlokat úgy töltse fel, ahogy vannak, anélkül, hogy a fájlneveket megváltoztatná.
3. Nyissa meg a Fájlokat az Online opcióval
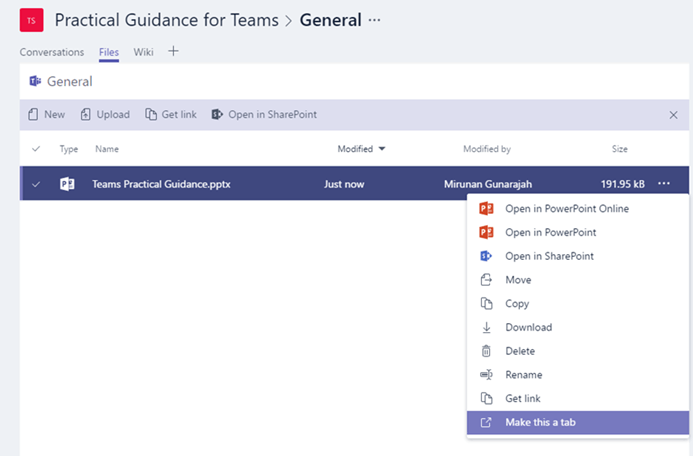
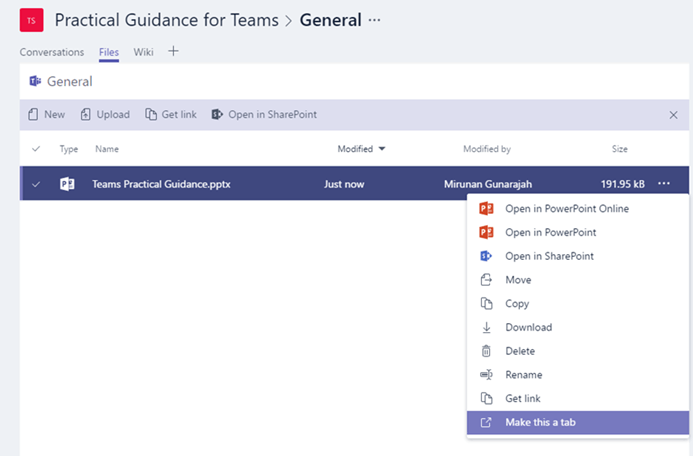
- Ha a probléma továbbra is fennáll, próbálja meg megnyitni a fájlt az Online funkcióval.
- Kattintson a „…” gombra az üzeneten, és válassza a Megnyitás online lehetőséget.
- Ennek meg kell nyitnia a fájlt a Microsoft Teams webes ügyfélben.
- Bár ez egy megoldás, hozzá kell férnie a fájlhoz, amíg meg nem találja a megfelelő javítást.
4. Lépjen kapcsolatba az ügyfélszolgálattal és az online közösséggel
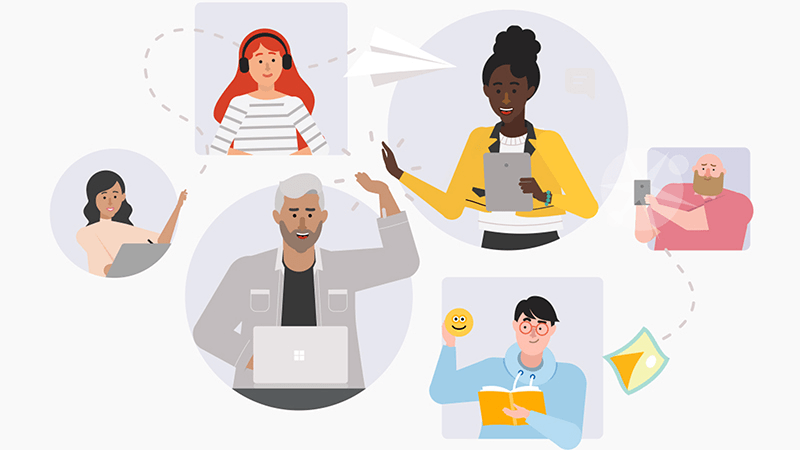
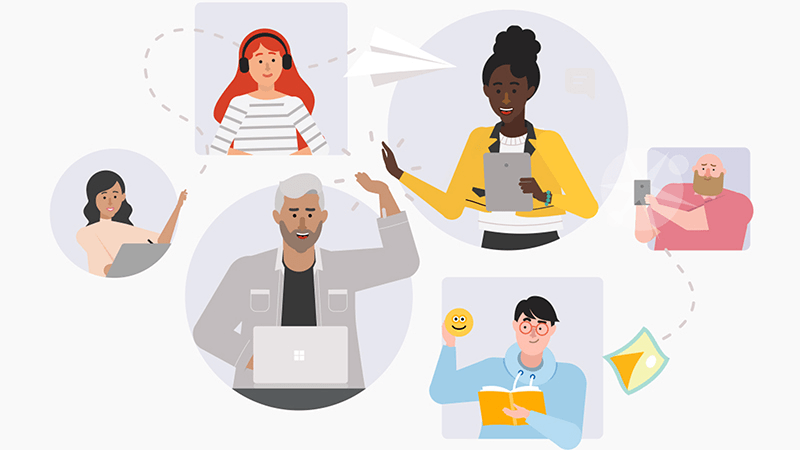
- A Microsoft Teams közösség nagyon aktív, és örömmel segít a többi csapatfelhasználónak.
- Segítségért keresse fel a Microsoft Team Community fórumát online.
- Az alkalmazás vagy a webes kliens használatával is kapcsolatba léphet a Microsoft Team támogatásával.
5. Telepítse újra a Microsoft Teams programot
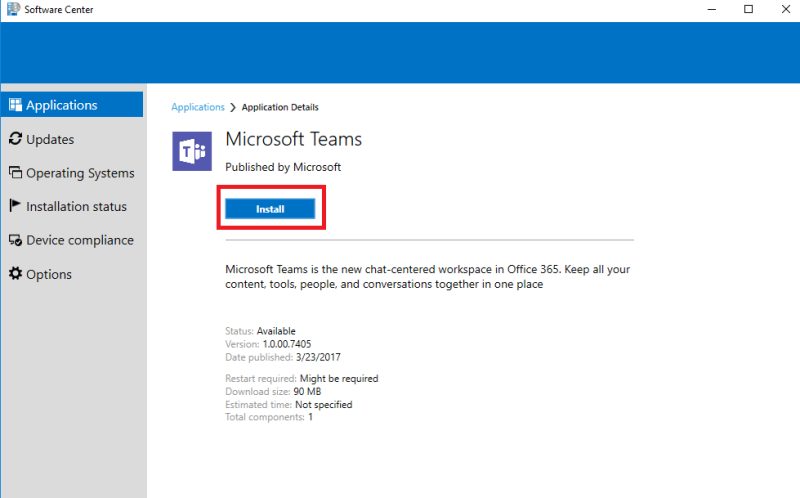
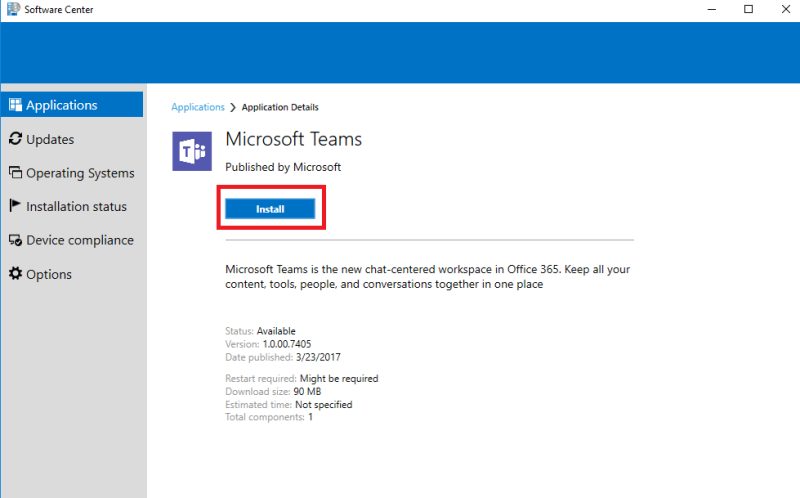
- Ha a probléma továbbra is fennáll, a támogatás kérheti a Microsoft Teams asztali ügyfél újratelepítését.
- Időnként a fájlok sérülése vagy a rendszerfájlokkal kapcsolatos problémák befolyásolhatják az alkalmazás működését.
- Szükség esetén távolítsa el a Microsoft Teams programot, és telepítse újra a legújabb verziót a hivatalos webhelyről.
Úgy tűnik, hogy nincs végleges megoldás a Microsoft Teams ismeretlen hibára. A probléma megoldásához azonban kövesse az ebben a cikkben található hibaelhárítási tippeket.
Gyakran Ismételt Kérdések
- Milyen típusú fájlokat támogat a Microsoft Teams?
A Microsoft Teams több mint 300 fájltípust támogat, beleértve a 3-D modellezési és nyomtatási fájlokat, a tömörített fájlokat, valamint több tíz szöveg- és kódfájltípust. A támogatási fájlok teljes listáját ezen a Microsoft támogatási oldalon tekintheti meg .
- Van-e fájlméret-korlát a Microsoft Teams számára?
A Microsoft Teamsben beállított fájlméretkorlát 50 MB. Ha nagyobb fájlokat szeretne megosztani, először elmentheti őket a OneDrive-ba, majd megoszthatja a hivatkozást a csapatával.
- Hány fájlt tölthetek fel egyszerre a Microsoft Teamsbe?
A Microsoft Teams felhasználói egyszerre legfeljebb 10 fájlt tölthetnek fel. Ha több mint 10 fájlt próbál feltölteni, hibaüzenet jelenik meg.

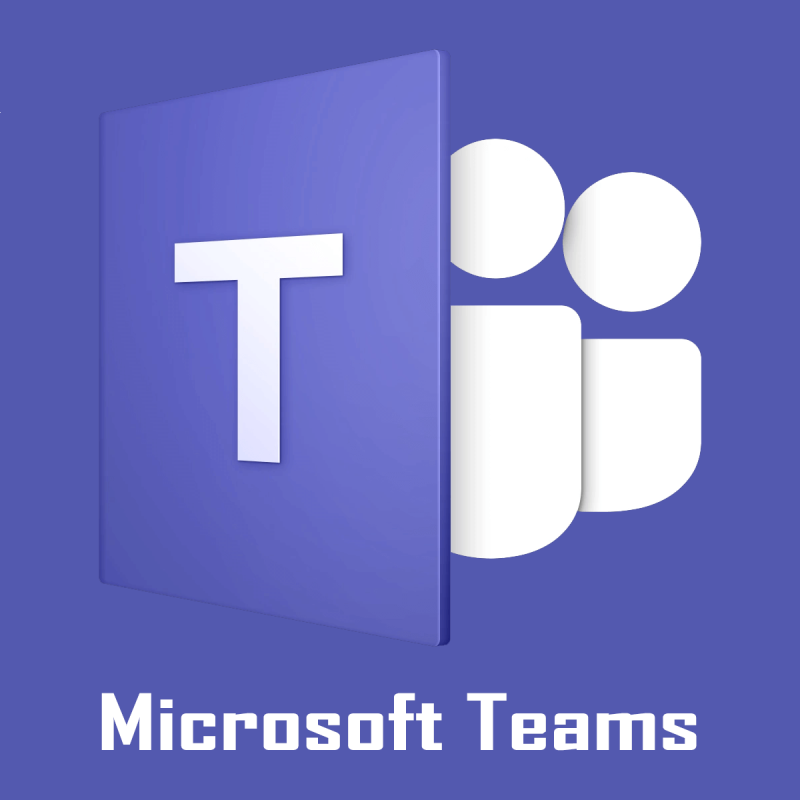
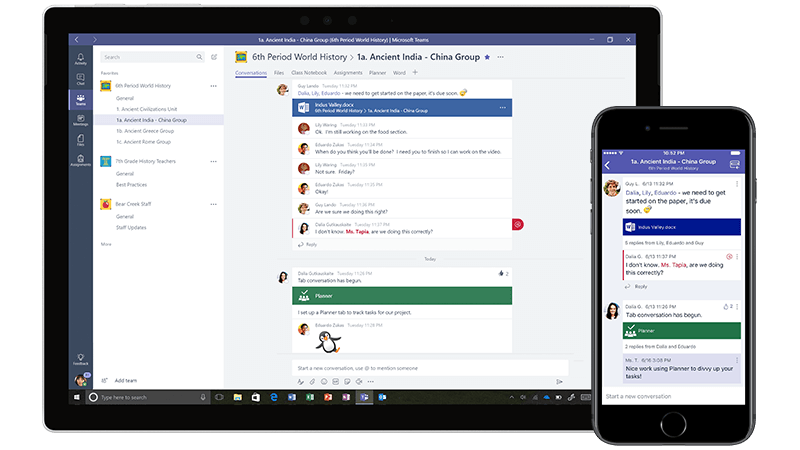
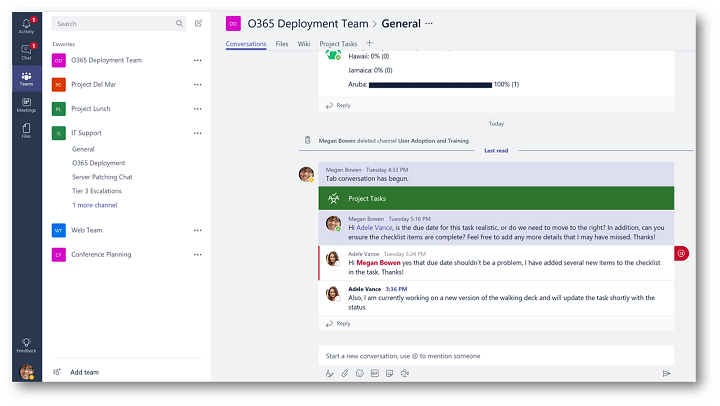
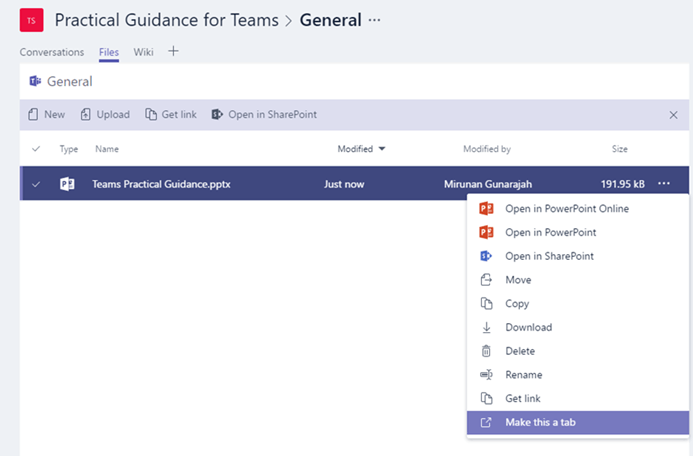
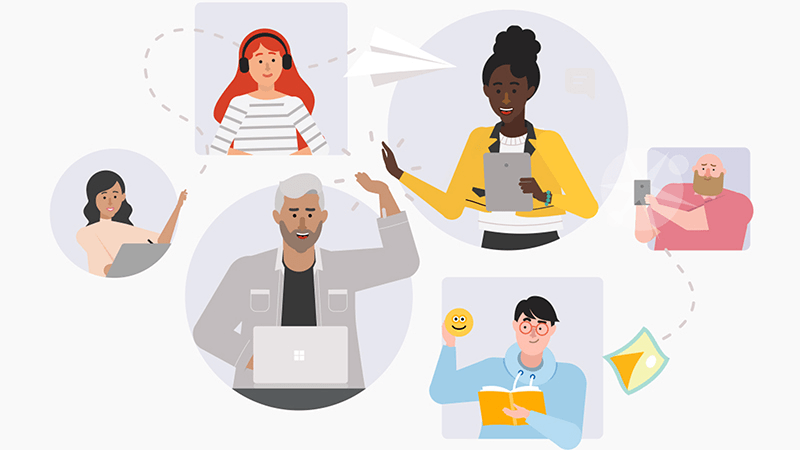
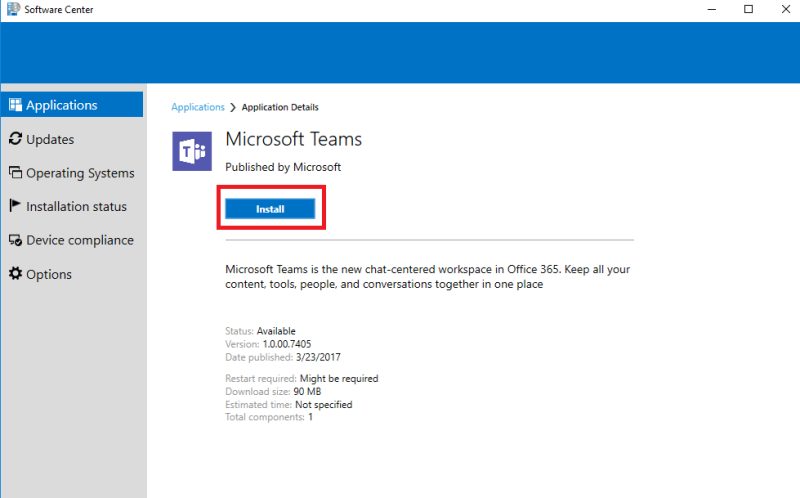











![Microsoft Teams 503-as hibakód [MEGOLDVA] Microsoft Teams 503-as hibakód [MEGOLDVA]](https://blog.webtech360.com/resources3/images10/image-182-1008231237201.png)














![Feltételes formázás egy másik cella alapján [Google Táblázatok] Feltételes formázás egy másik cella alapján [Google Táblázatok]](https://blog.webtech360.com/resources3/images10/image-235-1009001311315.jpg)
