- A Microsoft Teams egy hatékony együttműködési szoftver, amely integrálva van az Office 365 üzleti fiókjaival
- Az eszköz szorosan integrálva van más Office-alkalmazásokkal is, beleértve a OneNote-ot is
- De néha a OneNote és a Teams integrációja nem működik. Ebben az útmutatóban bemutatjuk, mit tehet, ha a Microsoft Team nem tud hozzáférni notebookjához
- A Microsoft Teams-problémák lehető leggyorsabb elhárítása kulcsfontosságú a felhasználók termelékenysége szempontjából
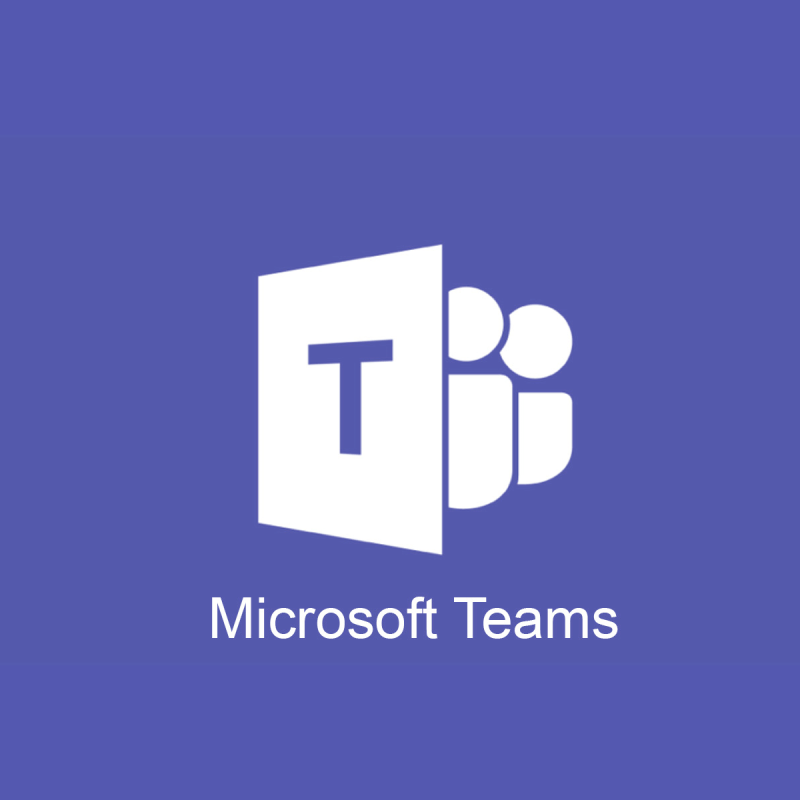
A OneNoteClass Notebook és a Microsoft Teams két kiváló oktatási eszköz. A kettő kombinálásával virtuális tantermeket hozhat létre, és növelheti a tanulók produktivitását.
Noha ezek az eszközök rendkívül hasznosak mind az oktatás, mind a diákok számára, sok felhasználó arról számolt be, hogy a következő hibaüzenetet kapta: Sajnáljuk, problémáink vannak a notebook beszerzésével.
Ez a Microsoft OneNote digitális jegyzetfüzete segít az egész osztálynak jegyzetek, hivatkozások, hanganyagok, videók, mellékletek és egyebek tárolásában. Sajnos előfordulhatnak bizonyos hibák, és a mai cikkünkben megmutatjuk, hogyan lehet ezeket kijavítani.
A Microsoft Teams kijavítása Gondjai vannak a notebook hibájának megtalálásával?
- Ellenőrizze, hogy a link nem sérült-e
- Frissítse a felhasználói profilt
- Próbálja meg elérni a OneNote-ot egy alkalmazáson keresztül
- Átmeneti kimaradás/szerver probléma lehet
- Módosítsa a webhely címét
1. Ellenőrizze, hogy a hivatkozás megszakadt-e
A Microsoft fórumon található vitaszálak alapján bizonyos esetekben úgy tűnik, hogy a OneNote Teams hivatkozása megszakadt. Ilyen esetekben a OneNote-fájlokhoz való hozzáféréshez:
- Közvetlenül elérheti a fájlokat.
- Alternatív megoldásként megnyithatja a OneNote alkalmazást is, ha az szinkronizálás alatt áll.
2. Frissítse a felhasználói profilt
Ha ezt a hibát kapja, egyszerűen kijavíthatja profilja frissítésével. Néha a legegyszerűbb megoldások működnek a legjobban.
3. Próbálja meg elérni a OneNote-ot egy alkalmazáson keresztül


A leghatékonyabb megoldások közül néhány, amelyet használhat, a következők:
- A OneNote elérése egy másik alkalmazáson vagy böngészőn keresztül.
- A OneNote-ot a szokásos módon telepítheti a Microsoft Store-ból, vagy letöltheti az asztali kiadást (OneNote 2016).
- Alternatív megoldásként az alkalmazást bármely Android vagy iOS eszközre telepítheti. Most már egyszerűen bejelentkezhet Microsoft-fiókjába, és megpróbálhatja elérni a jegyzeteiket erről a helyről.
4. Átmeneti kimaradás/szerver probléma lehet
Ez a hiba átmeneti kimaradás miatt jelentkezhet. Ebben az esetben várhat egy ideig, hogy megbizonyosodjon arról, hogy a kiszolgáló készen áll-e és működik-e.
Alternatív megoldásként megpróbálhatja elérni a jegyzetfüzeteiket a OneNote.com webhelyen keresztül.
5. Módosítsa a webhely címét
Ha az S Orry mi gondjaid notebook csapatok hiba továbbra is fennáll, akkor rögzítse a következő módon:
- Nyissa meg a csapatok webhelyét a SharePoint Designerben (töltse le a Microsoft webhelyéről).
- Miután telepítette és megnyitotta, válassza a Webhely megnyitása lehetőséget .
- Most adja hozzá a címnek ezt a részét a /General_Notes.one elé, és meg kell nyitnia a webhelyet.
- Például illessze be a címet https:/XXXXX/XXXXXXXXXX/XXXXX/ formátumban az SP Designer Webhely neve mezőjébe.
- Most kattintson rá a webhely megnyitásához. Itt nem kell mappát vagy fájlt választani.
- Kattintson az Összes fájl elemre a mappalistában.
- Nyissa meg a SiteAssets opciót és a csapatnév mappát. Ez az a hely, ahol látnia kell a OneNote-fájlokat.
De ha a lap továbbra is érintetlen, és mégsem tudja megnyitni a OneNote-ot, a következőket teheti:
- Egyszerűen távolítsa el a Jegyzetfüzet részt az alábbi lépések végrehajtásával a csapat webhelyén.
- Kattintson a Kezdőlap lehetőségre, és válassza a Szerkesztés lehetőséget a legördülő menüből, amely alul található.


- Most kattintson a Jegyzetfüzetek szakaszra.
- Válassza az Eltávolítás lehetőséget.
- A jegyzetfüzet szakaszt törölték a SharePoint gyorshivatkozások navigációjából.
Alternatív megoldásként eltávolíthatja a notebookot az alábbi lépésekkel:
- Menjen a webhelyre.
- Kattintson a SiteContent elemre.
- Válassza a Site Assets lehetőséget
- Távolítsa el a notebookot.
Itt törli azt a jegyzetfüzetet, amely akkor nyílt meg, amikor a Jegyzetfüzet fülre kattintott. Ha azonban el szeretné távolítani a csapatlapot, mivel az nem csatlakozik újra a notebookhoz, a következőket teheti:
- Kattintson a jobb gombbal a OneNote fülre, és két lehetőség jelenik meg: Átnevezés és eltávolítás .


- A legördülő menüben kattintson az Eltávolítás lehetőségre
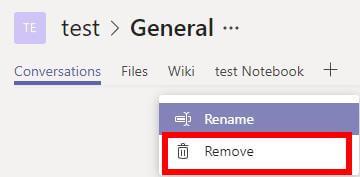
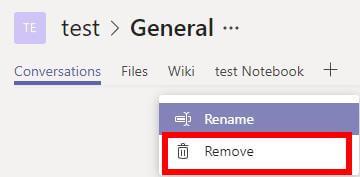
Ha rendszergazdaként továbbra sem tudja eltávolítani a lapot (nincs Eltávolítás lehetőség), és a hiba továbbra is megjelenik, lépjen a Csapatbeállítások oldalra, és ellenőrizze az engedélyt.
Alternatív megoldásként a lap a Team böngésző verziójából is törölhető.
Az utolsó ellenőrizendő dolog az előfizetés lenne, mivel csak az Office 365 for Educationhoz tartozik automatikusan OneNote Tab. Tehát, ha nem használja az Office 365-öt, létrehozhat egy új csapatot, és újra ellenőrizheti, hogy a OneNote lap lesz-e az alapértelmezett beállítás.
S Orry mi gondjaid notebook már egy következetes probléma a OneNote és a Microsoft csapatok. A hiba továbbra is időnként véletlenszerűen érinti a felhasználókat. Leginkább szerverhibaként derül ki.
Reméljük, hogy a fenti megoldások egyikével segíthetünk a hiba elhárításában.
- A Teams teljes mértékben integrálva van az Office 365 Suite csomaggal
- A OneNote közel sem kínál annyi funkciót, mint a Teams
- A Teams videó- és hangtámogatást kínál
- Microsoft Teams egy teljes értékű távmunka megoldásban
- A NoteNote egyéni felhasználók számára alkalmas, míg a Teams az üzleti felhasználókat célozza meg
- Hogyan használja a személyzeti jegyzetfüzetet a Teamsben?
A Személyzeti Jegyzetfüzet használatához lépjen az osztálycsapathoz, navigáljon az Általános csatornára, és kattintson a Staff Notebook fülre, ahol szerkesztheti a meglévő oldalakat, vagy újakat adhat hozzá.
- Lemásolhat jegyzetfüzetet a OneNote-ban?
Jegyzetfüzetek másolásához a OneNote-ban lépjen az EDU-jegyzetfüzetek lapra, kattintson a jobb gombbal a másolni kívánt jegyzetfüzetre, majd kattintson a Másolat mentése elemre .
Gyakran Ismételt Kérdések
- Mi a különbség a Microsoft Teams és a OneNote között?
Íme a legfontosabb különbségek a Microsoft Teams és a OneNote között:
- A Teams teljes mértékben integrálva van az Office 365 Suite csomaggal
- A OneNote közel sem kínál annyi funkciót, mint a Teams
- A Teams videó- és hangtámogatást kínál
- Microsoft Teams egy teljes értékű távmunka megoldásban
- A NoteNote egyéni felhasználók számára alkalmas, míg a Teams az üzleti felhasználókat célozza meg
- Hogyan használja a személyzeti jegyzetfüzetet a Teamsben?
A Személyzeti Jegyzetfüzet használatához lépjen az osztálycsapathoz, navigáljon az Általános csatornára, és kattintson a Staff Notebook fülre, ahol szerkesztheti a meglévő oldalakat, vagy újakat adhat hozzá.
- Lemásolhat jegyzetfüzetet a OneNote-ban?
Jegyzetfüzetek másolásához a OneNote-ban lépjen az EDU-jegyzetfüzetek lapra, kattintson a jobb gombbal a másolni kívánt jegyzetfüzetre, majd kattintson a Másolat mentése elemre .

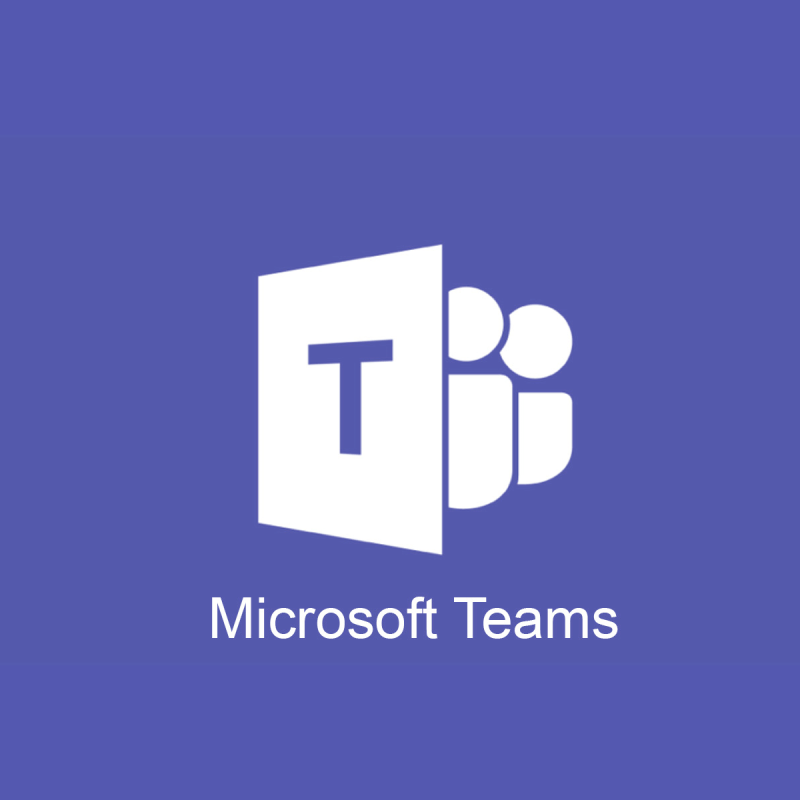



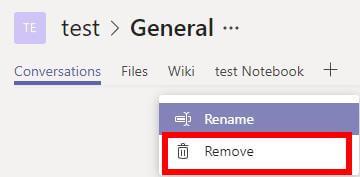











![Microsoft Teams 503-as hibakód [MEGOLDVA] Microsoft Teams 503-as hibakód [MEGOLDVA]](https://blog.webtech360.com/resources3/images10/image-182-1008231237201.png)














![Feltételes formázás egy másik cella alapján [Google Táblázatok] Feltételes formázás egy másik cella alapján [Google Táblázatok]](https://blog.webtech360.com/resources3/images10/image-235-1009001311315.jpg)
