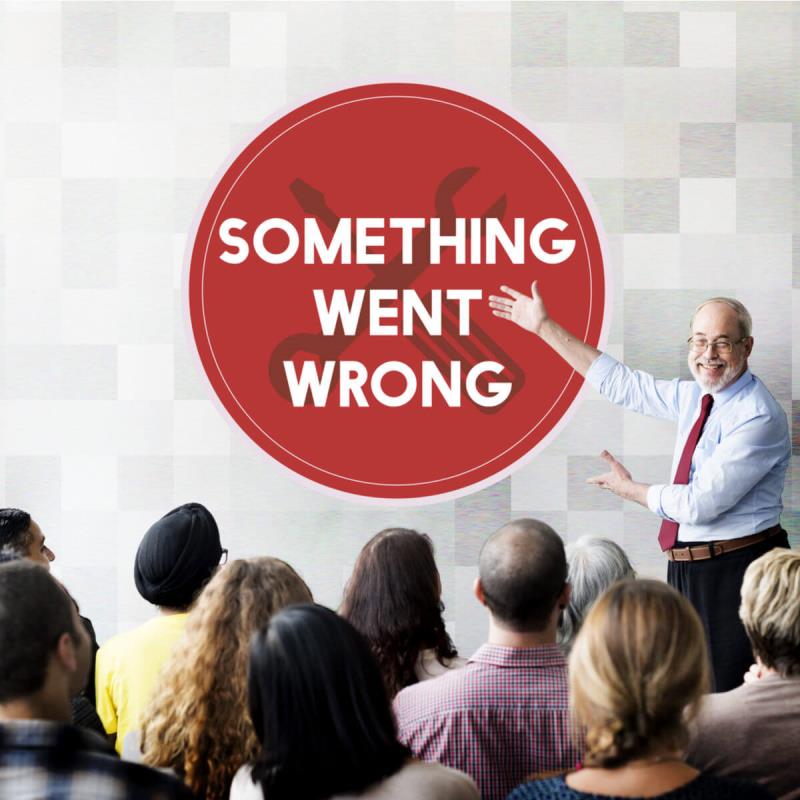
Amióta a Microsoft bevezette a Microsoft Teamst a Skype Enterprise helyett , az Office365 ezen része többnyire pozitív reakciókat váltott ki. Ennek a jól megtervezett chat-alapú munkahelyi alkalmazásnak azonban megvan a maga része a problémáknak.
Az egyik könnyen felismerhető, és meglehetősen gyakori. Ugyanis a bejelentkezni próbáló felhasználók egy hibaüzenetbe ütköztek, amely arról tájékoztatta őket, hogy valami nincs rendben. Természetesen nem tudtak bejelentkezni.
Ez eleinte kisebb kitérőnek tűnik, de ami azt illeti, meglehetősen összetett probléma. Két lehetséges megoldásunk van erre a problémára, ezért feltétlenül olvassa tovább.
Mi a teendő, ha a Microsoft Teams nem töltődik be
- Győződjön meg arról, hogy megfelelő e-mail címet használ
- Módosítsa a hitelesítő adatokat
1. Győződjön meg arról, hogy megfelelő e-mail címet használ
Először is meg kell erősítenie bejelentkezési adatait. Ügyeljen arra, hogy kizárólag a Microsoft Teamshez kapcsolódó e-mail címet használja.
Ezenkívül próbáljon meg többször bejelentkezni, mivel néhány állandó felhasználó így oldotta meg a problémát. Próbáld meg többször is újraindítani az alkalmazást.
Abban az esetben, ha továbbra is elakad az adott probléma, mindenképpen folytassa a további lépésekkel.
2. Módosítsa a hitelesítő adatokat
Egy tapasztalt felhasználónak köszönhetően megkaptuk a probléma lehetséges megoldását, amely a Windows hitelesítő adataira vonatkozik. Ugyanis előfordulhat, hogy a Windows hitelesítési adataiban, azon a helyen, ahol a Windows tárolja az összes jelszót és bejelentkezési adatokat, egy önhibázott hiba rejtőzik.
Ezért a probléma megoldásához törölnie kell a csapat legfrissebb Windows által tárolt hitelesítő adatait, és újra kell próbálkoznia.
Íme, hogyan kell csinálni:
- A Windows keresősávjába írja be a Vezérlő parancsot , és nyissa meg a Vezérlőpultot .
- A Kategória nézetben nyissa meg a Felhasználói fiókokat .
- Nyissa meg a Hitelesítés-kezelőt.
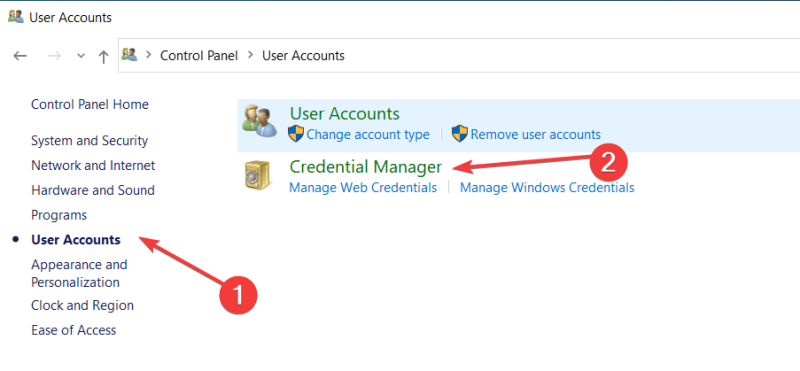
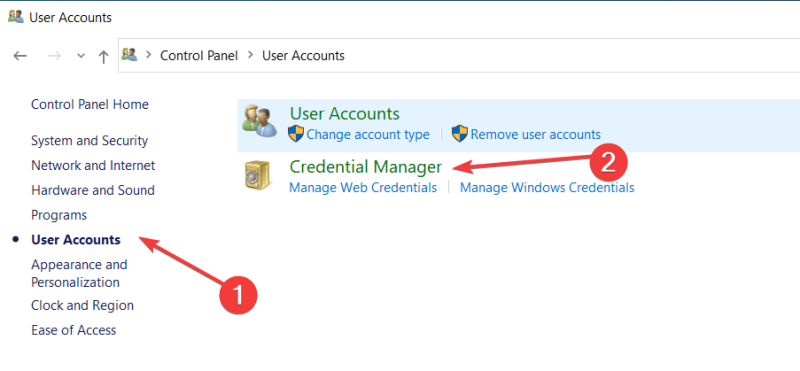
- Válassza a Windows hitelesítő adatok lehetőséget .
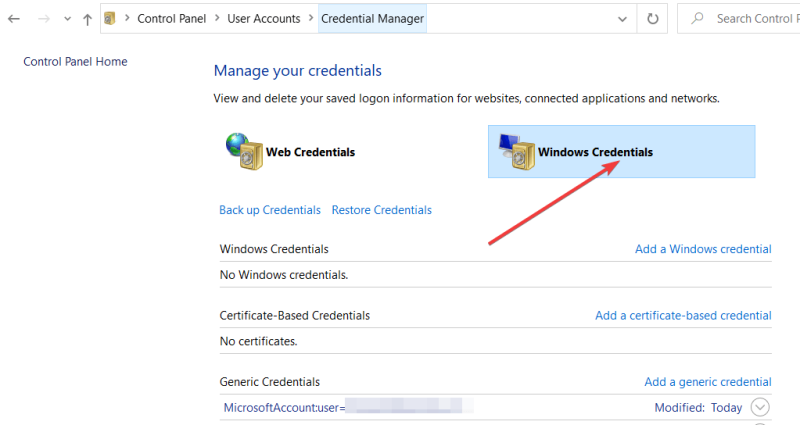
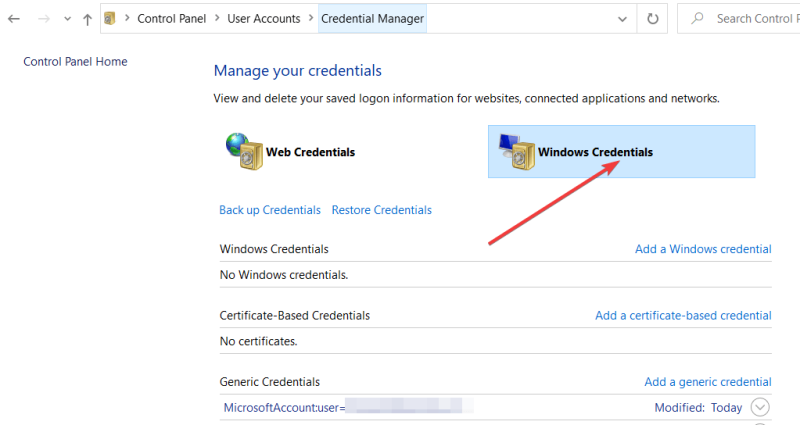
- Az „Általános hitelesítő adatok” részben keresse meg az msteams_adalsso/adal_context_segments címet.
- Kattintson a jobb gombbal, és törölje ezt az általános hitelesítő adatot . Ne feledje, hogy ehhez rendszergazdai engedélyre lesz szüksége.
- Indítsa újra a számítógépet.
Ezután minden probléma nélkül be tud jelentkezni a Teamsbe. Ezenkívül megpróbálhat bejelentkezni az alkalmazás webes verziójába, és elkerülheti az asztali alkalmazást.
Nem ez a megoldás, de ez egy opcionális megoldás, amely legalább lehetővé teszi a Microsoft Teams használatát.
Alternatív megoldásként válthat egy másik együttműködési szoftverre. A Windows 10 legjobb együttműködési eszközeivel kapcsolatos további információkért tekintse meg ezt a részletes útmutatót .
Ennek meg kellene tennie. Ha kérdése vagy javaslata van a szóban forgó témával kapcsolatban, feltétlenül mondja el nekünk az alábbi megjegyzések részben.
Gyakran Ismételt Kérdések
- Hol tárolják a Microsoft Teams hitelesítő adatait?
A Microsoft Teams hitelesítő adatai a Hitelesítés-kezelőben tárolódnak. A felhasználók a Vezérlőpulton keresztül érhetik el.
- Hol van telepítve a Microsoft Teams?
A Microsoft Teams Installer a következő címen található: %userprofile%AppDataLocalMicrosoftTeams mappa . A telepítő automatikusan elindul, amikor új felhasználók jelentkeznek be a számítógépre.
- Használhatom a Microsoft Teams szolgáltatást a telefonomon?
A Microsoft Teams önálló alkalmazásként érhető el Android és iOS rendszeren. A szolgáltatások teljes listájának eléréséhez fizetős Office 365-előfizetésre van szüksége.

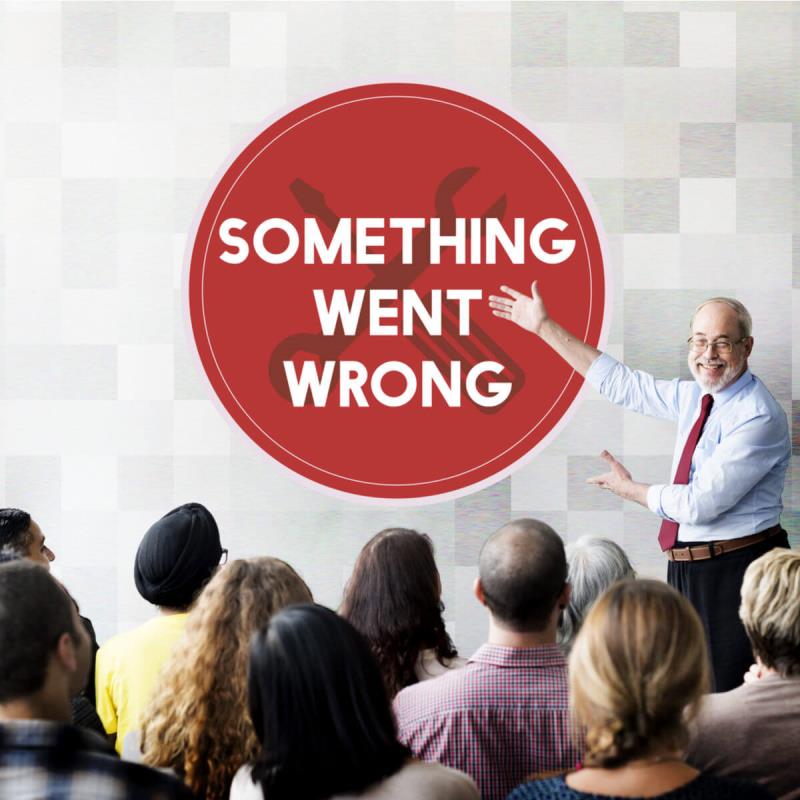
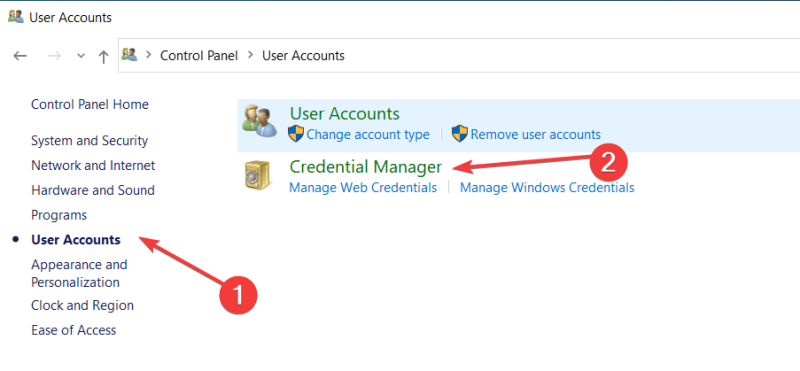
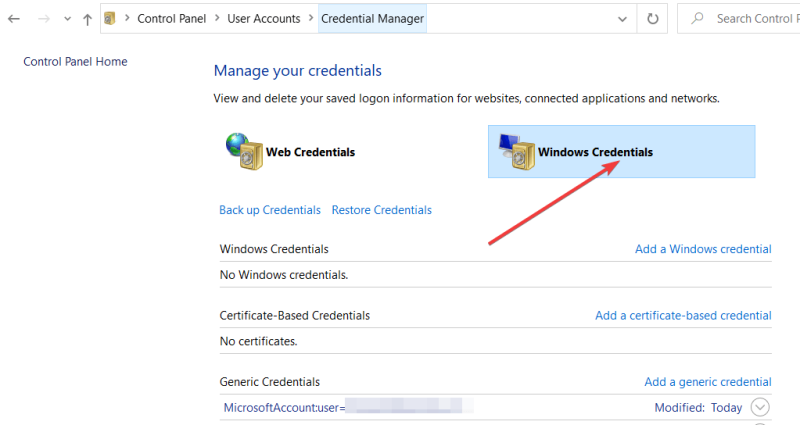











![Microsoft Teams 503-as hibakód [MEGOLDVA] Microsoft Teams 503-as hibakód [MEGOLDVA]](https://blog.webtech360.com/resources3/images10/image-182-1008231237201.png)














![Feltételes formázás egy másik cella alapján [Google Táblázatok] Feltételes formázás egy másik cella alapján [Google Táblázatok]](https://blog.webtech360.com/resources3/images10/image-235-1009001311315.jpg)
