Íme egy útmutató arról, hogyan használhatja a Snapchat kamerát, hogy vicces szűrőket adjon Teams-hívásaihoz, és miként nevettessen meg munkatársait.
Lépjen online, és töltse le a Snapchat kamerát
Indítsa el a Snapchat kamerát, válassza ki a szűrőt, és zárja be az ablakot, de továbbra is fut a háttérben.
Menjen vissza a Microsoft Teamsbe, és válassza ki a Snapchat Camera elemet az eszköz beviteli beállításai közül a hívás közben vagy előtt
Ha otthonról dolgozik, professzionális környezetet kell biztosítania a főnökével és kollégáival folytatott konferenciabeszélgetésekhez a fontos értekezletek során. Vannak azonban olyan módszerek, amelyek segítségével a Teams feldobhatja az otthoni munkát.
Használhat GIFS-t és mémeket, amikor a Teams-szel cseveg , de létezik Snapchat kamera is. Íme egy útmutató arról, hogyan használhatja a Snapchat kamerát, hogy vicces szűrőket adjon Teams-hívásaihoz, és miként nevettessen meg munkatársait ( Stephanie Stimacen/Twitteren keresztül. )
1. lépés: Töltse le a Snapchat kamerát
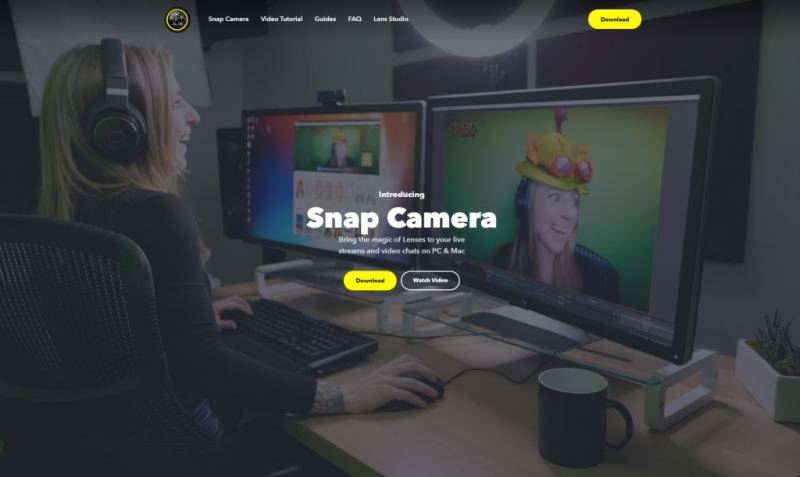
Kezdésként csak egy barátságos emlékeztetőt adunk: a Snapchat kamerát nem arra tervezték, hogy fontos értekezletek során használja. Ez inkább egy módja annak, hogy feldobja a privát csevegéseket a munkatársaival a Teamsben. Hiszen nem akarod, hogy kirúgjanak!
Mindenesetre ennek a folyamatnak az első lépése az online kapcsolat és a Snapchat Camera letöltése . A Snapchat kamera eltér az iOS és Android rendszeren futó Snapchattól, és egy különálló alkalmazás, amely MacOS és Windows 10 rendszeren érhető el. Alapvetően minden modern számítógépen fut, amelyik rendelkezik webkamerával. Miután letöltötte és konfigurálta, használhatja az alkalmazást beviteli módként a videokonferencia-hívás során, és kiválaszthat egy szűrőt az arcához vagy a hátteréhez. A letöltés egyszerű, és csak követnie kell a telepítési utasításokban szereplő lépéseket.
2. lépés: Indítsa el a Snapchat kamerát
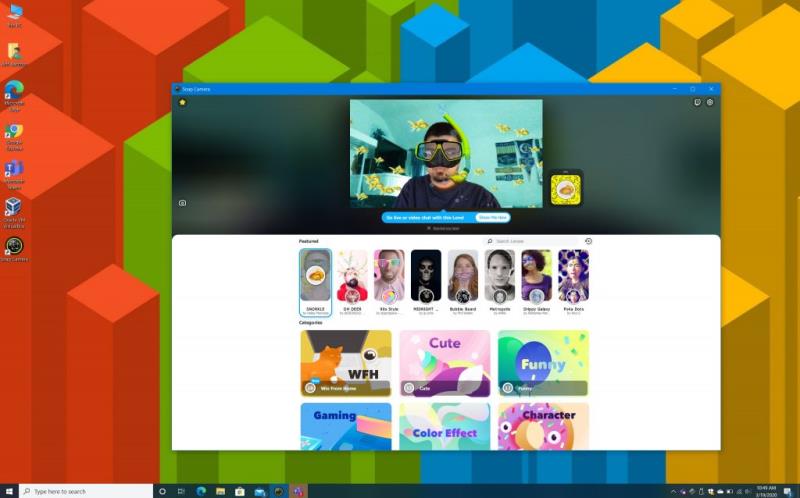
A telepítés után el kell indítania a Snapchat kamerát, és futnia kell a háttérben. Az első indításkor útmutatót kap a működéséhez. Egyszerű, hasonlóan a Snapchat alkalmazáshoz iOS és Android rendszeren.
Felül láthatja a Kiemelt szűrőket, amelyek az akkori legnépszerűbb szűrők közé tartoznak. Különféle kategóriák is léteznek, mint például "Aranyos", "Vicces", "Játékos", "Karakter", "WFH" és így tovább. Ezekkel kedved szerint játszhatsz, sőt a képed mellett megjelenő kód beolvasásával át is viheted őket a telefonod Snapchat alkalmazásába. Ha megtalálta a használni kívánt szűrőt, kattintson rá, és zárja be az ablakot a Snapchat Camera minimalizálásához.
3. lépés: Lépjen be a Microsoft Teamsbe
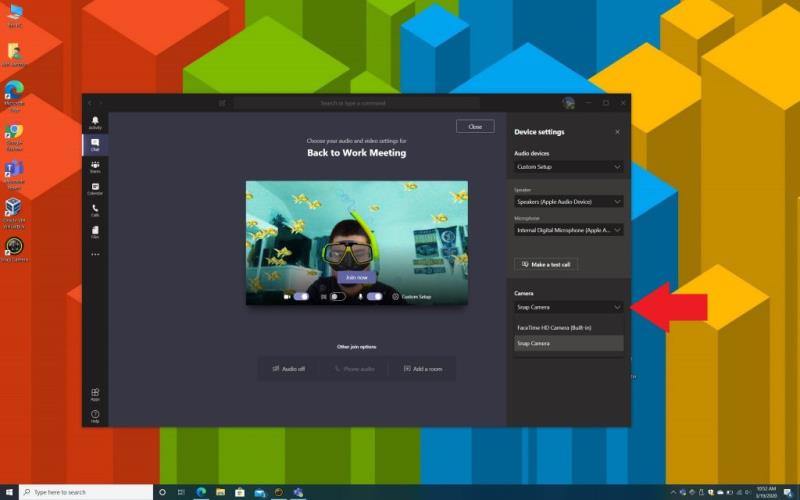
Végül, miután kiválasztotta kedvenc Snapchat szűrőjét, visszatérhet a Microsoft Teamsbe. Indítsa el a videohívást a munkatársával. Azon az oldalon, ahol kiválasztja a hang- és videobeállításokat, kattintson az Egyéni beállítások lehetőségre, majd kattintson a Jelölés lehetőségre a Kamera részben, és válassza a Snap Camera lehetőséget. Ezután megtekintheti a szűrő előnézetét, majd a szokásos módon csatlakozhat a híváshoz, miközben a szűrőt végig az arcán fedi.
Ha ez nem működik, megpróbálhat csatlakozni a híváshoz a szokásos módon, az alapértelmezett beállításokkal. Aztán egyszer a hívásban. vigye az egeret a képernyő alsó középső része fölé, és a . . . több akció. Ezután válassza ki az Eszközbeállítások megjelenítése lehetőséget, és keresse meg a Kamera részt. Feltétlenül válassza a Snap Camera lehetőséget, majd zárja be az Eszközbeállítások ablakot úgy, hogy a tetején az X látható. Most látnia kell a szűrőt az arcán.
Érezd jól magad!
A Snap Camera remek szórakozási lehetőség, mivel a szűrők néha kifejezetten ostobák lehetnek. De a Teamsen kívül is használható. Ha Ön játékos, használhatja a Snap Camera alkalmazást, amikor Mixer vagy Twitch eszközön streamel, és különböző objektíveket válthat fel, amikor különböző játékokkal játszik. És ha Ön művészi típusú, objektíveket is készíthet a Snapchat Lens Studio alkalmazásával. A lehetőségek végtelenek, ezért ossza meg velünk gondolatait az alábbi megjegyzésekben.

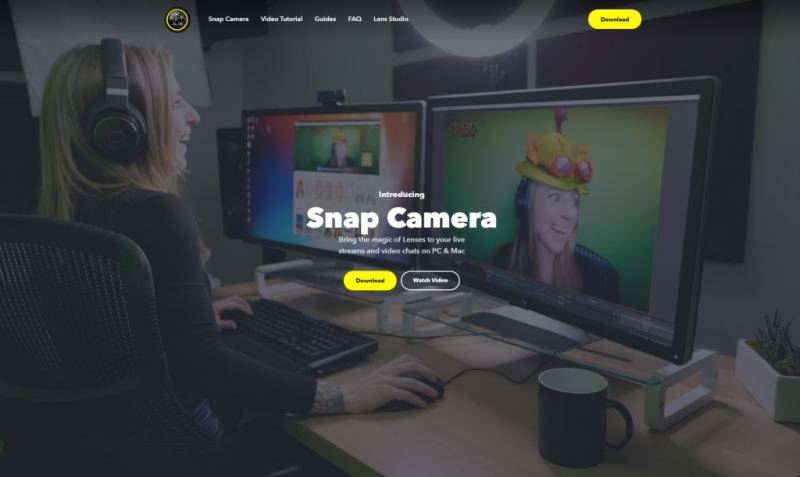
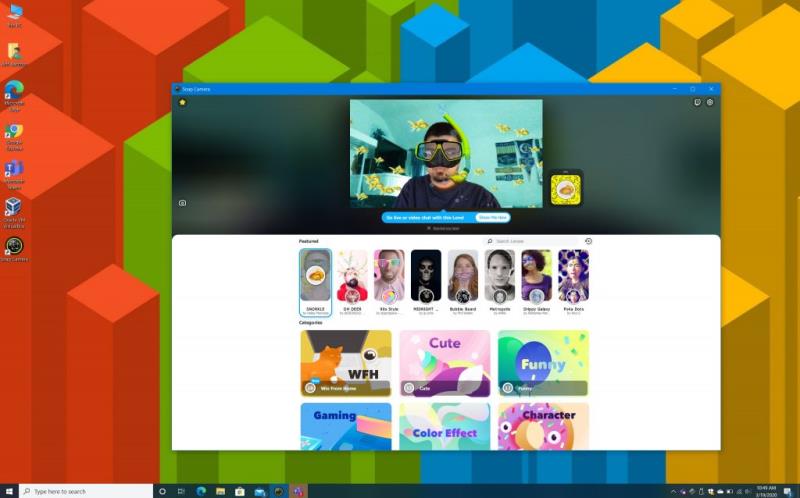
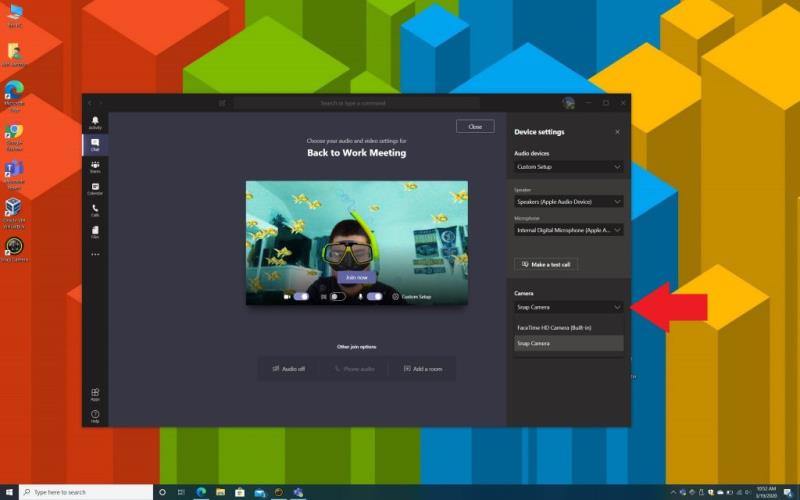











![Microsoft Teams 503-as hibakód [MEGOLDVA] Microsoft Teams 503-as hibakód [MEGOLDVA]](https://blog.webtech360.com/resources3/images10/image-182-1008231237201.png)














![Feltételes formázás egy másik cella alapján [Google Táblázatok] Feltételes formázás egy másik cella alapján [Google Táblázatok]](https://blog.webtech360.com/resources3/images10/image-235-1009001311315.jpg)
